הערה: מאמר זה סיים את עבודתו, ונוציא אותו משימוש בקרוב. כדי למנוע בעיות של "הדף לא נמצא", אנו מסירים את כל הקישורים שאנו מודעים להם. אם יצרת קישורים לדף זה, הסר אותם. ביחד נוכל לשמור על קישוריות תקינה באינטרנט.
יישומי Office for Mac בדיקה אוטומטית אם קיימות שגיאות איות ודקדוק פוטנציאליות בעת ההקלדה. אם אתה מעדיף להמתין כדי לבדוק איות ודקדוק עד שתסיים לכתוב, באפשרותך לבטל את הבדיקה האוטומטית, או לבדוק את האיות והדקדוק בבת אחת.
הערה: לקבלת מידע אודות בדיקת איות ודקדוק ב-Office עבור Windows, ראה בדיקת איות ודקדוק ב-office.
Word
בדיקת איות ודקדוק באופן אוטומטי בעת ההקלדה
Word מחפש באופן אוטומטי ומסמן שגיאות איות פוטנציאליות באמצעות קו מסולסל אדום.

Word גם בודק ומסמן שגיאות דקדוק פוטנציאליות באמצעות קו מסולסל ירוק.

עצה: אם שגיאות איות או דקדוק אינן מסומנות, ייתכן שיהיה עליך להפעיל את בדיקת האיות והדקדוק האוטומטית, המוסברת בהליך הבא.
כאשר אתה רואה שגיאת איות או דקדוק, הפקד לחץ על המילה או צירוף המילים ובחר אחת מהאפשרויות.
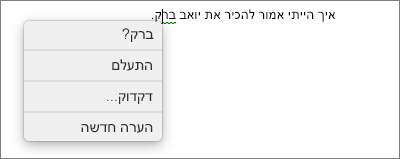
אם Word סימנה באופן שגוי מילה כמילה שאויתה באופן שגוי, וברצונך להוסיף מילה זו למילון שלך כך ש-Word יזהה אותה כראוי בעתיד, ראה הוספה או עריכה של מילים במילון בדיקת איות
-
בתפריט Word , לחץ על העדפות > איות & דקדוק.
-
בתיבת הדו בדיקת איות & , תחת בדיקת איות, סמן או נקה את התיבה בדוק איות בעת ההקלדה .
-
תחת דקדוק, סמן או נקה את התיבה בדוק דקדוק בעת ההקלדה .
-
סגור את תיבת הדו כדי לשמור את השינויים שביצעת.
-
בכרטיסיה סקירה, לחץ על איות ודקדוק.
-
אם Word מוצא שגיאה פוטנציאלית, תיבת הדו בדיקת איות של & תיפתח, שגיאות איות יוצגו כטקסט אדום, ושגיאות דקדוק יופיעו כטקסט ירוק.
-
כדי לתקן שגיאה, בצע אחת מהפעולות הבאות:
-
הקלד את התיקון בתיבה ולאחר מכן לחץ על שנה.
-
תחת הצעות, לחץ על המילה שבה ברצונך להשתמש ולאחר מכן לחץ על שנה.
כדי לדלג על השגיאה, בצע אחת מהפעולות הבאות:
-
לחץ על התעלם כדי לדלג על מופע זה של השגיאה בלבד.
-
לחץ על התעלם מהכל כדי לדלג על כל המופעים של השגיאה.
-
עבור שגיאת דקדוק, לחץ על המשפט הבא כדי לדלג על מופע זה של השגיאה ולעבור לשגיאה הבאה.
כדי לדלג על מילה שאויתה באופן שגוי בכל המסמכים, לחץ על הוסף כדי להוסיף אותו למילון. אפשרות זו פועלת רק עבור מילים המאויתות באופן שגוי. אין באפשרותך להוסיף דקדוק מותאם אישית למילון.
-
-
לאחר תיקון, התעלמות או דילוג על שגיאה, Word מעביר את ההודעה הבאה. כאשר Word יסיים את בדיקת המסמך, תופיע הודעה על כך שבדיקת האיות והדקדוק הושלמה.
-
לחץ על אישור כדי לחזור למסמך.
באפשרותך לנקות או לאפס את רשימת המילים והדקדוק שהתעלמת ממנו כדי ש-Word יבדוק אם יש בעיות איות ודקדוק שאמרת לה בעבר להתעלם מהן.
הערה: בעת איפוס הרשימה של מילים שהמערכת התעלמה מהן ודקדוק, הרשימה מנוקה רק עבור המסמך הפתוח כעת. בעיות איות או דקדוק שאמרת ל-Word להתעלם במסמכים אחרים לא יושפעו מכך.
-
פתח את המסמך שברצונך לבדוק.
-
בתפריט כלים , הצבע על בדיקת איות ודקדוקולאחר מכן לחץ על איפוס מילים ודקדוק שהתעלמת ממנו.
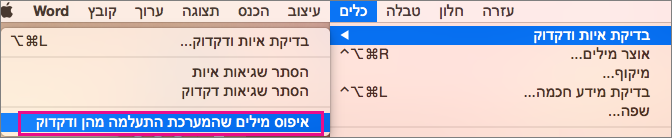
Word מציג אזהרה לגבי הפעולה המאפס את בודק האיות ובודק הדקדוק.
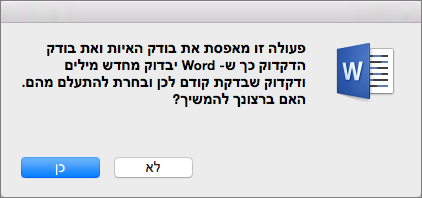
-
לחץ על כן כדי להמשיך.
-
לחץ על הכרטיסיה סקירה ולאחר מכן לחץ על איות & דקדוק כדי לבדוק איות ודקדוק.
Outlook
בדיקת איות ודקדוק באופן אוטומטי בעת ההקלדה
כברירת מחדל, Outlook בודק אם קיימות שגיאות איות בעת ההקלדה. Outlook משתמש בקו תחתון אדום מקווקו כדי לציין שגיאות איות אפשריות וקו ירוק מקווקו כדי לציין שגיאות דקדוק אפשריות.
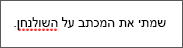
-
כאשר אתה רואה מילה עם קו תחתון מקווקו, הפקד לחץ על המילה או צירוף המילים ובחר אחת מהאפשרויות.
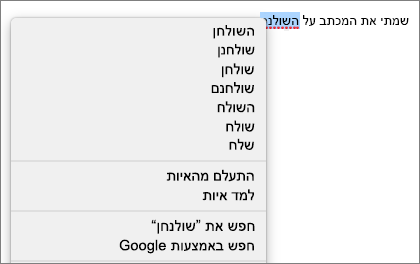
-
בתפריט הקיצור, בצע אחת מהפעולות הבאות:
-
לחץ על אחת מהאפשרויות בחלקו העליון של תפריט הקיצור.
-
לחץ על התעלם מאיות כדי להתעלם ממופע אחד של המילה.
-
לחץ על למד איות כדי להוסיף את המילה למילון האיות.
-
לאחר פתיחת הודעת דואר אלקטרוני:
-
כדי ש-Outlook יתקן את שגיאות האיות באופן אוטומטי, בתפריט Outlook , לחץ על העדפות. לחץ על איות ודקדוק תחת הגדרות אישיות. לחץ על התיבה לצד בדוקאיות בעת ההקלדה.
-
כדי להפעיל או לבטל את בדיקת הדקדוק האוטומטית, בתפריט Outlook , לחץ על העדפות. לחץ על איות ודקדוק תחת הגדרות אישיות. לחץ על התיבה לצד בדוק דקדוק בעת ההקלדה.
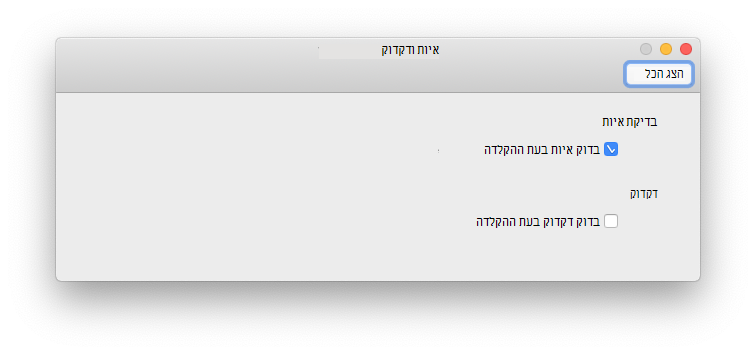
באפשרותך לתקן את כל בעיות האיות והדקדוק בו-זמנית לאחר סיום כתיבת הודעה או פריטים אחרים.
-
בתפריט עריכה , הצבע על בדיקת איות ודקדוקולאחר מכן לחץ על בדיקת איות ודקדוק...
-
בצע אחת מהפעולות הבאות:
-
ברשימת ההצעות, לחץ על המילה שבה ברצונך להשתמש, או הזן איות חדש בתיבה בחלק העליון ולאחר מכן לחץ על שנה.
-
לחץ על התעלם כדי להתעלם ממילה זו ולעבור למילה הבאה שאויתה באופן שגוי.
-
לחץ על הוסף כדי להוסיף את המילה למילון האיות.
-
עצה: קיצור המקשים עבור דילוג אל שגיאת האיות או הדקדוק הבאה הוא 
PowerPoint
באפשרותך לבדוק איות ב-PowerPoint, אך לא ניתן לבדוק דקדוק.
בדיקת איות באופן אוטומטי במהלך ההקלדה
PowerPoint בודק באופן אוטומטי ומסמן שגיאות איות פוטנציאליות באמצעות קו תחתון אדום מסולסל:

עצה: אם שגיאות איות אינן מסומנות, ייתכן שיהיה עליך להפעיל את בדיקת האיות האוטומטית, המוסברת בהליך הבא.
כאשר אתה רואה שגיאת איות, הקש Ctrl + לחיצה או לחץ באמצעות לחצן העכבר הימני על המילה או צירוף המילים ובחר אחת מהאפשרויות המוצעות.
-
בתפריט PowerPoint , לחץ על העדפות > איות.
-
בתיבת הדו בדיקת איות , בחר או נקה את התיבה בדוק איות בעת ההקלדה .
-
בכרטיסיה סקירה , לחץ על איות.
-
אם PowerPoint מוצא שגיאה פוטנציאלית, החלונית בדיקת איות נפתחת ושגיאות איות מוצגות.
-
כדי לתקן שגיאה, בצע אחת מהפעולות הבאות:
-
תיקון השגיאה בשקופית.
-
לחץ על אחת מהמילים המוצעות בחלונית האיות ולאחר מכן לחץ על שנה.
כדי לדלג על השגיאה, בצע אחת מהפעולות הבאות:
-
לחץ על התעלם כדי לדלג על מופע זה של השגיאה בלבד.
-
לחץ על התעלם מהכל כדי לדלג על כל המופעים של השגיאה.
-
לחץ על הוסף כדי לדלג על מילה שאויתה באופן שגוי בכל המסמכים ולהוסיף אותה למילון.
-
-
לאחר תיקון, התעלמות או דילוג על שגיאה, PowerPoint מעביר את ההודעה הבאה. כאשר PowerPoint מסיים לסקור את המצגת, תראה הודעה הכוללת את בדיקת האיות.
-
לחץ על אישור כדי לחזור למצגת.
Excel
באפשרותך לבדוק איות בExcel, אך לא ניתן לבדוק דקדוק.
בדיקת כל האיות בבת אחת
-
בכרטיסיה סקירה , לחץ על איות.
הערה: תיבת הדו ' בדיקת איות ' לא תיפתח אם לא זוהו שגיאות איות, או אם המילה שאתה מנסה להוסיף כבר קיימת במילון.
-
בצע אחת מהפעולות הבאות.
לשם
בצע פעולה זו
שינוי המילה
תחת Suggestions, לחץ על המילה שבה ברצונך להשתמש ולאחר מכן לחץ על Change.
שינוי כל מופע של מילה זו במסמך זה
תחת Suggestions, לחץ על המילה שבה ברצונך להשתמש ולאחר מכן לחץ על Change All.
התעלמות ממילה שאינה מאויתת כראוי ומעבר למילה הבאה שאינה מאויתת כראוי
לחץ על התעלם פעם אחת.
התעלמות מכל מופע של מילה זו במסמך זה ומעבר למילה הבאה שאינה מאויתת כראוי
לחץ על Ignore All.










