שיתוף פעולה בעבודה בו-זמנית על חוברות עבודה ב- Excel באמצעות עריכה משותפת

אתה ועמיתיך יכולים לפתוח אותה חוברת עבודה של Excel ולעבוד עליה יחד. פעולה זו נקראת עריכה משותפת. כאשר אתם עורכים במשותף, אתם יכולים לראות את השינויים זה של זה במהירות – בתוך שניות. בגירסאות מסוימות של Excel, תוכל גם לראות את הקטעים שאנשים אחרים בוחרים כשהם מסומנים בצבעים שונים. אם אתה משתמש בגירסה של Excel התומכת בעריכה משותפת, באפשרותך לבחור שתף בפינה השמאלית העליונה, להקליד כתובות דואר אלקטרוני ולאחר מכן לבחור מיקום בענן. אך אם דרושים לך פרטים נוספים, למשל אילו גירסאות נתמכות והיכן ניתן לאחסן את הקובץ, מאמר זה ידריך אותך בשלבי התהליך.
הערה: תכונה זו זמינה רק אם יש לך מינוי של Microsoft 365. אם אתה Microsoft 365מנוי, ודא שיש לך את הגירסה העדכנית ביותר של Office.
קנה או נסה את Microsoft 365
כדי לבצע עריכה משותפת ב- Excel עבור Windows במחשב שולחני, עליך לוודא שמספר דברים מוגדרים לפני שתתחיל. לאחר מכן, נדרשים רק כמה שלבים כדי לבצע עריכה משותפת עם אנשים אחרים.
-
אתה זקוק למנוי Microsoft 365.
-
דרושה לך הגירסה העדכנית ביותר של Microsoft 365 של Excel מותקנת. שים לב שאם יש לך חשבון בעבודה או בבית ספר, ייתכן שאין לך עדיין גירסה התומכת בעריכה משותפת. ייתכן שהסיבה לכך היא שמנהל המערכת שלך לא סיפק את הגירסה העדכנית ביותר להתקנה.
-
עליך להיכנס ל- Microsoft 365 באמצעות חשבון המנוי שלך.
-
עליך להשתמש ב- Excel Workbooks בתבנית הקובץ .xlsx, .xlsm או .xlsb אם הקובץ שלך אינו בתבנית זו, פתח את הקובץ ולאחר מכן בחר קובץ > שמור בשם > עיון>שמור כסוג. שנה את התבנית ל - Excel Workbook (*.xlsx). שים לב שעריכה משותפת אינה תומכת בתבנית Strict Open XML Spreadsheet.
באמצעות דפדפן אינטרנט, העלה או צור חוברת עבודה חדשה ב- OneDrive, OneDrive for Business או ספריית SharePoint Online. שים לב כי אתרים מקומיים של SharePoint (אתרים שאינם מתארחים על-ידי Microsoft) אינם תומכים בעריכה משותפת. אם אינך בטוח באיזה מהם אתה משתמש, שאל את האדם האחראי על האתר שלך או פנה אל מחלקת ה- IT שלך.
-
אם העלית את הקובץ, בחר את שם הקובץ כדי לפתוח אותו. חוברת העבודה תיפתח בכרטיסיה חדשה בדפדפן האינטרנט שלך.
-
בחר בלחצן פתח ביישום שולחן העבודה.
-
כאשר הקובץ נפתח ביישום שולחן העבודה של Excel, ייתכן שתראה פס צהוב שמציין שהקובץ נמצא בתצוגה מוגנת. בחר בלחצן הפוך עריכה לזמינה אם זה המקרה.
-
בחר שתף בפינה השמאלית העליונה.
-
כברירת מחדל, כל הנמענים יוכלו לערוך את חוברת העבודה, עם זאת, באפשרותך לשנות את ההגדרות על-ידי בחירה באפשרות יכול לערוך.
-
הקלד כתובות דואר אלקטרוני בתיבת הכתובת והפרד בין כתובות באמצעות נקודה-פסיק.
-
הוסף הודעה עבור הנמענים שלך. שלב זה הוא אופציונלי.
-
בחר שלח.
הערה: אם ברצונך לשלוח את הקישור בעצמך, אל תבחר בלחצן שלח. במקום זאת, בחר העתק קישור בחלק התחתון של החלונית.
אם בחרת בלחצן שתף , אנשים יקבלו הודעת דואר אלקטרוני עם הזמנה לפתוח את הקובץ. הם יכולים לבחור את הקישור כדי לפתוח את חוברת העבודה. דפדפן אינטרנט ייפתח וחוברת העבודה תיפתח ב- Excel באינטרנט. אם הם רוצים להשתמש ביישום שולחן העבודה של Excel כדי לבצע עריכה משותפת, הם יכולים לבחור ערוך ביישום שולחן העבודה. עם זאת, לצורך כך נדרשת גירסה של אפליקציית Excel התומכת בעריכה משותפת. Excel עבור Android, Excel עבור iOS, Excel Mobile ו- Excel עבור Microsoft 365 אלה הן הגירסאות התומכות כעת בעריכה משותפת. אם אין להם גירסה נתמכת, הם יכולים לערוך בדפדפן.
הערה: אם הם משתמשים בגירסה העדכנית ביותר של Excel, PowerPoint או Word יש דרך קלה יותר - הם יכולים לבחור קובץ >פתח ולבחור משותף איתי.
כאשר הקובץ פתוח עדיין ב- Excel, ודא שהאפשרות שמירה אוטומטית מופעלת בפינה הימנית העליונה. כאשר אחרים יפתחו בסופו של דבר את הקובץ, אתם תחברו יחד. תוכל לדעת שמתבצעת עריכה משותפת אם תראה את תמונות האנשים בפינה השמאלית העליונה של חלון Excel. (ייתכן גם שתראה את ראשי התיבות של שמותיהם, או את האות א', המציינת 'אורח'.)
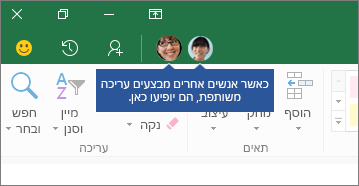
עצות לעריכה משותפת:
-
ייתכן שתראה את הבחירות של אנשים אחרים בצבעים שונים. מצב זה מתרחש אם הם משתמשים במנויי Excel עבור Microsoft 365, Excel באינטרנט, Excel עבור Android, Excel Mobile או ב- Excel עבור iOS. אם הם משתמשים בגירסה אחרת, לא תראה את הבחירות שלהם, אך השינויים שלהם יופיעו בזמן שהם עובדים.
-
אם אתה רואה את הבחירות של אחרים בצבעים שונים, הן יוצגו בכחול, סגול וכן הלאה. עם זאת, הבחירה שלך תמיד תוצג בירוק. גם במסכים של אנשים אחרים, הבחירות שלהם יוצגו בירוק. אם אתה מתבלבל ולא יודע מי זה מי, הנח את הסמן מעל הקטע הנבחר ותוכל לראות את שמו של האדם שעורך אותו. אם ברצונך לדלג למקום שבו מישהו עובד, בחר את תמונתו או את ראשי התיבות שלו ולאחר מכן בחר באפשרות עבור אל.
שאלות נפוצות
ב Excel עבור Microsoft 365 מנויים, ייתכן שתבחין בשמירה אוטומטית בפינה הימנית העליונה. שמירה אוטומטית מופעלת כאשר קובץ מאוחסן ב- OneDrive, OneDrive for Business או SharePoint Online. הוא שומר באופן אוטומטי את השינויים שלך בענן בזמן שאתה עובד. ואם אנשים אחרים עובדים על אותו קובץ, 'שמירה אוטומטית' מאפשרת להם לראות את השינויים שלך בתוך שניות בלבד. ראה מהי שמירה אוטומטית? לקבלת מידע נוסף על שמירה אוטומטית, כולל סיבות אפשריות לכך שהיא תהיה זמינה או לא זמינה.
קיימות כמה סיבות להתרחשות של שגיאה זו. הסיבה הנפוצה ביותר היא שמשתמש אחר פתח את הקובץ בגירסה של Excel שאינה תומכת בעריכה משותפת. אם אדם אחד בלבד עושה זאת, כל השאר יקבלו את השגיאה "נעול" – גם אם כולם משתמשים בגירסה של Excel התומכת בעריכה משותפת.
גירסאות Excel התומכות בעריכה משותפת:
-
Excel עבור Microsoft 365*
-
Excel עבור Microsoft 365 עבור Mac*
-
Excel באינטרנט
-
Excel עבור Android
-
Excel עבור iOS
-
Excel Mobile
* עריכה משותפת בגירסה זו מחייבת אותך להתקין את הגירסה העדכנית ביותר של Excel עבור Microsoft 365, ודורש ממך להיכנס לחשבון מנוי של Microsoft 365. שים לב שאם יש לך חשבון בעבודה או בבית ספר, ייתכן שאין לך עדיין גירסה התומכת בעריכה משותפת. ייתכן שהסיבה לכך היא שמנהל המערכת שלך לא סיפק את הגירסה העדכנית ביותר להתקנה.
אם אתה עדיין מקבל את השגיאה "נעול", ראה קובץ Excel נעול לעריכה לקבלת פתרונות נוספים לבעיה זו.
באפשרותך לראות את הבחירות של אנשים אחרים בצבעים שונים, אך רק אם אתה ואנשים אחרים משתמשים ב- Excel עבור Microsoft 365 מנויים, Excel באינטרנט, Excel עבור Android, Excel Mobile או Excel עבור iOS. בנוסף, אם אנשים משתמשים Excel עבור Microsoft 365, כל אחד צריך להפעיל את 'שמירה אוטומטית' כדי לראות בחירות צבעוניות.
אם אתה משתמש ב- Excel עבור Microsoft 365, Excel באינטרנט, Excel עבור Android או ב- Excel עבור iOS ואינך רואה את הבחירות של אנשים אחרים, המתן מספר שניות. אם עדיין אינך רואה את הבחירות של מישהו, ודא שהוא משתמש ב- Excel עבור Microsoft 365, Excel באינטרנט, Excel עבור Android או ב- Excel עבור iOS. אם הם משתמשים בגירסה אחרת, כגון Excel Mobile, הבחירות שלהם לא יופיעו בעיניך. עם זאת, כל השינויים שהם מבצעים יופיעו באופן כמעט מיידי. בנוסף, אם הם משתמשים בגירסה קודמת של Excel, כגון Excel 2013, הם לא יוכלו לערוך את הקובץ בו-זמנית איתך, ולא תוכל לראות את הבחירות שלהם.
כדי לערוך במשותף ולראות את השינויים שאחרים מבצעים, כולם צריכים להשתמש בגירסה של אפליקציית Excel התומכת בעריכה משותפת. Excel עבור Android, Excel עבור iOS, Excel Mobile ו- Excel עבור Microsoft 365 אלה הן הגירסאות התומכות כעת בעריכה משותפת. אם אין להם גירסה נתמכת, הם יכולים תמיד להשתמש Excel באינטרנט בדפדפן האינטרנט שלהם. אם דבר זה אינו פותר את הבעיה, נסה אחת או יותר מהפעולות הבאות:
-
המתן דקה או שתיים. לפעמים נדרש זמן מה עד שנוצרת תקשורת בין Excel לבין הענן.
-
אמור לכולם לבחור בלחצן הפוך עריכה לזמינה אם הוא מופיע.
-
ודא שכל מי שעובד ב- Excel עבור Microsoft 365 הפעיל את ' שמירה אוטומטית' בפינה הימנית העליונה של חלון Excel.
-
אם אתה משתמש ב- OneDrive כדי לסנכרן קבצים, ודא שהוא לא מושהה וודא שהאפשרות השתמש ביישומי Office כדי לסנכרן קבצי Office... מופעלת. ניתן למצוא פרטים לגבי הגדרה זו כאן.
-
ודא שכל אלה שעובדים ב- Excel עבור Android הפעילו את האפשרות 'שמירה אוטומטית'. הם יכולים להפעיל אותה על-ידי הקשה על קובץ >

-
ודא שכל אלה שעובדים ב- Excel עבור iOS הפעילו את האפשרות 'שמירה אוטומטית'. הם יכולים להפעיל אותה על-ידי הקשה על קובץ

-
ודא שהקובץ אינו מוגדר לקריאה בלבד.
-
במחשב Windows, פתח את הקובץ ועבור אל קובץ > מידע. אם מוצגות שגיאות, פתור אותן.
הודעות אלה עשויות להופיע מעת לעת אם מישהו משתמש בתכונה של Excel שעדיין אינה נתמכת באופן מלא בעריכה משותפת ב- Excel. דבר זה עשוי לעצור את תהליך העריכה המשותפת באופן זמני. אם אין לך שינויים שלא נשמרו, פשוט בחר רענן. אם יש לך שינויים שלא נשמרו שאין צורך לשמור, באפשרותך לבחור בטל שינויים. עבור פריטים שעליך לשמור, בחר שמור עותק ושמור את הקובץ כשם אחר. לאחר מכן, בחר והעתק את השינויים שברצונך להשאיר. לבסוף, שלב אחד אחרון - פתח מחדש את הקובץ המקורי בענן והדבק את השינויים בחזרה.
באופן כללי, השינוי האחרון שנשמר, באמצעות לחצן שמור או באופן אוטומטי באמצעות שמירה אוטומטית, הוא זה ש"זוכה". ישנם כמה חריגים לכלל זה, אך לרוב, כך זה פועל. אם אינך מעוניין בהתנגשויות עם אנשים אחרים, הקצה אזורים או גליונות לכל אחד. תוכל להסביר הקצאות אלה בעת שליחת הקישור, או לבצע את ההקצאות בצורה ברורה בחוברת העבודה עצמה על-ידי הזנת שמות האנשים בתאי כותרת, או מתן שמות לגליונות לפי שמות האנשים.
זכור שאם אתה משתמש ב- OneDrive כדי לסנכרן קבצים, שינויים שתבצע כאשר המחשב נמצא במצב לא מקוון ימוזגו רק לאחר שהמחשב יהיה מקוון שוב. ולאחר שהוא יתחבר לאינטרנט, כל השינויים שלך ימוזגו בבת אחת.
כן. ב Excel עבור Microsoft 365, בחר קובץ > מידע > הצג ושחזר גירסאות קודמות. לאחר מכן, חפש גירסה קודמת ברשימה ובחר פתח גירסה. הגירסה הישנה תיפתח. אם ברצונך לשחזר אותה לגירסה הנוכחית, המתן עד שכולם יפסיקו לערוך ולאחר מכן בחר שחזר. לקבלת מידע נוסף אודות גירסאות, ראה הצגת גירסאות היסטוריות של קבצי Microsoft 365.
כדי לבצע עריכה משותפת ב- Excel עבור Mac במחשב שולחני, עליך לוודא שמספר דברים מוגדרים לפני שתתחיל. לאחר מכן, נדרשים רק כמה שלבים כדי לבצע עריכה משותפת עם אנשים אחרים.
-
אתה זקוק למנוי Microsoft 365.
-
דרושה לך הגירסה העדכנית ביותר של Microsoft 365 של Excel מותקנת. שים לב שאם יש לך חשבון בעבודה או בבית ספר, מנהל המערכת שלך עשוי לקבוע איזו גירסה תוכל להתקין, וייתכן שלא תהיה זו הגירסה העדכנית ביותר. לקבלת מידע נוסף, ראה מתי אוכל לקבל את התכונות החדשות ביותר ב- Microsoft 365 ?.
-
עליך להשתמש בתבניות .xlsx, .xlsm או .xlsb אם הקובץ שלך אינו בתבנית זו, פתח את הקובץ ולאחר מכן בחר קובץ >שמירה בשם.... שנה את תבנית הקובץ ל- .xlsx, .xlsm או .xlsb
באמצעות דפדפן אינטרנט, העלה או צור חוברת עבודה חדשה ב- OneDrive, OneDrive for Business או ספריית SharePoint Online. שים לב כי אתרים מקומיים של SharePoint (אתרים שאינם מתארחים על-ידי Microsoft), אינם תומכים בעריכה משותפת. אם אינך בטוח באיזה מהם אתה משתמש, שאל את האדם האחראי על האתר שלך או פנה אל מחלקת ה- IT שלך.
-
אם העלית את הקובץ, בחר את שם הקובץ כדי לפתוח אותו. חוברת העבודה תיפתח בכרטיסיה חדשה בדפדפן האינטרנט שלך.
-
בחר בלחצן פתח ביישום שולחן העבודה.
-
כאשר הקובץ נפתח ביישום שולחן העבודה של Excel, ייתכן שתראה פס צהוב שמציין שהקובץ נמצא בתצוגה מוגנת. בחר בלחצן הפוך עריכה לזמינה אם זה המקרה.
-
בחר שתף בפינה השמאלית העליונה.
-
כברירת מחדל, כל הנמענים יוכלו לערוך את חוברת העבודה, עם זאת, באפשרותך לשנות את ההגדרות על-ידי בחירה באפשרות יכול לערוך.
-
הקלד כתובות דואר אלקטרוני בתיבת הכתובת והפרד בין כתובות באמצעות נקודה-פסיק.
-
הוסף הודעה עבור הנמענים שלך. שלב זה הוא אופציונלי.
-
בחר שלח.
הערה: אם ברצונך לשלוח את הקישור בעצמך, אל תבחר בלחצן שלח. במקום זאת, בחר העתק קישור בחלק התחתון של החלונית.
אם בחרת בלחצן שתף , אנשים יקבלו הודעת דואר אלקטרוני עם הזמנה לפתוח את הקובץ. הם יכולים לבחור את הקישור כדי לפתוח את חוברת העבודה. דפדפן אינטרנט ייפתח וחוברת העבודה תיפתח ב- Excel באינטרנט. אם הם רוצים להשתמש באפליקציית Excel כדי לבצע עריכה משותפת, הם יכולים לבחור ערוך ביישום שולחן העבודה. עם זאת, לצורך כך נדרשת גירסה של אפליקציית Excel התומכת בעריכה משותפת. Excel עבור Android, Excel עבור iOS, Excel Mobile ו- Excel עבור Microsoft 365 הן הגירסאות התומכות כעת בעריכה משותפת. אם אין לו גירסה נתמכת, הוא יכול לערוך בדפדפן כדי לערוך את הקובץ.
עצה: אם הם משתמשים בגירסה העדכנית ביותר של Excel עבור Microsoft 365, יש דרך קלה יותר - הם יכולים לבחור קובץ > פתח... > משותף ולבחור קובץ ששותף על-ידי אדם אחר.
כאשר הקובץ פתוח עדיין ב- Excel, ודא שהאפשרות שמירה אוטומטית מופעלת בפינה הימנית העליונה. כאשר אחרים יפתחו בסופו של דבר את הקובץ, אתם תחברו יחד. אם אתה נמצא באותו אזור שבו אתה נמצא, ייתכן שתראה את בחירות התאים שלהם בצבע שונה מהצבע שלך. תוכל גם לראות את השינויים שלהם מופיעים בזמן שהם עובדים. בנוסף, אם תבחר שתף בפינה השמאלית העליונה, תראה תמונות של אנשים ואת שמם או את כתובת הדואר האלקטרוני שלהם. (ייתכן גם שתראה את ראשי התיבות של שמותיהם, או את האות א', המציינת 'אורח'.)
שאלות נפוצות
בExcel עבור Microsoft 365, ייתכן שתבחין בשמירה אוטומטית בפינה הימנית העליונה. שמירה אוטומטית מופעלת כאשר קובץ מאוחסן ב- OneDrive, OneDrive for Business או SharePoint Online. הוא שומר באופן אוטומטי את השינויים שלך בענן בזמן שאתה עובד. בנוסף, אם אנשים אחרים עובדים על אותו קובץ, שמירה אוטומטית מאפשרת להם לראות את השינויים שלך תוך שניות. ראה מהי שמירה אוטומטית?לקבלת מידע נוסף על 'שמירה אוטומטית', כולל סיבות אפשריות לכך שהיא תהיה זמינה או לא זמינה.
קיימות כמה סיבות להתרחשות של שגיאה זו. הסיבה הנפוצה ביותר היא שמשתמש אחר פתח את הקובץ בגירסה של Excel שאינה תומכת בעריכה משותפת. אם אדם אחד בלבד עושה זאת, כל השאר יקבלו את השגיאה "נעול" – גם אם כולם משתמשים בגירסה של Excel התומכת בעריכה משותפת.
גירסאות Excel התומכות בעריכה משותפת:
-
Excel עבור Microsoft 365*
-
Excel עבור Microsoft 365 עבור Mac*
-
Excel באינטרנט
-
Excel עבור Android
-
Excel עבור iOS
-
Excel Mobile
* עריכה משותפת בגירסה זו דורשת התקנה של הגירסה העדכנית ביותר של Excel ודורש ממך להיכנס לחשבון מנוי של Microsoft 365. שים לב שאם יש לך חשבון בעבודה או בבית ספר, ייתכן שאין לך עדיין גירסה התומכת בעריכה משותפת. ייתכן שהסיבה לכך היא שמנהל המערכת שלך לא סיפק את הגירסה העדכנית ביותר להתקנה.
אם אתה עדיין מקבל את השגיאה "נעול", ראה קובץ Excel נעול לעריכה לקבלת פתרונות נוספים לבעיה זו.
באפשרותך לראות את הבחירות של אנשים אחרים בצבעים שונים, אך רק אם אתה ואנשים אחרים משתמשים ב- Excel עבור Microsoft 365, Excel באינטרנט, Excel עבור Android, Excel Mobile או Excel עבור iOS. בנוסף, אם אנשים משתמשים ב- Excel עבור Microsoft 365, כל אחד צריך להפעיל את 'שמירה אוטומטית ' כדי לראות בחירות צבעוניות.
אם אתה משתמש ב- Excel עבור Microsoft 365, Excel באינטרנט, Excel עבור Android או ב- Excel עבור iOS ואינך רואה את הבחירות של אנשים אחרים, המתן מספר שניות. אם עדיין אינך רואה את הבחירות של מישהו, ודא שהוא משתמש ב- Excel עבור Microsoft 365, Excel באינטרנט, Excel עבור Android או ב- Excel עבור iOS. אם הם משתמשים בגירסה אחרת, כגון Excel Mobile, הבחירות שלהם לא יופיעו בעיניך. עם זאת, כל השינויים שהם מבצעים יופיעו באופן כמעט מיידי. בנוסף, אם הם משתמשים בגירסה קודמת של Excel, כגון Excel עבור Mac 2011, הם לא יוכלו לערוך את הקובץ בו-זמנית איתך, ולא תוכל לראות את הבחירות שלהם.
כדי לערוך במשותף ולראות את השינויים שאנשים אחרים מבצעים, כולם צריכים להשתמש בגירסה של יישום Excel שתומכת בעריכה משותפת. Excel עבור Android, Excel עבור iOS ו- Excel Mobile תומכים בעריכה משותפת. בנוסף, Excel עבור Microsoft 365 תומך בעריכה משותפת כאשר יש לך מנויMicrosoft 365 חדש. אם למישהו אין גירסה נתמכת, הוא תמיד יכול להשתמש Excel באינטרנט בדפדפן האינטרנט שלו. אם דבר זה אינו פותר את הבעיה, נסה אחת או יותר מהפעולות הבאות:
-
המתן דקה או שתיים. לפעמים נדרש זמן מה עד שנוצרת תקשורת בין Excel לבין הענן.
-
אמור לכולם לבחור בלחצן הפוך עריכה לזמינה אם הוא מופיע.
-
ודא שכל מי שעובד ב- Excel עבור Microsoft 365 או Excel_365_mac הפעיל את 'שמירה אוטומטית' בפינה הימנית העליונה של חלון Excel.
-
אם אתה משתמש ב- OneDrive כדי לסנכרן קבצים, ודא שהוא לא מושהה וודא שהאפשרות השתמש ב- Office 2016 כדי לסנכרן קבצים... מופעלת. ניתן למצוא פרטים לגבי הגדרה זו כאן.
-
ודא שכל אלה שעובדים ב- Excel עבור Android הפעילו את האפשרות 'שמירה אוטומטית'. הם יכולים להפעיל אותה על-ידי הקשה על קובץ >

-
ודא שכל אלה שעובדים ב- Excel עבור iOS הפעילו את האפשרות 'שמירה אוטומטית'. הם יכולים להפעיל אותה על-ידי הקשה על קובץ

-
ודא שהקובץ אינו לקריאה בלבד.
-
במחשב Windows, פתח את הקובץ ועבור אל קובץ > מידע. אם מוצגות שגיאות, פתור אותן.
מצב זה עשוי להתרחש מדי פעם אם מישהו משתמש בתכונה של Excel שעדיין אינה נתמכת באופן מלא בעריכה משותפת של Excel. דבר זה עשוי לעצור את תהליך העריכה המשותפת באופן זמני. אם אין לך שינויים שלא נשמרו, פשוט בחר רענן. אם יש לך שינויים שלא נשמרו שאין צורך לשמור, באפשרותך לבחור בטל שינויים. עבור פריטים שעליך לשמור, בחר שמור עותק ושמור את הקובץ כשם אחר. לאחר מכן, בחר והעתק את השינויים שברצונך להשאיר. לבסוף, שלב אחד אחרון - פתח מחדש את הקובץ המקורי בענן והדבק את השינויים בחזרה.
באופן כללי, השינוי האחרון שנשמר, באמצעות לחצן שמור או באופן אוטומטי באמצעות שמירה אוטומטית, הוא זה ש"מנצח". ישנם כמה חריגים לכלל זה, אך לרוב, כך זה פועל. אם אינך מעוניין בהתנגשויות עם אנשים אחרים, הקצה אזורים או גליונות לכל אחד. תוכל להסביר הקצאות אלה בעת שליחת הקישור, או לבצע את ההקצאות בצורה ברורה בחוברת העבודה עצמה על-ידי הזנת שמות האנשים בתאי כותרת, או מתן שמות לגליונות לפי שמות האנשים.
זכור שאם אתה משתמש ב- OneDrive כדי לסנכרן קבצים, שינויים שתבצע כאשר המחשב נמצא במצב לא מקוון ימוזגו רק לאחר שהמחשב יהיה מקוון שוב. ולאחר שהוא יתחבר לאינטרנט, כל השינויים שלך ימוזגו בבת אחת.
כן. בחר קובץ >שחזר > עיין בהיסטוריית הגירסאות. לאחר מכן, חפש גירסה קודמת ברשימה ובחר פתח גירסה. הגירסה הישנה תיפתח. אם ברצונך לשחזר אותה לגירסה הנוכחית, המתן עד שכולם יפסיקו לערוך ולאחר מכן בחר שחזר.
נדרשים רק ארבעה שלבים לעריכה משותפת ב- Excel באינטרנט.
באמצעות דפדפן אינטרנט, העלה או צור חוברת עבודה חדשה ב- OneDrive, OneDrive for Business או ספריית SharePoint Online.
-
בחלק העליון של רצועת הכלים, בחר שתף. תיבת הדו-שיח שליחת קישור נפתחת כדי שתוכל לשלוח לאנשים קישור לחוברת העבודה.
-
כברירת מחדל, כל אדם בארגון שלך יכול להשתמש בקישור כדי לפתוח ולערוך את חוברת העבודה. אם ברצונך לקבוע מי יכול להשתמש בקישור ומה הוא יכול לעשות, בחר אנשים ב[הארגון שלך] עם הקישור יכול לערוך, בחר את האפשרויות הרצויות בתיבת הדו-שיח הגדרות קישור ולאחר מכן בחר החל.
-
בתיבת הדו-שיח שליחת קישור, הזן כתובות דואר אלקטרוני, המופרדות באמצעות תווי נקודה-פסיק.
-
הוסף הודעה עבור הנמענים שלך. שלב זה הוא אופציונלי.
-
בחר שלח.
הערה: אם ברצונך לשלוח את הקישור בעצמך, אל תבחר בלחצן שלח. במקום זאת, בחר העתק קישור בחלק התחתון של החלונית.
אם בחרת בלחצן שתף , אנשים יקבלו הודעת דואר אלקטרוני עם הזמנה לפתוח את הקובץ. הם יכולים לבחור את הקישור כדי לפתוח את חוברת העבודה. דפדפן אינטרנט ייפתח וחוברת העבודה תיפתח ב- Excel באינטרנט. אם הם רוצים להשתמש באפליקציית Excel כדי לבצע עריכה משותפת, הם יכולים לבחור ערוך ביישום שולחן העבודה. עם זאת, לצורך כך נדרשת גירסה של אפליקציית Excel התומכת בעריכה משותפת. Excel עבור Android, Excel עבור iOS, Excel Mobile ו- Excel עבור Microsoft 365 הן הגירסאות התומכות כעת בעריכה משותפת. אם אין להם גירסה נתמכת, הם יכולים לערוך בדפדפן.
כעת ניתן לבצע עריכה משותפת של חוברת עבודה בו-זמנית עם אנשים אחרים. אתה יודע שאתה מבצע עריכה משותפת עם אדם אחד נוסף אם אתה רואה הודעה בפינה השמאלית העליונה המציינת שהוא עורך. אם יותר מאנשים אחרים עורכים, תראה הודעה אחרת המצי המשתמשת במספר האנשים שעורכים במשותף. לדוגמה: "2 אנשים אחרים נמצאים כאן."
עצות לעריכה משותפת:
-
כדי לסקור שינויים שאחרים ביצעו מאז שפתחת את הקובץ, בחר הצג שינויים. פעולה זו פותחת חלונית שבה באפשרותך לראות את השינויים, כולל ערכי תאים קודמים (אם משתנים).
-
אם ברצונך לדלג למקום שבו מישהו עובד, בחר את שמו ולאחר מכן בחר את העריכה....
-
ייתכן שתראה את הבחירות של אנשים אחרים בצבעים שונים. מצב זה מתרחש אם הם משתמשים ב- Excel עבור Microsoft 365, Excel באינטרנט, Excel עבור Android, Excel Mobile או ב- Excel עבור iOS. אם הם משתמשים בגירסה אחרת, לא תראה את הבחירות שלהם, אך השינויים שלהם יופיעו בזמן שהם עובדים.
-
אם אתה רואה את הבחירות של אחרים בצבעים שונים, הן יוצגו בכחול, סגול וכן הלאה. עם זאת, הבחירה שלך תמיד תוצג בירוק. גם במסכים של אנשים אחרים, הבחירות שלהם יוצגו בירוק. אם אתה מתבלבל ולא יודע מי זה מי, הנח את הסמן מעל הקטע הנבחר ותוכל לראות את שמו של האדם שעורך אותו.
שאלות נפוצות
קיימות כמה סיבות להתרחשות של שגיאה זו. הסיבה הנפוצה ביותר היא שמשתמש אחר פתח את הקובץ בגירסה של Excel שאינה תומכת בעריכה משותפת. אם אדם אחד בלבד ביצע זאת, כל שאר המשתמשים יקבלו את השגיאה "הקובץ נעול" – גם אם הם משתמשים בגירסה של Excel שכן תומכת בעריכה משותפת.
גירסאות Excel התומכות בעריכה משותפת:
-
Excel עבור Microsoft 365*
-
Excel עבור Microsoft 365 עבור Mac*
-
Excel באינטרנט
-
Excel עבור Android
-
Excel עבור iOS
-
Excel Mobile
* עריכה משותפת בגירסה זו דורשת התקנה של הגירסה העדכנית ביותר של Excel ודורש ממך להיכנס לחשבון מנוי של Microsoft 365. שים לב שאם יש לך חשבון בעבודה או בבית ספר, ייתכן שאין לך עדיין גירסה התומכת בעריכה משותפת. ייתכן שהסיבה לכך היא שמנהל המערכת שלך לא סיפק את הגירסה העדכנית ביותר להתקנה.
אם אתה עדיין מקבל את השגיאה "נעול", ראה קובץ Excel נעול לעריכה לקבלת פתרונות נוספים לבעיה זו.
באפשרותך לראות את הבחירות של אנשים אחרים בצבעים שונים, אך רק אם אתה ואנשים אחרים משתמשים ב- Excel עבור Microsoft 365, Excel באינטרנט, Excel עבור Android, Excel Mobile או Excel עבור iOS. בנוסף, אם אנשים משתמשים ב- Excel עבור Microsoft 365, כל אחד צריך להפעיל את 'שמירה אוטומטית ' כדי לראות בחירות צבעוניות.
אם אתה משתמש ב- Excel עבור Microsoft 365, Excel באינטרנט, Excel עבור Android או ב- Excel עבור iOS ואינך רואה את הבחירות של אנשים אחרים, המתן מספר שניות. אם עדיין אינך רואה את הבחירות של מישהו, ודא שהוא משתמש ב- Excel עבור Microsoft 365, Excel באינטרנט, Excel עבור Android או ב- Excel עבור iOS. אם הם משתמשים בגירסה אחרת, כגון Excel Mobile, הבחירות שלהם לא יופיעו בעיניך. עם זאת, כל השינויים שהם מבצעים יופיעו באופן כמעט מיידי. בנוסף, אם הם משתמשים בגירסה קודמת של Excel, כגון Excel 2013, הם לא יוכלו לערוך את הקובץ בו-זמנית איתך, ולא תוכל לראות את הבחירות שלהם.
כדי לערוך במשותף ולראות את השינויים שאחרים מבצעים, כולם צריכים להשתמש בגירסה של אפליקציית Excel התומכת בעריכה משותפת. Excel עבור Android, Excel עבור iOS, Excel Mobile ו- Excel עבור Microsoft 365 הן הגירסאות התומכות כעת בעריכה משותפת. אם אין להם גירסה נתמכת, הם יכולים תמיד להשתמש Excel באינטרנט בדפדפן האינטרנט שלהם. אם דבר זה אינו פותר את הבעיה, נסה אחת או יותר מהפעולות הבאות:
-
המתן דקה או שתיים. לפעמים נדרש זמן מה עד שנוצרת תקשורת בין Excel לבין הענן.
-
אמור לכולם לבחור בלחצן הפוך עריכה לזמינה אם הוא מופיע.
-
ודא שכל מי שעובד ב- Excel עבור Microsoft 365'שמירה אוטומטית' מופעל.
-
אם מישהו משתמש ב- OneDrive כדי לסנכרן קבצים, עליו לוודא שהוא לא מושהה. והם זקוקים להגדרה השתמש ב- Office 2016 כדי לסנכרן קבצים... מופעלת. ניתן למצוא פרטים לגבי הגדרה זו כאן.
-
ודא שכל אלה שעובדים ב- Excel עבור Android הפעילו את האפשרות 'שמירה אוטומטית'. הם יכולים להפעיל אותה על-ידי הקשה על קובץ >

-
ודא שכל אלה שעובדים ב- Excel עבור iOS הפעילו את האפשרות 'שמירה אוטומטית'. הם יכולים להפעיל אותה על-ידי הקשה על קובץ

-
ודא שהקובץ אינו מוגדר לקריאה בלבד.
-
במחשב Windows, פתח את הקובץ ועבור אל קובץ > מידע. אם מוצגות שגיאות, פתור אותן.
מצב זה עשוי להתרחש מדי פעם אם מישהו משתמש בתכונה של Excel שעדיין אינה נתמכת באופן מלא בעריכה משותפת של Excel, והיא עשויה להפסיק את תהליך העריכה המשותף באופן זמני. אם יש לך שינויים שלא נשמרו שאין צורך לשמור, באפשרותך לבחור טען מחדש. עבור פריטים שעליך לשמור, בחר שמור עותק ושמור את הקובץ כשם אחר. לאחר מכן, בחר והעתק את השינויים שברצונך להשאיר. לבסוף, שלב אחד אחרון: פתח שוב את הקובץ המקורי המאוחסן בענן והדבק בתוכו את השינויים שביצעת.
באופן כללי, השינוי האחרון שנשמר, באמצעות לחצן שמור או באופן אוטומטי באמצעות שמירה אוטומטית, הוא זה ש"זוכה". ישנם כמה חריגים לכלל זה, אך לרוב, כך זה פועל. אם אינך מעוניין בהתנגשויות עם אנשים אחרים, הקצה אזורים או גליונות לכל אחד. תוכל להסביר הקצאות אלה בעת שליחת הקישור, או לבצע את ההקצאות בצורה ברורה בחוברת העבודה עצמה על-ידי הזנת שמות האנשים בתאי כותרת, או מתן שמות לגליונות לפי שמות האנשים.
זכור שאם מישהו משתמש ב- OneDrive כדי לסנכרן קבצים, השינויים שהוא מבצע כאשר המחשב נמצא במצב לא מקוון ימוזגו רק לאחר שהמחשב יתחבר לאינטרנט. ולאחר שהוא יתחבר לאינטרנט, כל השינויים שלו ימוזגו בבת אחת.
כן. ב Excel באינטרנט, עבור אל התיקיה המכילה את הקובץ. לחץ באמצעות לחצן העכבר הימני על שם הקובץ ובחר היסטוריית גירסאות. לאחר מכן בחר גירסה ישנה יותר מימין וגירסה זו תיפתח. אם ברצונך לשחזר אותה לגירסה הנוכחית, המתן עד שכולם יפסיקו לערוך ולאחר מכן בחר שחזר.
כדי לבצע עריכה משותפת ב- Excel עבור Android, עליך לוודא שמספר דברים מוגדרים לפני שתתחיל. לאחר מכן, נדרשים רק כמה שלבים כדי לבצע עריכה משותפת עם אנשים אחרים.
-
עליך להתקין את הגירסה העדכנית ביותר של Excel, ועליך להיכנס ל- Excel עם חשבון Microsoft. עבור אל קובץ > פתיחה וודא שחשבון Microsoft שלך מופיע כאן. אם לא, הקש על הוסף מקום כדי להוסיף את החשבון. שים לב שאם יש לך טלפון או Tablet שגודלו עולה על 10.1 אינץ', עליך להיכנס באמצעות חשבון מנוי של Microsoft 365 .
-
עליך להשתמש בקבצים .xlsx, .xlsm או .xlsb אם הקובץ שלך אינו בתבנית זו, פתח את הקובץ בגירסה שולחנית של Excel. לאחר מכן הקש על > שמורבשם > עיין > שמור כסוג ושנה את התבנית ל- .xlsx, .xlsm או .xlsb.
-
צור או פתח קובץ ולאחר מכן הקש על קובץ > שמירה בשם.
-
בדוק את המיקום הנוכחי של הקובץ. אם נבחרו OneDrive או SharePoint, הקש על לחצן הקודם ועבור לשלב הבא. אם אחת מהאפשרויות הללו לא נבחרה, הקש על OneDrive או על SharePoint מימין, תן שם לקובץ ולאחר מכן הקש על שמור.
-
הקש על

-
הקלד כתובות דואר אלקטרוני בתיבה הזמן אנשים והפרד בין כתובת לכתובת באמצעות תו נקודה-פסיק.
-
הקפד גם לבחור באפשרות יכול לערוך.
-
כשתסיים, הקש על לחצן שתף. הקשה על לחצן זה תגרום לשליחת הודעות דואר אלקטרוני לאנשים בשמך.
עצה: אם ברצונך לשלוח את הקישור בעצמך, אל תקיש על לחצן 'שתף'. במקום זאת, הקש על שתף כקישור.
אם הקשת על לחצן שתף, האנשים שבחרת יקבלו הודעת דואר אלקטרוני עם הזמנה לפתוח את הקובץ. הם יכולים לבחור את הקישור כדי לפתוח את חוברת העבודה. דפדפן אינטרנט יפתח את חוברת העבודה ב- Excel באינטרנט. הם יכולים לבצע עריכה משותפת ב- Excel באינטרנט באופן מיידי על-ידי בחירה באפשרות ערוך חוברת > ערוך בדפדפן.
אם הם רוצים להשתמש ביישום Excel ולא Excel באינטרנט בעריכה משותפת, הם יכולים לבחור ערוך חוברת עבודה > ערוך ב- Excel. עם זאת, לצורך כך נדרשת גירסה של אפליקציית Excel התומכת בעריכה משותפת. Excel עבור Android, Excel עבור iOS, Excel Mobile ו- Excel עבור Microsoft 365 הן הגירסאות התומכות כעת בעריכה משותפת.
כעת ניתן לבצע עריכה משותפת של חוברת עבודה בו-זמנית עם אנשים אחרים. כדי לראות מי עורך את הקובץ יחד איתך, הקש על שתף משמאל למעלה ולאחר מכן הקש על ניהול. אם אחרים עובדים על הקובץ בו-זמנית יחד איתך, תראה את שמותיהם. אם מופיעה לצד שמם תווית עורך, הם עובדים על הקובץ.
שאלות נפוצות
קיימות כמה סיבות להתרחשות של שגיאה זו. הסיבה הנפוצה ביותר היא שמשתמש אחר פתח את הקובץ בגירסה של Excel שאינה תומכת בעריכה משותפת. אם אדם אחד בלבד עושה זאת, כל השאר יקבלו את השגיאה "נעול" – גם אם כולם משתמשים בגירסה של Excel התומכת בעריכה משותפת.
גירסאות Excel התומכות בעריכה משותפת:
-
Excel עבור Microsoft 365*
-
Excel עבור Microsoft 365 עבור Mac*
-
Excel באינטרנט
-
Excel עבור Android
-
Excel עבור iOS
-
Excel Mobile
* עריכה משותפת בגירסה זו דורשת התקנה של הגירסה העדכנית ביותר של Excel ודורש ממך להיכנס לחשבון מנוי של Microsoft 365. שים לב שאם יש לך חשבון בעבודה או בבית ספר, ייתכן שאין לך עדיין גירסה התומכת בעריכה משותפת. ייתכן שהסיבה לכך היא שמנהל המערכת שלך לא סיפק את הגירסה העדכנית ביותר להתקנה.
אם אתה עדיין מקבל את השגיאה "נעול", ראה קובץ Excel נעול לעריכה לקבלת פתרונות נוספים לבעיה זו.
באפשרותך לראות את הבחירות של אנשים אחרים בצבעים שונים, אך רק אם אתה ואנשים אחרים משתמשים ב- Excel עבור Microsoft 365, Excel באינטרנט, Excel עבור Android, Excel Mobile או Excel עבור iOS. בנוסף, אם אנשים משתמשים ב- Excel עבור Microsoft 365, כל אחד צריך להפעיל את 'שמירה אוטומטית ' כדי לראות בחירות צבעוניות.
אם אתה משתמש ב- Excel עבור Microsoft 365, Excel באינטרנט, Excel עבור Android או ב- Excel עבור iOS ואינך רואה את הבחירות של אנשים אחרים, המתן מספר שניות. אם עדיין אינך רואה את הבחירות של מישהו, ודא שהוא משתמש ב- Excel עבור Microsoft 365, Excel באינטרנט, Excel עבור Android או ב- Excel עבור iOS. אם הם משתמשים בגירסה אחרת, כגון Excel Mobile, הבחירות שלהם לא יופיעו בעיניך. עם זאת, כל השינויים שהם מבצעים יופיעו באופן כמעט מיידי. בנוסף, אם הם משתמשים בגירסה קודמת של Excel, כגון Excel 2013, הם לא יוכלו לערוך את הקובץ בו-זמנית איתך, ולא תוכל לראות את הבחירות שלהם.
כדי לערוך במשותף ולראות את השינויים שאחרים מבצעים, כולם צריכים להשתמש בגירסה של אפליקציית Excel התומכת בעריכה משותפת. Excel עבור Android, Excel עבור iOS, Excel Mobile ו- Excel עבור Microsoft 365 הן הגירסאות התומכות כעת בעריכה משותפת. אם אין להם גירסה נתמכת, הם יכולים תמיד להשתמש ב- Excel באינטרנט בדפדפן האינטרנט שלהם על-ידי בחירה באפשרות ערוך חוברת עבודה > ערוך בדפדפן. אם דבר זה אינו פותר את הבעיה, נסה אחת או יותר מהפעולות הבאות:
-
המתן דקה או שתיים. לפעמים נדרש זמן מה עד שנוצרת תקשורת בין Excel לבין הענן.
-
אמור לכולם לבחור בלחצן הפוך עריכה לזמינה אם הוא מופיע.
-
ודא שכל מי שעובד ב- Excel עבור Microsoft 365הפעיל את 'שמירה אוטומטית' בפינה הימנית העליונה של חלון Excel.
-
אם מישהו משתמש ב- OneDrive כדי לסנכרן קבצים, עליו לוודא שהוא לא מושהה. והם זקוקים להגדרה השתמש ב- Office 2016 כדי לסנכרן קבצים... מופעלת. ניתן למצוא פרטים לגבי הגדרה זו כאן.
-
ודא שכל אלה שעובדים ב- Excel עבור Android הפעילו את האפשרות 'שמירה אוטומטית'. הם יכולים להפעיל אותה על-ידי הקשה על קובץ >

-
ודא שכל אלה שעובדים ב- Excel עבור iOS הפעילו את האפשרות 'שמירה אוטומטית'. הם יכולים להפעיל אותה על-ידי הקשה על קובץ

-
ודא שהקובץ אינו לקריאה בלבד.
-
במחשב Windows, פתח את הקובץ ועבור אל קובץ > מידע. אם מוצגות שגיאות, פתור אותן.
מצב זה עשוי להתרחש מדי פעם אם מישהו משתמש בתכונה של Excel שעדיין אינה נתמכת באופן מלא בעריכה משותפת של Excel. דבר זה עשוי לעצור את תהליך העריכה המשותפת באופן זמני. אם אין לך שינויים שלא נשמרו, פשוט הקש על רענן. אם יש לך שינויים שלא נשמרו ואינך מעוניין להשאיר אותם, תוכל להקיש על בטל שינויים. עבור תוכן שברצונך להשאיר, הקש על שמור עותק ושמור את הקובץ בשם אחר. לאחר מכן, בחר והעתק את השינויים שברצונך להשאיר. לבסוף, שלב אחד אחרון - פתח מחדש את הקובץ המקורי בענן והדבק את השינויים בחזרה.
באופן כללי, השינוי האחרון שנשמר, באמצעות לחצן שמור או באופן אוטומטי באמצעות שמירה אוטומטית, הוא זה ש"זוכה". ישנם כמה חריגים לכלל זה, אך לרוב, כך זה פועל. אם אינך מעוניין בהתנגשויות עם אנשים אחרים, הקצה אזורים או גליונות לכל אחד. תוכל להסביר הקצאות אלה בעת שליחת הקישור, או לבצע את ההקצאות בצורה ברורה בחוברת העבודה עצמה על-ידי הזנת שמות האנשים בתאי כותרת, או מתן שמות לגליונות לפי שמות האנשים.
זכור שאם מישהו משתמש ב- OneDrive כדי לסנכרן קבצים, השינויים שהוא מבצע כאשר המחשב נמצא במצב לא מקוון ימוזגו רק לאחר שהמחשב יתחבר לאינטרנט. ולאחר שהוא יתחבר לאינטרנט, כל השינויים שלו ימוזגו בבת אחת.
כן. ב- Excel עבור Android, הקש על קובץ > היסטוריה. לאחר מכן, הקש על גירסה ישנה, והיא תיפתח. אם ברצונך לשחזר אותה לגירסה הנוכחית, המתן עד שכולם יפסיקו לערוך ולאחר מכן הקש על שחזר גירסה זו.
כדי לבצע עריכה משותפת ב- Excel עבור iOS, עליך לוודא שמספר דברים מוגדרים לפני שתתחיל. לאחר מכן, נדרשים רק כמה שלבים כדי לבצע עריכה משותפת עם אנשים אחרים.
-
עליך להתקין את הגירסה העדכנית ביותר של Excel, ועליך להיכנס ל- Excel עם חשבון Microsoft. לאחר שתפתח את Excel, הקש על פתיחה וודא שחשבון Microsoft שלך מופיע שם. אם לא, הקש על הוסף מקום כדי להוסיף את החשבון. שים לב שאם יש לך טלפון או Tablet שגודלו עולה על 10.1 אינץ', עליך להיכנס באמצעות חשבון מנוי של Microsoft 365 .
-
עליך להשתמש בקבצים .xlsx, .xlsm או .xlsb אם הקובץ שלך אינו בתבנית זו, פתח את הקובץ בגירסה שולחנית של Excel. לאחר מכן בחר קובץ > שמור בשם > עיין > שמור כסוג ושנה את התבנית ל- .xlsx, .xlsm או .xlsb.
לצורך עריכה משותפת, עליך לשמור את חוברת העבודה ב- OneDrive, OneDrive for Business או ספריית SharePoint Online. שים לב כי אתרים מקומיים של SharePoint (אתרים שאינם מתארחים על-ידי Microsoft), אינם תומכים בעריכה משותפת. אם אינך בטוח באיזה מהם אתה משתמש, שאל את האדם האחראי על האתר שלך או פנה אל מחלקת ה- IT שלך.
-
צור או פתח קובץ.
-
אם יצרת קובץ, הקש על קובץ

-
אם פתחת קובץ קיים, הקש על קובץ

-
הקש על שתף

-
אם ברצונך לשלוח את הקישור לקובץ בעצמך, הקש על העתק קישור > הצגה ועריכה. לאחר מכן, הדבק את הקישור בהודעת דואר אלקטרוני או בחלון הודעות מיידיות.
-
אם ברצונך ש- Excel ישלח את הקישור בהודעת דואר אלקטרוני בשמך, הקש על הזמן אנשים. לאחר מכן, הקלד את כתובות הדואר האלקטרוני בתיבה הזמן אנשים והקש Return לאחר כל כתובת. בנוסף, ודא שהאפשרות יכול לערוך מופעלת. לבסוף, הקש על שלח.
אם הקשת על שלח בשלב הקודם, האנשים שבחרת יקבלו הודעת דואר אלקטרוני עם הזמנה לפתוח את הקובץ. הם יכולים לבחור את הקישור כדי לפתוח את חוברת העבודה. דפדפן אינטרנט יפתח את חוברת העבודה ב- Excel באינטרנט. הם יכולים לבצע עריכה משותפת ב- Excel באינטרנט באופן מיידי על-ידי בחירה באפשרות ערוך חוברת > ערוך בדפדפן.
אם הם רוצים להשתמש ביישום Excel ולא Excel באינטרנט בעריכה משותפת, הם יכולים לבחור ערוך חוברת עבודה > ערוך ב- Excel. עם זאת, לצורך כך נדרשת גירסה של אפליקציית Excel התומכת בעריכה משותפת. Excel עבור Android, Excel עבור iOS, Excel Mobile ו- Excel עבור Microsoft 365 הן הגירסאות התומכות כעת בעריכה משותפת.
כעת ניתן לבצע עריכה משותפת של חוברת עבודה בו-זמנית עם אנשים אחרים. כדי לראות מי עורך את הקובץ יחד איתך, הקש על שתף 
שאלות נפוצות
קיימות כמה סיבות להתרחשות של שגיאה זו. הסיבה הנפוצה ביותר היא שמשתמש אחר פתח את הקובץ בגירסה של Excel שאינה תומכת בעריכה משותפת. אם אדם אחד בלבד עושה זאת, כל השאר יקבלו את השגיאה "נעול" – גם אם כולם משתמשים בגירסה של Excel התומכת בעריכה משותפת.
גירסאות Excel התומכות בעריכה משותפת:
-
Excel עבור Microsoft 365*
-
Excel עבור Microsoft 365 עבור Mac*
-
Excel באינטרנט
-
Excel עבור Android
-
Excel עבור iOS
-
Excel Mobile
* עריכה משותפת בגירסה זו דורשת התקנה של הגירסה העדכנית ביותר של Excel ודורש ממך להיכנס לחשבון מנוי של Microsoft 365. שים לב שאם יש לך חשבון בעבודה או בבית ספר, ייתכן שאין לך עדיין גירסה התומכת בעריכה משותפת. ייתכן שהסיבה לכך היא שמנהל המערכת שלך לא סיפק את הגירסה העדכנית ביותר להתקנה.
אם אתה עדיין מקבל את השגיאה "נעול", ראה קובץ Excel נעול לעריכה לקבלת פתרונות נוספים לבעיה זו.
באפשרותך לראות את הבחירות של אנשים אחרים בצבעים שונים, אך רק אם אתה ואנשים אחרים משתמשים ב- Excel עבור Microsoft 365, Excel באינטרנט, Excel עבור Android, Excel Mobile או Excel עבור iOS. בנוסף, אם אנשים משתמשים ב- Excel עבור Microsoft 365, כל אחד צריך להפעיל את 'שמירה אוטומטית ' כדי לראות בחירות צבעוניות.
אם אתה משתמש ב- Excel עבור Microsoft 365, Excel באינטרנט, Excel עבור Android או ב- Excel עבור iOS ואינך רואה את הבחירות של אנשים אחרים, המתן מספר שניות. אם עדיין אינך רואה את הבחירות של מישהו, ודא שהוא משתמש ב- Excel עבור Microsoft 365, Excel באינטרנט, Excel עבור Android או ב- Excel עבור iOS. אם הם משתמשים בגירסה אחרת, כגון Excel Mobile, הבחירות שלהם לא יופיעו בעיניך. עם זאת, כל השינויים שהם מבצעים יופיעו באופן כמעט מיידי. בנוסף, אם הם משתמשים בגירסה קודמת של Excel, כגון Excel 2013, הם לא יוכלו לערוך את הקובץ בו-זמנית איתך, ולא תוכל לראות את הבחירות שלהם.
כדי לערוך במשותף ולראות את השינויים שאחרים מבצעים, כולם צריכים להשתמש בגירסה של אפליקציית Excel התומכת בעריכה משותפת. Excel עבור Android, Excel עבור iOS, Excel Mobile ו- Excel עבור Microsoft 365 הן הגירסאות התומכות כעת בעריכה משותפת. אם אין להם גירסה נתמכת, הם יכולים תמיד להשתמש ב- Excel באינטרנט בדפדפן האינטרנט שלהם על-ידי בחירה באפשרות ערוך חוברת עבודה > ערוך בדפדפן. אם דבר זה אינו פותר את הבעיה, נסה אחת או יותר מהפעולות הבאות:
-
המתן דקה או שתיים. לפעמים נדרש זמן מה עד שנוצרת תקשורת בין Excel לבין הענן.
-
אמור לכולם לבחור בלחצן הפוך עריכה לזמינה אם הוא מופיע.
-
ודא שכל מי שעובד ב- Excel עבור Microsoft 365הפעיל את 'שמירה אוטומטית' בפינה הימנית העליונה של חלון Excel.
-
אם מישהו משתמש ב- OneDrive כדי לסנכרן קבצים, עליו לוודא שהוא לא מושהה. והם זקוקים להגדרה השתמש ב- Office 2016 כדי לסנכרן קבצים... מופעלת. ניתן למצוא פרטים לגבי הגדרה זו כאן.
-
ודא שכל אלה שעובדים ב- Excel עבור Android הפעילו את האפשרות 'שמירה אוטומטית'. הם יכולים להפעיל אותה על-ידי הקשה על קובץ >

-
ודא שכל אלה שעובדים ב- Excel עבור iOS הפעילו את האפשרות 'שמירה אוטומטית'. הם יכולים להפעיל אותה על-ידי הקשה על קובץ

-
ודא שהקובץ אינו לקריאה בלבד.
-
במחשב Windows, פתח את הקובץ ועבור אל קובץ > מידע. אם מוצגות שגיאות, פתור אותן.
מצב זה עשוי להתרחש מדי פעם אם מישהו משתמש בתכונה של Excel שעדיין אינה נתמכת באופן מלא בעריכה משותפת של Excel. דבר זה עשוי לעצור את תהליך העריכה המשותפת באופן זמני. אם אין לך שינויים שלא נשמרו, פשוט הקש על רענן. אם יש לך שינויים שלא נשמרו ואינך מעוניין להשאיר אותם, תוכל להקיש על בטל שינויים. עבור תוכן שברצונך להשאיר, הקש על שמור עותק ושמור את הקובץ בשם אחר. לאחר מכן, בחר והעתק את השינויים שברצונך להשאיר. לבסוף, שלב אחד אחרון - פתח מחדש את הקובץ המקורי בענן והדבק את השינויים בחזרה.
באופן כללי, השינוי האחרון שנשמר, באמצעות לחצן שמור או באופן אוטומטי באמצעות שמירה אוטומטית, הוא זה ש"זוכה". ישנם כמה חריגים לכלל זה, אך לרוב, כך זה פועל. אם אינך מעוניין בהתנגשויות עם אנשים אחרים, הקצה אזורים או גליונות לכל אחד. תוכל להסביר הקצאות אלה בעת שליחת הקישור, או לבצע את ההקצאות בצורה ברורה בחוברת העבודה עצמה על-ידי הזנת שמות האנשים בתאי כותרת, או מתן שמות לגליונות לפי שמות האנשים.
זכור שאם מישהו משתמש ב- OneDrive כדי לסנכרן קבצים, השינויים שהוא מבצע כאשר המחשב נמצא במצב לא מקוון ימוזגו רק לאחר שהמחשב יתחבר לאינטרנט. ולאחר שהוא יתחבר לאינטרנט, כל השינויים שלו ימוזגו בבת אחת.
אם ברצונך לשחזר את הקובץ לגירסה ישנה, המתן עד שכולם יפסיקו לערוך. לאחר מכן, הקש על קובץ 











