הערה: אנו מעוניינים לספק לך את תוכן העזרה העדכני ביותר במהירות האפשרית, בשפה שלך. דף זה תורגם באמצעות אוטומציה והוא עשוי לכלול שגיאות דקדוק או אי-דיוקים. מטרתנו היא כי תוכן זה יהיה שימושי עבורך. האם תוכל לספר לנו אם המידע הועיל לך, בחלק התחתון של דף זה? לנוחותך, הנה המאמר באנגלית.
תחילת השימוש ב- Microsoft Office Web Apps ב- SharePoint על-ידי אחסון מסמכים בספריית SharePoint שלך. לאחר מכן, לפתוח מסמכים בדפדפן האינטרנט שלך כדי להציג ולערוך אותן.
הערה: אם אתה מנהל את התקנת SharePoint של הארגון שלך, ראה פריסת Office Web Apps באתר Microsoft TechNet לקבלת מידע אודות התקנה והגדרה של Office Web Apps.
במאמר זה
שמירת מסמך בספריית SharePoint
באפשרותך להתחיל עם דף SharePoint בדפדפן שלך, העלה מסמך מהמחשב שלך, או באפשרותך להתחיל עם Microsoft Office 2010. אם אין לך יישום שולחן עבודה של Office, באפשרותך להשתמש בדפדפן כדי ליצור מסמך חדש בספריית SharePoint.
התחל עם דף SharePoint בדפדפן שלך
-
מעבר אל ספריית מסמכים, כגון מסמכים משותפים ', באתר SharePoint שלך.
-
בכרטיסיה מסמכים בתוך הכרטיסיה כלי ספריה , לחץ על החץ תחת העלה מסמך.
-
לחץ על העלה מסמך או על העלה מסמכים מרובים, בהתאם לרצונך להעלאת אחת או יותר מאחד המסמך.
התחל עם Office 2010
השלבים לשמירת מסמך בספריית SharePoint משתנות בהתאם לתוכנית Office שאתה משתמש.
ב- Word 2010, Excel 2010 או PowerPoint 2010
-
פתח את המסמך ב- Microsoft Word 2010, Microsoft Excel 2010 או Microsoft PowerPoint 2010.
-
לחץ על הכרטיסיה קובץ.
-
לחץ על שמור ושלח ולאחר מכן לחץ על שמור ב- SharePoint.
-
לחץ על אתר מיקום כדי לאתר את אתר SharePoint שלך.
הערה: אם אתה שומר את המסמך במיקום של SharePoint שבו השתמשת כבר, לחץ פעמיים על שמו.
-
בתיבה שם הקובץ, הקלד את כתובת האינטרנט של ספריית המסמכים, כגון מסמכים http://fabrikam/shared, ולאחר מכן הקש ENTER.
-
הקלד שם עבור המסמך ולאחר מכן לחץ על שמור.
ב- OneNote 2010
-
פתח את המחברת שלך ב- Microsoft OneNote 2010.
-
לחץ על הכרטיסיה קובץ ולאחר מכן לחץ על שתף.
-
לחץ על המחברת שברצונך לשמור.
-
לחץ על רשת ולאחר מכן לחץ על ספריית מסמכים ברשימת המיקומים. אם ספריית המסמכים שהרצויה אינה מופיעה ברשימה, לחץ על עיון כדי לאתר אותו.
-
לחץ על שתף מחברת.
-
OneNote מעניקה לך הזדמנות כדי לשלוח קישור למחברת. אם תרצה, לחץ על דואר אלקטרוני קישור ולאחר מכן לחבר הודעת דואר אלקטרוני. קישור אחד בהודעה פותח את המחברת ביישום שולחן העבודה של OneNote והקישור אחרים פותח את המחברת ב- OneNote Web App.
התחל עם מחשב שבו לא מותקן Office
אם יישומי שולחן העבודה של Office אינם מותקנים במחשב שלך, באפשרותך להשתמש ב- Office Web Apps כדי ליצור מסמכים. ניתן להגדיר תכונה זו על-ידי מנהל המערכת של ספריית המסמכים באתר SharePoint שלך.
-
עבור אל ספריית המסמכים באתר SharePoint שלך.
-
בכרטיסיה מסמכים בתוך הכרטיסיה כלי ספריה, לחץ על החץ מתחת מסמך חדש.
-
לחץ על סוג שעבורה ברצונך ליצור מסמך חדש. ניתן להתאים אישית את האפשרויות הזמינות על-ידי מנהל המערכת של הספריה.
-
הקלד שם עבור המסמך ולאחר מכן לחץ על אישור. פתיחת המסמך ב- Web App המתאים.
פתיחת מסמכים כדי להציג או לערוך ב- Office Web Apps
כדי לפתוח מסמך ב- Office Web Apps, עבור אל ספריית המסמכים באתר SharePoint שלך, ולאחר מכן לחץ על הקישור המשויכים למסמך. פתיחת המסמך ב- Web App המתאים.
אם SharePoint יבקש ממך לבחור בין לקריאה בלבדלערוך, הספריה לא נקבעה להפעלת Office Web Apps על-ידי לחיצה על הקישור למסמך. במקום זאת, בצע פעולות אלה:
רחף מעל שם המסמך עד להופעת חץ נפתח ולאחר מכן לחץ על החץ.
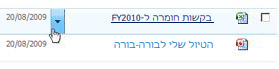
בתפריט שמופיע, לחץ על הצג בדפדפן כדי לקרוא את המסמך, או לחץ על ערוך בדפדפן כדי לערוך את המסמך.
מידע נוסף
לקבלת מידע נוסף אודות השימוש בכל אחד מהיישומים אינטרנט ב- SharePoint, ראה:










