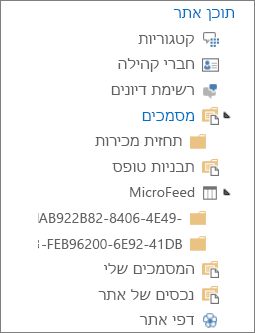הערה: אנו מעוניינים לספק לך את תוכן העזרה העדכני ביותר במהירות האפשרית, בשפה שלך. דף זה תורגם באמצעות אוטומציה והוא עשוי לכלול שגיאות דקדוק או אי-דיוקים. מטרתנו היא כי תוכן זה יהיה שימושי עבורך. האם תוכל לספר לנו אם המידע הועיל לך, בחלק התחתון של דף זה? לנוחותך, הנה המאמר באנגלית .
כיצד לארגן את הקבצים שלך בספריית SharePoint תלויה בצרכים של הקבוצה שלך לגבי האופן שבו אתה מעדיף לאחסן וחפש את המידע שלך. תכנון מוקדם יכול לסייע לך להגדיר את המבנה הטוב ביותר עבור הארגון שלך.
דרכים לסידור קבצים
ספריות מכילות מספר תכונות המסייעות לך לעבוד עם קבצים מרובים באותה ספריה. עם זאת, ייתכן ספריות מרובות יתאים יותר לארגון שלך.
ייתכן שתרצה ספריה גדולה אחת כדי לטפל צרכים שונים. לדוגמה, ייתכן מספר פרוייקטים באותה קבוצה או קבוצות מרובות העובדים על הפרוייקט אותו.
השתמש בספריה בודדת כאשר:
-
הקבוצה שלך צריכה לראות תקציר מידע אודות הקבצים או תצוגות שונות של אותה קבוצה של קבצים. לדוגמה, ייתכן שמנהל ירצה הצגת כל הקבצים מקובצים לפי מחלקה או שתאריך היעד שלהן תאריך.
-
אנשים רוצים לחפש את הקבצים באותו מקום באתר.
-
ברצונך להחיל אותן הגדרות על הקבצים, כגון מעקב אחר גירסאות של קבצים או דרישת אישור.
-
הקבוצות העובדות עם הספריה חולקות מאפיינים דומים, כגון אותן רמות הרשאה.
הערה: הרשאה ייחודית ניתן קבצים המוחלת על ספציפיים, אך אם רמות ההרשאה משתנות במידה ניכרת, שקול להשתמש בספריות מרובות.
-
ברצונך לנתח מידע אודות הקבצים בגיליון או לקבל עדכונים מאוחדים על הקבצים.
הערה: באפשרותך לקבל התראות כאשר קבצים משתנים או באפשרותך להציג שינויים כלשהם בספריה באמצעות טכנולוגיית RSS. הזנות RSS מאפשרות לחברים בקבוצת העבודה שלך לראות רשימה מאוחדת של קבצים שהשתנו. ראה יצירה או הרשמה כמנוי להזנת RSS או יצירת התראה כדי לקבל הודעה כאשר משתנה קובץ או תיקיה ב- SharePoint לקבלת מידע נוסף.
להלן חלק מהדרכים כי באפשרותך להציג ולנהל קבצים בספריה אחת:
-
הוספת עמודות כדי לסייע לקבוצה שלך לאתר במדויק את הנתונים החשובים ביותר ולהציג את הנתונים בדרכים שונות, באפשרותך להוסיף עמודות לספריה שלך. עמודות מופיעות בראש דף הספריה ככותרות, כגון שם מחלקה או תאריך יעד תאריך. באפשרותך להשתמש כותרות העמודות כדי למיין ולסנן את הקבצים בספריה. לקבלת מידע נוסף, ראה הוספה, הסרה, או שינוי של עמודות בספריית מסמכים או עמודות אתר .
-
צור תצוגות באפשרותך להשתמש בתצוגות אם האנשים בקבוצה שלך צריכים לעתים קרובות לראות את הנתונים בדרך מסוימת. בתצוגות, נעשה שימוש בעמודות כדי למיין, לקבץ, לסנן ולהציג את הנתונים. לקבלת מידע נוסף, ראה יצירה, שינוי או מחיקה של תצוגה .
-
יצירת תיקיות עבור קבצים רבים שניתן לקבץ באופן מסוים, תיקיות הן אפשרות. תיקיות יכול לסייע לאנשים לסרוק ולנהל קבצים בדרך מוכרת. SharePoint מספק תצוגת עץ שבה אנשים יכולים להשתמש כדי לנווט באתרים ובתיקיות, בדומה לאופן שבו הם עובדים עם תיקיות בדיסק הקשיח. לקבלת מידע נוסף, ראה יצירת תיקיה בספריית מסמכים .
-
הגדרת תבניות מרובות אם הגדרת סוגי תוכן מרובים בספריה, באפשרותך ליצור סוגים שונים של תבניות ברירת מחדל — כגון חוזי מכירה, שיווק מצגות וגליונות תקציב — בתוך ספריה אחת. סוגי תוכן מוסיפים גמישות והעקביות בין ספריות מרובות. לקבלת מידע נוסף, ראה הגדרת תבנית קובץ עבור ספריית מסמכים או טפסים .
ייתכן שתרצה ספריות מרובות כאשר קיימים הבדלים ברורים בין קבוצות הקבצים שברצונך לאחסן ולנהל או בין קבוצות האנשים שיעבדו עם הקבצים.
שימוש בספריות מרובות כאשר:
-
סוגי הקבצים שברצונך לאחסן ולנהל שונים זה מזה ואינך מצפה שאנשים יציגו לעתים קרובות תקצירים של הקבצים או יחפשו בקבצים יחד.
-
קבוצות האנשים המשתמשים בקבצים שונות זו מזו ובעלות רמות הרשאה שונות לגמרי.
-
עליך להחיל הגדרות שונות, כגון ניהול גירסאות או אישור, על קבוצות מרובות של קבצים.
-
לא עליך לנתח את הקבצים יחד או לקבל עדכונים מאוחדים על הקבצים.
-
ברצונך לספק קבוצות שונות של אפשרויות ליצירת קבצים חדשים או לשנות את סדר האפשרויות בתפריט חדש של ספריה.
להלן כמה דרכים שבאמצעותן ניתן לעבוד ביעילות עם ספריות מרובות:
-
הגדרת תבניות אתר ועמודות אם הארגון שלך מעוניין להקים הגדרות עקביות בכל הספריות שלו, באפשרותך להגדיר אותו את תבניות אתר ועמודות אתר. באפשרותך לשתף את ההגדרות בין ספריות מרובות כך שאין צורך ליצור מחדש את ההגדרות בכל פעם.
-
שליחת קבצים למיקום אחר אם אתה מעוניין קובץ יהיה זמין בספריות מרובות, באפשרותך לאחסן אותו בספריה אחת ולאחר מכן לשלוח עותק לספריות אחרות. בעת עדכון המסמך המקורי, באפשרותך לבחור לקבל תזכורת לעדכן את המסמך במיקומים אחרים.
-
יצירת תבניות ספריה אם ברצונך לקבוע הגדרות אחיד עבור ספריות או לעשות שימוש חוזר במאפיינים בין ספריות, באפשרותך לשמור ספריה כתבנית. תבניות ספריה זמינות כאפשרות באתר שלך כאשר אתה לוחץ על יצירה בתפריט ' פעולות אתר '.
הערה: אם אתה מוסיף קבצים חדשים לספריה המכילה קבצים מפרוייקט קודם, ייתכן שיהיה קשה להחליט אם ליצור ספריה חדשה או כדי להוסיף הקיים. כל מצב הוא שונה, אך אם לדעתך תצטרך לנתח או לנהל את כל הקבצים יחד בנקודה מסוימת, שקול הוספת הקבצים לספריה הקיימת. באפשרותך להשתמש עמודות, מסננים ותצוגות כך שיופיעו רק את הקבצים האחרונים בתצוגת ברירת המחדל.
כברירת מחדל, ספריות לעקוב אחר שם קובץ, כמו גם מידע אודות המצב של קובץ, כגון אם הוכנס. באפשרותך לציין עמודות נוספות שיסייעו לקבוצה שלך לסווג לקטגוריות ולעקוב אחר קבצים, כגון המחלקה שם או מספר פרוייקט. הוספת עמודות מסייעת לך להפיק את המרב תצוגות מרובות עבור הספריה שלך.
עומדות בפניך מספר אפשרויות עבור סוג העמודה שתיצור, כולל שורה בודדת של טקסט, רשימה נפתחת של אפשרויות, מספר המחושב מתוך עמודות אחרות, או אפילו את השם ואת תמונה של אדם באתר שלך.
הערה: ההליך הבא מתחיל מדף הספריה עבור הספריה שברצונך להוסיף לה העמודה. אם הספריה אינה פתוחה כבר, לחץ על שמה בהפעלה המהירה. אם שם הספריה שלך אינו מופיע, לחץ על הגדרות 
-
ברצועת הכלים, לחץ על הכרטיסיה רשימה או ספריה.
-
בקבוצה ניהול תצוגות, לחץ על צור עמודה.
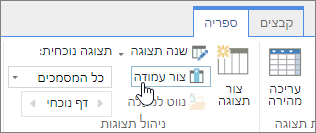
-
במקטע שם וסוג, הקלד את השם הרצוי עבור העמודה בתיבה שם עמודה.
-
תחת סוג המידע בעמודה זו הוא, בחר את סוג המידע שברצונך להציג בעמודה.
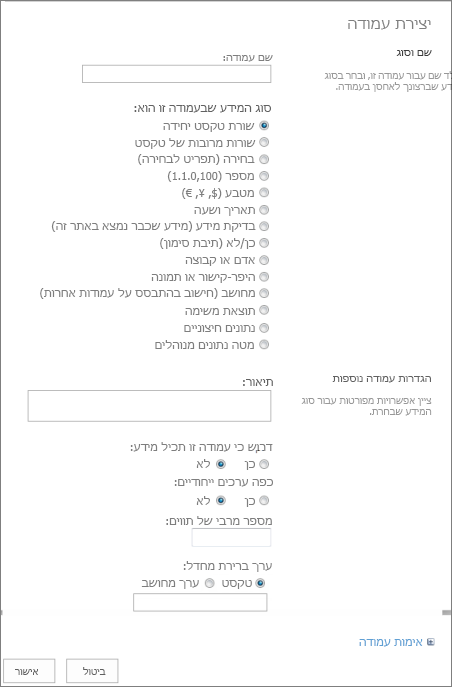
-
במקטע הגדרות נוספות של עמודות, הקלד תיאור בתיבה תיאור כדי לסייע לאנשים להבין את מטרת העמודה ואת סוג הנתונים שעליה להכיל. תיאור זה הוא אופציונלי.
-
לחץ על אישור.
באפשרותך להשתמש בתצוגות כדי לראות את הקבצים שהם החשובים ביותר לך או מתאימים ביותר למטרה. לדוגמה, באפשרותך ליצור תצוגות של קבצים שנוצרו לאחרונה, קבצים ממחלקה ספציפית או קבצים שנוצרו על-ידי אדם מסוים. לאחר יצירת תצוגה, היא תהיה תמיד זמינה כאשר תביט ספריה.
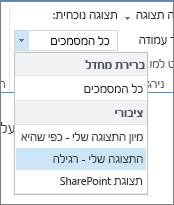
כאשר תביט קבצים בספריה, זמני באפשרותך למיין או לסנן את הקבצים על-ידי הצבעה על שם עמודה ולאחר מכן לחיצה על החץ למטה לצד השם. פעולה זו שימושית אם עליך לראות את הקבצים בדרך מסוימת, אבל יש לך לחזור על השלבים בפעם הבאה שהצגת הספריה.
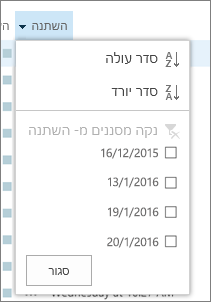
אם בכוונתך להציג את הקבצים מסוימת הדרך לעתים קרובות, באפשרותך ליצור תצוגה. באפשרותך להשתמש בתצוגה זו בכל פעם שאתה עובד איתן הספריה. בעת יצירת תצוגה, היא נוספת לתפריט תצוגה של ספריית.

לספריות יכולות להיות תצוגות אישיות ותצוגות ציבוריות. כל אחד יכול ליצור תצוגה אישית כדי לראות את הקבצים בדרך מסוימת או כדי לסנן רק עבור הקבצים שהם רוצים לראות. אם יש לך הרשאה לעצב אתר, באפשרותך ליצור תצוגה ציבורית שכל אחד יוכל להשתמש בעת הצגת הספריה. באפשרותך גם שתבצע כל תצוגה ציבורית לתצוגת ברירת המחדל, כך שאנשים יראו באופן אוטומטי את התצוגה הזו של הספריה.
בנוסף, בעת עיצוב אתר, באפשרותך לקשר לתצוגות שונות או לעצב דפים באמצעות Web Parts המשתמשים בתצוגות השונות.
אם חברי הקבוצה שלך יציגו את הספריות במכשיר נייד, באפשרותך ליצור תצוגות ניידות המספקות מגבלות, כגון מספר הפריטים המוצגים בתצוגה, שהוא הטוב ביותר עבור רוחב הפס ומגבלות המכשירים. חפש קישורים למידע נוסף אודות יצירת תצוגות בסעיף למידע נוסף.
ההליך הבא משמש ליצירת סוג רגיל של תצוגה. באפשרותך לבחור שהאפשרויות יהיו שונות עבור כמה סוגים אחרים של תצוגות, אך השלבים הבסיסיים ליצירת תצוגה דומים.
-
ברשימה או בספריה שבה ברצונך ליצור תצוגה, לחץ על הכרטיסיה רשימה או ספריה ולאחר מכן לחץ על יצירת תצוגה.
הערה: אם יצירת תצוגה אינה זמינה, אין לך את ההרשאות ליצירת תצוגה. בדוק עם מנהל האתר שלך.

-
לחץ על התבנית, כגון תצוגה רגילה או תצוגה קיימת, שעליה ברצונך לבסס את התצוגה שלך.
-
בתיבה שם תצוגה, הקלד שם עבור התצוגה. בחר באפשרות הגדר תצוגה זו כברירת המחדל אם ברצונך להגדיר תצוגה זו כתצוגת ברירת המחדל של הרשימה או הספריה. רק תצוגה ציבורית יכולה להיות תצוגת ברירת המחדל של רשימה או ספריה.
-
במקטע קהל, תחת קהל התצוגה, בחר באפשרות צור תצוגה אישית או צור תצוגה ציבורית.
הערה: אם האפשרות צור תצוגה ציבורית אינה זמינה, אין לך את ההרשאות ליצירת תצוגה ציבורית עבור רשימה או ספריה זו.
במקטע עמודות, בחר את העמודות הרצויות בתצוגה ונקה את העמודות שאינך מעוניין תופיע. לצד המספרים בעמודה, בחר את הסדר שבו ברצונך לעמודות מופיעים בתצוגה. עבור עמודות ביום נוספות, ראה יצירת עמודה ברשימה או בספריה.
-
במקטע מיון, בחר באפשרויות עבור אם וכיצד ברצונך למיין את הקבצים. באפשרותך להשתמש בשתי עמודות עבור המיון. לדוגמה, באפשרותך למיין תחילה לפי המחבר ולאחר מכן לפי שם הקובץ עבור כל מחבר.
-
במקטע סינון, בחר באפשרויות עבור אם וכיצד ברצונך לסנן את הקבצים. תצוגה מסוננת מראה לך מבחר קטן יותר של הקבצים, כגון רק הקבצים שנוצרו על-ידי מחלקה ספציפית או רק קבצים שאושרו.
-
במקטע קיבוץ לפי, באפשרותך לקבץ פריטים עם אותו ערך במקטע, כגון מקטע של מסמכים של כל מחבר שתוכל להרחיב או לכווץ.
-
במקטע סכומים, באפשרותך לספור את מספר הפריטים בעמודה כגון המספר הכולל של נושאים. במספר מקרים ניתן לסכם או לזקק מידע נוסף, כגון ממוצעים.
-
במקטע סגנון, בחר את סגנון התצוגה הרצוי, כגון רשימה מוצללת שבה כל שורה שניה מוצללת.
-
אם הספריה שלך מכילה תיקיות, באפשרותך ליצור תצוגה שאינה כוללת את התיקיות. פעולה זו נקראת לעתים תצוגה שטוחה. כדי להציג את כל הקבצים שלך באותה רמה, לחץ על הצג את כל הפריטים ללא תיקיות במקטע תיקיות.
-
באפשרותך להגביל את מספר הקבצים יכולים לצפות בספריה או ניתן להציג את מספר הקבצים באותו עמוד. הגדרות אלה חשובות במיוחד אם אתה יוצר תצוגה עבור מכשיר נייד. במקטע מגבלת פריטים, בחר את האפשרויות הרצויות.
-
אם אתה מתכנן להציג את הספריה במכשיר נייד, בחר את האפשרויות הרצויות במקטע נייד.
-
לחץ על אישור.
אם יש לך מספר סוגים של מסמכים או תוכן מגוון בתוך ספריה, באפשרותך ליצור תיקיות כדי לסייע לך לארגן את התוכן.
-
אם הספריה אינה פתוחה כבר, לחץ על שמה בהפעלה המהירה.
אם שם הספריה שלך אינו מופיע, לחץ על תפריט הגדרות

-
לחץ על הכרטיסיה קבצים, לחץ על תיקיה חדשה.
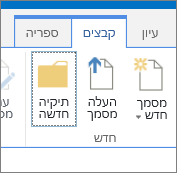
הערה: ייתכן שהאדם שיצר את הספריה שלך ציין שלא ניתן ליצור תיקיות בספריה. במקרה כזה, הפקודה תיקיה חדשה אינה זמינה.
-
הקלד שם עבור התיקיה ולאחר מכן לחץ על שמור או על אישור.
עצה: אם ברשותך ספריות מרובות עם תיקיות האנשים בקבוצה שלך רוצים לעיין בספריה כפי שהם מעיינים בדיסק הקשיח שלהם, הקבוצה שלך, ייתכן שתרצה לאפשר לאתר שלך להשתמש בתצוגת עץ. באפשרותך להשתמש בתצוגת העץ כדי להרחיב, לכווץ ולנווט בקלות תיקיות.
הפוך תצוגת עץ לזמינה
-
לחץ על תפריט הגדרות

-
תחת המקטע מראה ותחושה, לחץ על תצוגת העץ.
-
בדף תצוגת עץ, באפשרותך להגדיר אם ההפעלה המהירה או תצוגת עץ זמינים. מכיוון שתצוגת העץ יופיע בהפעלה המהירה, קרוב לוודאי תרצה לאפשר את שניהם.
-
לחץ על אישור.