שימוש בכללים ב- Outlook עבור Windows החדש והקלאסית
השתמש בכללים כדי לבצע באופן אוטומטי פעולות ספציפיות בדואר אלקטרוני שמגיע לתיבת הדואר הנכנס שלך. לדוגמה, באפשרותך ליצור כללים שישנו את רמת החשיבות של הודעות כאשר הן מגיעות, יעבירו אותן באופן אוטומטי לתיקיות אחרות או ימחקו אותן בהתאם לקריטריונים מסוימים.
אם אינך משתמש בגירסה קלאסיתOutlook עבור Windows, בדוק באיזו גירסה של Outlook אתה משתמש ולאחר מכן בחר אחת מהאפשרויות הבאות לקבלת מידע אודות כללי תיבת דואר נכנס:
חשוב: השלבים עשויים להיות שונים בין הגרסה החדשה והקלאסית Outlook עבור Windows. כדי לקבוע באיזו גרסה של Outlook אתה משתמש, חפש קובץ ברצועת הכלים. אם האפשרות קובץ איננה, בצע את השלבים תחת הכרטיסייה Outlook החדש. אם אפשרות הקובץ מופיעה, בחר את הכרטיסייה עבור Outlook הקלאסי.
כללים חלים על הודעות נכנסות, וניתן ליצור אותם מכל תיקיה.
-
כדי ליצור במהירות כלל שמעביר את כל הדואר האלקטרוני משולח מסוים או מערכת שולחים לתיקיה, לחץ באמצעות לחצן העכבר הימני על הודעה ברשימת ההודעות שעבורה ברצונך ליצור כלל, בחר פעולות מתקדמות ולאחר מכן בחר צור כלל.
-
בחר את התיקיה שאליה ברצונך להעביר את כל ההודעות משולח זה או מקבוצת שולחים זו ולאחר מכן בחר אישור.
-
בחר אישור. הכלל יוחל על כל הודעות נכנסות. אם ברצונך להפעיל את הכלל על תיבת הדואר הנכנס שלך באופן מיידי, בחר בתיבת הסימון הפעל כלל זה כעת בתיבת הדואר הנכנס.
הערה: בשלב זה, באפשרותך להפעיל רק כללים שבהם הודעה משולח מועברת לתיקיה. לא ניתן להפעיל כללים אחרים, כמו אלה העושים שימוש בכותרת ההודעה או שמסמנים הודעה כהודעה שלא נקראה.
אם ברצונך לבצע פעולות בנוסף להעברת ההודעה משולח מסוים או מקבוצת שולחים לתיקיה מסוימת, בחר אפשרויות נוספות. תפריט הגדרות הכללים יפתח
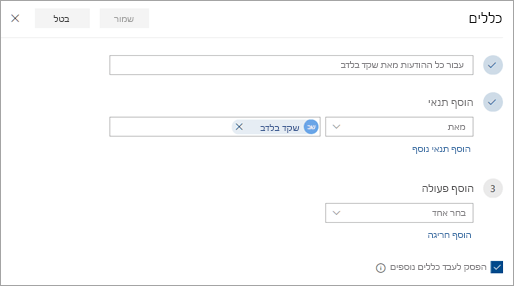
-
כל כלל חייב לכלול שלושה רכיבים לפחות: שם, תנאי ופעולה. כללים יכולים להכיל גם חריגות לתנאים. ניתן להוסיף כמה תנאים, פעולות וחריגות בכל שלב על-ידי בחירת הוספת תנאי, הוספת פעולה והוסף חריגה.
-
אם אינך מעוניין להפעיל כללים נוספים לאחר כלל זה, בחר את תיבת הסימוןהפסק עיבוד של כללים נוספים. לקבלת מידע נוסף, ראה הפסקת עיבוד של כללים נוספים ב- Outlook באינטרנט.
-
בחר שמור כדי ליצור את הכלל או מחק כדי לבטל את יצירת הכלל.
-
בראש הדף, בחר הגדרות .
-
בחר דואר > כללים.
-
בכלל שברצונך לערוך, בחר

-
הקש שמור כדי לשמור את הכלל שערכת.
הערה: לא ניתן לעבד ב- Outlook באינטרנט כללים מסוימים שנוצרו בגירסאות אחרות של Outlook. לא ניתן להפעיל או לערוך את הכלל ב- Outlook באינטרנט.
-
בראש הדף, בחר הגדרות .
-
בחר דואר > כללים.
-
בכלל שברצונך למחוק, בחר

עצה: אם ברצונך רק לבטל את הכלל לזמן מה, בחר את הלחצן הדו-מצבי ליד הכלל.
כללי תיבת הדואר הנכנס מוחלים על הודעות נכנסות לפי הסדר שבו הם מופיעים ברשימה 'כללי תיבת דואר נכנס'. באפשרותך לקבוע את הסדר שבו הכללים שאתה יוצר יחולו על הודעות שיגיעו לתיבת הדואר הנכנס שלך.
-
בראש הדף, בחר הגדרות .
-
בחר דואר > כללים.
-
בחר כלל ולאחר מכן השתמש במקש חץ למעלה או למטה כדי לשנות את הסדר שבו יחול הכלל על הודעות נכנסות.
כברירת מחדל, כלל תיבת דואר נכנס פועל על הודעות נכנסות לאחר שיצרת את הכלל. כדי להפעיל כלל בהודעות קיימות:
-
בראש הדף, בחר הגדרות .
-
בחר דואר > כללים.
-
בחר ב-

הערה: בשלב זה, באפשרותך להפעיל רק כללים שבהם הודעה משולח מועברת לתיקיה. לא ניתן להפעיל כללים אחרים, כמו אלה העושים שימוש בכותרת ההודעה או שמסמנים הודעה כהודעה שלא נקראה.
-
לחץ באמצעות לחצן העכבר הימני על הודעה קיימת ובחר כללים > צור כלל.
-
בחר תנאי, ומה יש לעשות עם ההודעה בהתבסס על התנאי.
לדוגמה, כדי להעביר הודעות עם כותרת מסוימת לתיקיה ספציפית, בחר את התנאי נושא מכיל, בחר העבר את הפריט לתיקיה, בחר או צור תיקיה חדשה ולאחר מכן בחר אישור.
-
לאחר שתסיים ליצור את הכלל, בחר אישור.
-
כדי להשתמש בכלל באופן מיידי, בחר בתיבת הסימון הפעל כלל חדש זה כעת בהודעות שכבר נמצאות בתיקיה הנוכחית ולאחר מכן בחר אישור.
ההודעה מופיעה כעת בתיקיה זו.
-
בחר קובץ > ניהול כללים & התראות > כלל חדש.
-
בחר תבנית.
לדוגמה, כדי לסמן הודעה בדגל:
-
בחר סמן הודעות בדגל ממישהו להמשך טיפול.
-
-
ערוך את תיאור הכלל.
-
בחר ערך המסומן בקו תחתון, בחר את האפשרויות הרצויות ולאחר מכן בחר אישור.
-
-
בחר הבא.
-
בחר את התנאים, הוסף את המידע הרלוונטי ולאחר מכן בחר אישור.
-
בחר הבא.
-
סיים את הגדרת הכלל.
-
תן שם לכלל, לאפשרויות של כלל ההגדרה ועיין בתיאור הכלל. לחץ על ערך המסומן בקו תחתון כדי לערוך.
-
-
בחר סיום.
כללים מסוימים יפעלו רק כאשר Outlook מופעל. אם אתה מקבל אזהרה זו, בחר אישור.
-
בחר אישור.
אם הגדרת כללים לארגון הדואר הנכנס שלך, אך לא כולם פועלים כצפוי, שלבים אלה עשויים לעזור לך לאתר ולפתור את הבעיה.
כדי לתקן כלל לא תקין:
-
לחץ על קובץ > ניהול כללים & התראות.
-
אם אתה רואה הודעה המציינת שיש לך כלל לא תקין שיש לשנות, לחץ על אישור.
-
סמן את התיבה לצד הכלל באדום.
-
לחץ על הקישורים תחת תיאור הכלל וערוך את הכלל לפי הצורך ולאחר מכן לחץ על אישור.
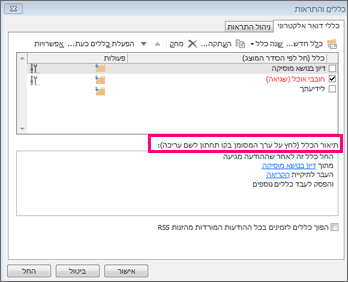
כדי לשנות את ההגדרות, השם, המיקום או אופן הפעולה של כלל:
-
לחץ על קובץ > ניהול כללים & התראות.
-
סמן את התיבה לצד הכלל שברצונך לשנות.
-
לחץ על שנהכלל, לחץ על סוג השינוי שברצונך לבצע ולאחר מכן בצע את השלבים.
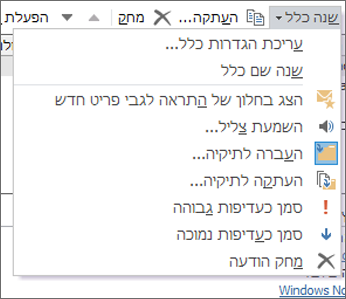
הערה: כדי למחוק כלל, בתיבת הדו-שיח כללים והתראות , סמן את התיבה לצד הכלל ולאחר מכן לחץ על מחק.
באפשרותך למחוק כלל כאשר עוד בו עוד צורך.
-
בכרטיסיה קובץ, בחר נהל כללים והתראות.
-
בתיבת הדו-שיח כללים והתראות, בכרטיסיה כללי דואר אלקטרוני, בחר את הכלל שברצונך למחוק.
-
בחר מחק

באפשרותך להפעיל כלל אחד או יותר באופן ידני.
-
בכרטיסיה קובץ, בחר נהל כללים והתראות, ובכרטיסיה כללי דואר אלקטרוני, בחר הפעל כללים כעת.
-
בתיבה הפעלת כללים כעת, תחת בחר כללים להפעלה, בחר בתיבת הסימון עבור כל כלל שאותו ברצונך להפעיל.
-
בתיבה הפעל בתיקיה, אם ברצונך לבחור תיקיה אחרת, בחר עיון, בחר בתיקיה ולאחר מכן לחץ על אישור.
בחר בתיבת הסימון כלול תיקיות משנה כדי לכלול את כל התיקיות תחת התיקיה שבחרת בשלב 3.
-
ברשימה החל כללים על, קבל את הגדרת ברירת המחדל 'כל ההודעות', או שנה ל'הודעות שנקראו' או 'הודעות שלא נקראו'.
-
בחר הפעל כעת.










