השתמש בכללי תיבת דואר נכנס כדי לבצע באופן אוטומטי פעולות ספציפיות בהודעות דואר אלקטרוני שמגיעות לתיבת הדואר הנכנס שלך. באפשרותך גם ליצור כללים כדי ללכוד את כתובת הדואר האלקטרוני שלך כאשר אתה משתמש בהם באתרי אינטרנט אחרים.
כללים חלים על הודעות נכנסות, וניתן ליצור אותם מכל תיקיה.
-
כדי ליצור במהירות כלל שמעביר את כל הדואר האלקטרוני משולח מסוים או מקבוצת שולחים לתיקיה מסוימת, לחץ באמצעות לחצן העכבר הימני על הודעה ברשימת ההודעות שעבורה ברצונך ליצור כלל ובחר צור כלל.
-
בחר את התיקיה שאליה ברצונך להעביר את כל ההודעות משולח זה או מקבוצת שולחים זו ולאחר מכן בחר אישור.
-
בחר אישור.
אם ברצונך לבצע פעולות בנוסף להעברת ההודעה משולח מסוים או מקבוצת שולחים לתיקיה מסוימת, בחר אפשרויות נוספות.
-
כדי ליצור כלל חדש לחלוטין, בחלק העליון של הדף, בחר הגדרות > דואר > כללים.
-
לחץ על הוסף כלל חדש.
כל כלל חייב לכלול שלושה רכיבים לפחות: שם, תנאי ופעולה. כללים יכולים להכיל גם חריגות לתנאים. ניתן להוסיף כמה תנאים, פעולות וחריגות בכל שלב על-ידי בחירת הוספת תנאי, הוספת פעולה והוסף חריגה.
אם אינך מעוניין להפעיל כללים נוספים לאחר כלל זה, בחר את תיבת הסימון הפסק עיבוד של כללים נוספים. לקבלת מידע נוסף, ראה הפסקת עיבוד של כללים נוספים Outlook.com.
בחר שמור כדי ליצור את הכלל או מחק כדי לבטל את יצירת הכלל.
-
בחלק העליון של הדף, בחר הגדרות .
-
בחר כללי > דואר.
-
בכלל שברצונך לערוך, בחר

-
בחר שמור כדי לשמור את הכלל הערוך.
הערה: לא ניתן לעבד ב- Outlook.com כללים מסוימים שנוצרו בגירסאות אחרות של Outlook. לא ניתן להפעיל או לערוך את הכלל ב- Outlook.com.
-
בחלק העליון של הדף, בחר הגדרות .
-
בחר כללי > דואר.
-
בכלל שברצונך למחוק, בחר

עצה: אם ברצונך רק לבטל את הכלל לזמן מה, בחר את הלחצן הדו-מצבי ליד הכלל.
כללי תיבת הדואר הנכנס מוחלים על הודעות נכנסות לפי הסדר שבו הם מופיעים ברשימה 'כללי תיבת דואר נכנס'. באפשרותך לקבוע את הסדר שבו הכללים שאתה יוצר יחולו על הודעות שיגיעו לתיבת הדואר הנכנס שלך.
-
בראש הדף, בחר הגדרות .
-
בחר כללי > דואר.
-
בחר כלל ולאחר מכן השתמש במקש חץ למעלה או למטה כדי לשנות את הסדר שבו יחול הכלל על הודעות נכנסות.
בשלב זה, לא ניתן להפעיל כללי תיבת דואר נכנס בהודעות קיימות בגירסת הביתא של Outlook.com. כל כלל חדש מוחל רק על הודעות שאתה מקבל לאחר יצירתו.
עם זאת, ניתן להשתמש באפשרויות 'ארכיון', 'העבר אל' ו'ניקוי' כדי להעביר או למחוק הודעות בתיבת הדואר הנכנס שלך באופן אוטומטי. לקבלת מידע נוסף, ראה ארגון תיבת הדואר הנכנס באמצעות 'ארכיון', 'ניקוי' וכלים אחרים ב- Outlook.com.
על מה עוד עליי לדעת Outlook.com
ייתכן שיצרת כלל העברה או ניתוב מחדש של הודעות שאתה מקבל לכתובת דואר אלקטרוני אחרת. אם כן, חשוב לדעת את ההבדל בין העברה לניתוב מחדש.
-
הודעה מועברת מופיעה כהודעה שקיבלת ולאחר מכן העברת לנמען אחר. כאשר הנמען משיב, התשובה תעבור לכתובת שההודעה הועברה ממנה.
-
הודעה שנותבה מחדש שומרת על השולח המקורי בשורה מאת. כאשר נמען משיב להודעה שנותבה מחדש, התשובה תעבור לשולח המקורי.
למידע נוסף
שימוש בכללי תיבת דואר נכנס ב- Outlook עבור Windows
ארגון תיבת הדואר הנכנס באמצעות 'ארכיון', 'ניקוי' וכלים אחרים ב- Outlook.com
סימון דואר אלקטרוני כדואר זבל או חסימת שולחים ב- Outlook.com
עדיין זקוק לעזרה?
|
|
כדי לקבל תמיכה ב- Outlook.com, לחץ כאן או בחרעזרה בשורת התפריטים והזן את השאילתה. אם העזרה העצמית לא פתרה את הבעיה, גלול למטה אל עדיין זקוק לעזרה? ובחר כן. כדי ליצור איתנו קשר ב- Outlook.com, תצטרך להיכנס. אם אינך מצליח להיכנס, לחץ כאן. |
|
|
|
לקבלת עזרה נוספת עבור חשבון Microsoft והמינויים שלך, בקר ב-עזרה בנושא חשבון וחיוב. |
|
|
|
כדי לקבל עזרה ולפתור בעיות במוצרים ושירותים אחרים של Microsoft, הזן את הבעיה שלך כאן. |
|
|
|
פרסם שאלות, עקוב אחר דיונים ושתף את הידע שלךבקהילת Outlook.com. |
-
בחר הגדרות

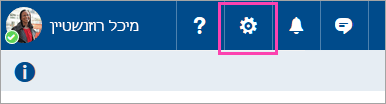
-
בחר דואר אשר פותח את הלוח אפשרויות בצד שמאל. תחת דואר > עיבוד אוטומטי, בחר כללי תיבת דואר נכנס וניקוי.
-
בחר הוסף

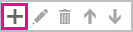
-
בתיבה שם הקלד שם עבור כלל תיבת הדואר נכנס, ולאחר מכן בחר תנאי ופעולה מהרשימות הנפתחות המתאימות.
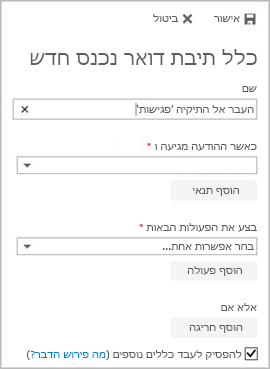
באפשרותך להוסיף תנאים או פעולות נוספים על-ידי בחירת הוסף תנאי או הוסף פעולה.
-
כדי להוסיף חריגים לכלל תיבת דואר נכנס, בחר הוסף חריג ולאחר מכן בחר אפשרות מתפריט הוסף חריג.
-
כברירת מחדל, האפשרות הפסק לעבד כללים נוספים מופעלת. כאשר אפשרות זו מופעלת, כשמגיעה לתיבת הדואר נכנס הודעה שעונה על הקריטריונים של יותר מכלל אחד, רק הכלל הראשון יוחל. ללא בחירה בתיבת סימון זו, יוחלו כל הכללים שההודעה עומדת בקריטריונים שלהם.

באפשרותך לערוך כל כלל תיבת דואר נכנס על-ידי בחירתו ובחירה באפשרות ערוך 
אם יש לך כלל תיבת דואר נכנס שאינו מעוניין בו עוד, באפשרותך לבחור אותו ולאחר מכן לבחור מחק 
כללי תיבת הדואר הנכנס מוחלים על הודעות נכנסות לפי הסדר שבו הם מופיעים ברשימה כללי תיבת דואר נכנס. באפשרותך לקבוע את הסדר שבו הכללים שאתה יוצר יחולו על הודעות שיגיעו לתיבת הדואר הנכנס שלך:
-
בחר הגדרות

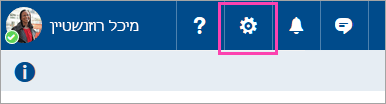
-
בחר דואר אשר פותח את הלוח אפשרויות בצד שמאל. תחת דואר > עיבוד אוטומטי, בחר כללי תיבת דואר נכנס וניקוי.
-
תחת כללי תיבת דואר נכנס, בחר את הכלל שברצונך להזיז ולאחר מכן בחר את החץ למעלה או החץ למטה

-
בחר הגדרות

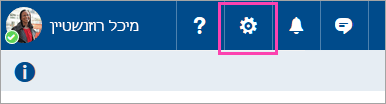
-
בחר דואר אשר פותח את הלוח אפשרויות בצד שמאל. תחת דואר > עיבוד אוטומטי, בחר כללי תיבת דואר נכנס וניקוי.
-
בחר הוסף

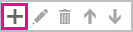
-
הקלד שם לכלל תיבת הדואר הנכנס בתיבה שם.
-
תחת כאשר ההודעה מגיעה וכן כאשר, בחר היא כוללת מילים אלה ולאחר מכן בחר בנושא.
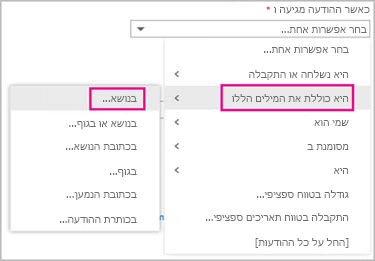
-
ציין מילה או צירוף מילים שיופיעו בשורת הנושא של ההודעה שיש להעביר, בחר הוסף

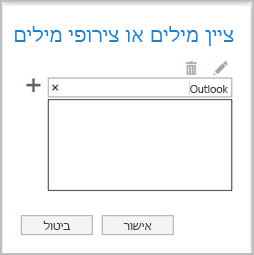
-
תחת בצע את הפעולות הבאות, בחר העבר, העתק או מחק ולאחר מכן בחר העבר את ההודעה לתיקיה.
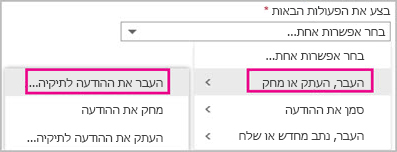
-
בחר את התיקיה שאליה תעביר את ההודעה ולאחר מכן בחר אישור.
-
בחר אישור בחלקה העליון של תיבת הדו-שיח.
-
בחר הגדרות

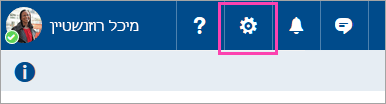
-
בחר דואר אשר פותח את הלוח אפשרויות בצד שמאל. תחת דואר > עיבוד אוטומטי, בחר כללי תיבת דואר נכנס וניקוי.
-
בחר הוסף

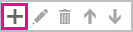
-
הקלד שם לכלל תיבת הדואר הנכנס בתיבה שם.
-
תחת כאשר ההודעה מגיעה וכן כאשר, בחר היא כוללת מילים אלה ולאחר מכן בחר בנושא.
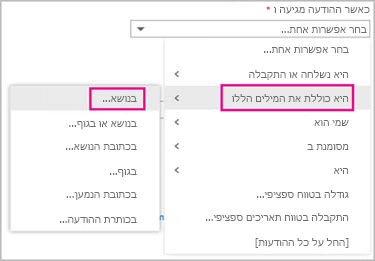
-
ציין מילה או צירוף מילים שיופיעו בשורת הנושא של ההודעה שיש להעביר, בחר הוסף

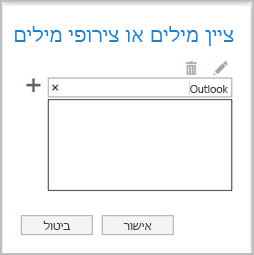
-
תחת בצע את הפעולות הבאות, בחר העבר, העתק או מחק ולאחר מכן בחר העבר את ההודעה לתיקיה.
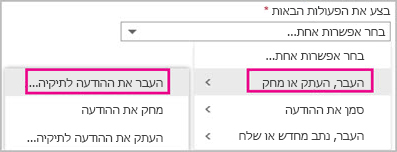
-
בחר את התיקיה שאליה תעביר את ההודעה ולאחר מכן בחר אישור.
-
בחר אישור בחלקה העליון של תיבת הדו-שיח.
הערה: אם אתה משתמש בחשבון בעבודה או בבית ספר כדי להיכנס ל- Microsoft 365, אתה משתמש ב- Outlook באינטרנט. אם אתה משתמש בחשבון של Outlook.com, Hotmail, Live או MSN, ראה שימוש בכללי תיבת דואר נכנס Outlook.com.
למידע נוסף
שימוש בכללי תיבת דואר נכנס ב- Outlook עבור Windows
ארגון תיבת הדואר הנכנס באמצעות 'ארכיון', 'ניקוי' וכלים אחרים ב- Outlook באינטרנט











