הנפשת טקסט או אובייקטים
ניתן להנפיש טקסט, תמונות, צורות, טבלאות, גרפיקת SmartArt ואובייקטים נוספים במצגת PowerPoint.
אפקטים יכולים לגרום לאובייקט להופיע, להיעלם או לזוז. הם יכולים לשנות את הגודל או הצבע של האובייקט. אפקטים יכולים להגיב ללחיצה על העכבר או לפעולות אחרות, ולהרגשה אינטראקטיבית למצגת שלך.

קיים גם סרטון קשור בנושא הנפשת טקסט.
הוספת הנפשות לטקסט, לתמונות, לצורות ועוד במצגת
-
בחר את האובייקט או הטקסט שברצונך להנפיש.
-
בחר הנפשות ובחר הנפשה.
-
בחר אפשרויות אפקט ובחר אפקט.
ניהול הנפשות ואפקטים
קיימות כמה דרכים להפעלת הנפשות במצגת:
-
בעת לחיצה: הפעל הנפשה בעת לחיצה על שקופית.
-
עם הקודם: הפעל הנפשה באותו זמן שבו מופעלת ההנפשה הקודמת ברצף.
-
אחרי הקודם: הפעל הנפשה מיד לאחר הפעלת ההנפשה הקודמת.
-
משך זמן: הארך או קצר את האפקט.
-
השהיה: הוסף זמן לפני הפעלת אפקט.
הוספת אפקטים נוספים להנפשה
-
בחר אובייקט או טקסט עם הנפשה.
-
בחר הוסף הנפשה ובחר הנפשה.
שינוי סדר ההנפשות
-
בחר סמן הנפשה.
-
בחר את האפשרות הרצויה:
-
העבר לפני: העבר את ההנפשה כך שהיא תופיע מוקדם יותר ברצף.
-
העבר אחרי: העבר את ההנפשה כך שהיא תופיע מאוחר יותר ברצף.
-
הוספת הנפשה לאובייקטים מקובצים
ניתן להוסיף הנפשה לאובייקטים מקובצים, לטקסט מקובץ ועוד.
-
הקש Ctrl ובחר את האובייקטים הרצויים.
-
בחר עיצוב אובייקט > קבץ > קבץ כדי לקבץ את האובייקטים.
-
בחר הנפשות ובחר הנפשה.
הוספת הנפשה למלל, לאובייקט, או לתרשים
-
בחר את הפריט שברצונך להנפיש, לחץ על הכרטיסיה הנפשות ולאחר מכן בחר אחת מהאפשרויות הבאות:
אם אתה מעוניין שפריט
לחץ כאן בכרטיסיה הנפשות של רצועת הכלים
יופיע בשקופית

(לחץ על החץ הימני להצגת אפשרויות נוספות)
יקבל הדגשה

ייצא מהשקופית

יעקוב אחר נתיב מוגדר

ניתן להחיל יותר מהנפשה אחת על אובייקט יחיד. פשוט בחר את האובייקט שוב והחל עליו אפקט נוסף.
כל אפקט הנפשה מיוצג בשקופית על-ידי מספר 

עריכת אפקטי הנפשה
לשינוי, הסרה או ארגון מחדש של אפקטי הנפשה:
-
בחר את השקופית הרצויה ולאחר מכן, לחץ על המספר של אפקט ההנפשה שברצונך לשנות.
-
חלונית הנפשה משמאל מציגה את כל ההנפשות בשקופית.
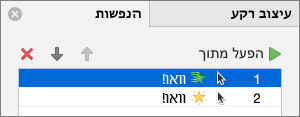
כאן באפשרותך:
-
סדר מחדש את ההנפשות בהפעל מ-
-
שנה את אופן הפעולה של ההנפשה או הוסף צליל באפשרויות אפקט
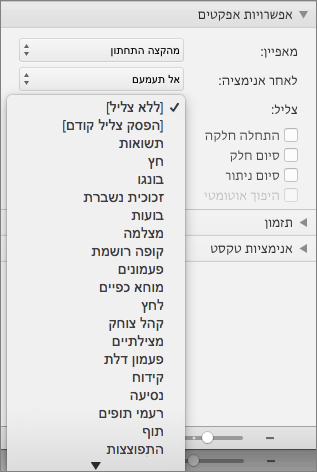
-
שנה את האופן בו ההנפשה מתחילה לפעול ואת משך הזמן שבו היא פועלת בתזמון
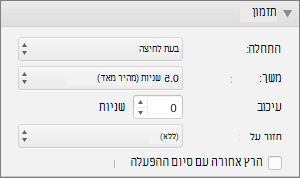
-
כדי להציג תרשים ריק בתחילת ההנפשה, עם אפקט ההנפשה שנבחר בחלונית ההנפשה, תחת הנפשות תרשים, בחר את תיבת הסימון התחל הנפשה על-ידי ציור רקע התרשים.
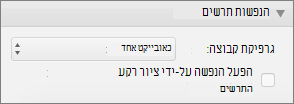
-
בחר באפשרות הפעל מתוך כדי להציג את השינויים שלך בתצוגה מקדימה.
למידע נוסף
הנפשת מלל ואובייקטים עם נתיבי תנועה
הוספת הנפשות לטקסט, לתמונות, לצורות ועוד במצגת
-
בחר את האובייקט או הטקסט שברצונך להנפיש.
-
בחר בכרטיסיה הנפשות ולאחר מכן בחר אפקט הנפשה.
-
בחר אפשרויות אפקט ולאחר מכן בחר אפקט.
ניהול הנפשות ואפקטים
האפשרות התחל בכרטיסיה הנפשות מספקת לך דרכים שונות להפעלת אפקטי הנפשה במצגת:
-
בעת לחיצה: אפקט ההנפשה מתחיל בעת לחיצה על השקופית.
-
עם הקודם: אפקט ההנפשה מופעל בו-זמנית עם ההנפשה הקודמת ברצף.
-
לאחר הקודם: אפקט ההנפשה מתחיל מיד לאחר שהאפקט הקודם מתרחש.
קיימות שתי אפשרויות נוספות הקשורות לתזמון בכרטיסיה הנפשות :
-
משך זמן: מאפשר לך לקצר או לקצר אפקט הנפשה.
-
השהיה: מאפשר לך להוסיף זמן לפני הפעלת אפקט הנפשה.
הוספת אפקטים נוספים לאובייקט
-
בכרטיסיה הנפשות , בחר חלונית הנפשה.
-
בחר את האובייקט שברצונך להוסיף לו אפקט.
-
בחלק העליון של החלונית הנפשה, בחר הוסף.
האפקט החדש מתווסף לסוף רשימת האפקטים. הוא נקרא על שם האובייקט. PowerPoint מקצה לו באופן אוטומטי אפקט ברירת מחדל, כגון עמעום.
-
בחר את האפקט החדש כדי לפתוח אותו. לאחר מכן בחר את אפקט ההנפשה שברצונך להקצות לו והתאם את ההתחלה , משךהזמןוההשהיה, לפי הצורך.
שינוי סדר ההנפשות
-
בכרטיסיה הנפשות , בחר חלונית הנפשה.
אפקטי ההנפשה מפורטים לפי הסדר.
-
בחר את אפקט ההנפשה שברצונך להזיז.
-
לחץ והחזק ולאחר מכן גרור אותו כלפי מעלה או מטה כדי למקם אותו במיקום המתאים ברשימה.
-
קו אופקי דק ואדום מראה לך היכן ניתן למקם את האפקט ברשימה. שחרר את לחצן העכבר כדי למקם את הפריט בחריץ זה.
עצה: באפשרותך להקיש Ctrl+Z כדי לבטל הזזה לא ממושכת.
הוספת הנפשה לאובייקטים מקובצים
באפשרותך להוסיף אפקט הנפשה לאובייקטים מקובצים, לטקסט מקובץ ועוד.
-
הקש Ctrl ובחר את האובייקטים הרצויים.
-
בכרטיסיה צורה , בחר

-
בחר בכרטיסיה הנפשות ולאחר מכן בחר אפקט הנפשה.
למידע נוסף
הצגת הטקסט בשורה אחת, במילה אחת או באות אחת בכל פעם
החלת מספר אפקטי הנפשה על אובייקט אחד
הוספת אפקט הנפשה של נתיב תנועה










