עדכון אחרון: 5 בדצמבר 2017
לאחרונה הצגנו את Outlook.com החדש, עם המראה המעודכן והביצועים, האבטחה והמהימנות המשופרים. השדרוג משפיע על כל החשבונות הדואר האלקטרוני של Outlook, Hotmail, Live או MSN.
אם חיברת את חשבון Outlook.com שלך ל- Outlook 2016 או Outlook 2013 לפני השדרוג, תצטרך לחבר אותו מחדש כדי ליהנות מהחוויה המיטבית. אם לא תחבר מחדש את חשבון הדואר האלקטרוני המשודרג שלך, לא תוכל לשלוח או לקבל דואר אלקטרוני של Outlook.com באמצעות גירסת שולחן העבודה של Outlook 2016 או Outlook 2013. אתה עלול גם להיתקל בבעיות בסינכרון הדואר האלקטרוני ולוח השנה, שייפתרו על-ידי חיבור מחדש. עדיין תוכל לשלוח ולקבל הודעות דואר אלקטרוני דרך האינטרנט, בכתובת www.Outlook.com.
|
|
הערה: אם אתה זקוק לתמיכה, באפשרותך ליצור כרטיס באמצעות לחצן 'עזרה' ב- Outlook.com. |
כיצד לחבר מחדש את החשבון שלך
לפני שתתחיל, גבה את כל הודעות הדואר האלקטרוני השמורות בתיקיות 'טיוטות' או 'תיבת דואר יוצא' ואת הפריטים בתיקיות 'יומן' או 'פתקים'. תוכל גם להעביר אותם לתיקיה אחרת. אם לא תגבה תעביר אותם, הם עלולים להימחק או לא להישלח מאחר שהם מאוחסנים באופן מקומי במחשב שלך. עיין במאמר שמסביר כיצד לגבות את הדואר האלקטרוני שלך.
אפשרות 1
השתמש בשיטה זו אם:
-
Outlook.com הוא החשבון היחיד שאליו אתה ניגש אליו דרך Outlook 2016 או Outlook 2013.
-
אתה נתקל בבעיות בזמן השימוש בחיפוש ב- Outlook 2016 או ב- Outlook 2013.
-
עבור אל לוח הבקרה.
-
Windows 10: לחץ על סרגל החיפוש של Windows והקלד "לוח הבקרה".
-
Windows 8 או Windows 8.1: הקש והחזק את מקש Windows

-
Windows 7, Windows Vista או Windows XP: לחץ על התחל > לוח הבקרה.
-
-
בתיבת החיפוש בחלק העליון של החלון, הקלד "דואר" ולחץ על סמל דואר.
-
בחר הצגת פרופילים > הוסף.
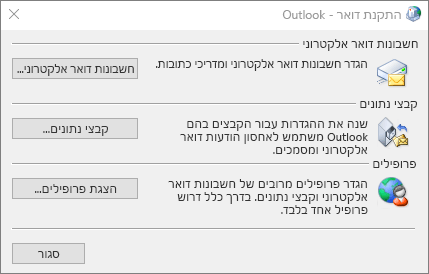
-
בתיבה שם פרופיל, הקלד את שם הפרופיל שברצונך להוסיף, לדוגמה, Outlook dot com, ולאחר מכן לחץ על אישור.
-
בחר הצג בקשה לבחירת פרופיל בו ייעשה שימוש ולאחר מכן לחץ על אישור.
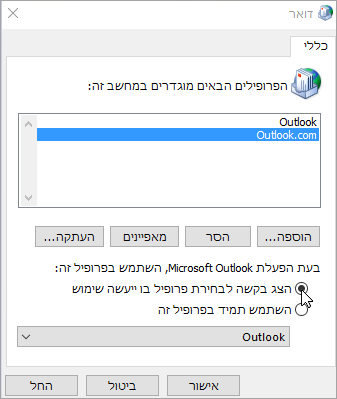
-
פתח את Outlook 2016 או את Outlook 2013.
-
כאשר תתבקש, בחר את הפרופיל החדש שהוספת בשלב 1.
-
בכרטיסיה קובץ, תחת פרטי חשבון, בחר הוספת חשבון.
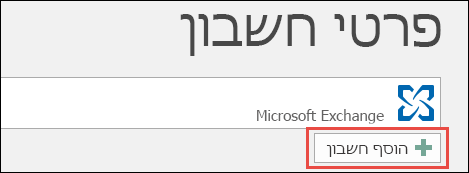
-
בחר חשבון דואר אלקטרוני ולאחר מכן הזן את שמך.
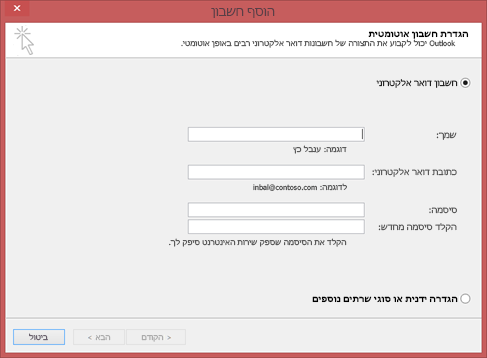
-
הזן את הכתובת והסיסמה של חשבון הדואר האלקטרוני שברצונך להוסיף.
-
הקלד שוב את הסיסמה ובחר הבא.
הערה: Outlook מתחיל באופן אוטומטי לקבוע את תצורת החשבון, תחילה על-ידי יצירת חיבור רשת, לאחר מכן על-ידי חיפוש ההגדרות עבור החשבון שלך ולבסוף על-ידי כניסה אל שרת הדואר.
-
כאשר תראה מזל טוב! בחלון, בחר סיום, ולאחר מכן הפעל מחדש את Outlook.
הערה: Outlook יוסיף את החשבון שלך ויתחיל באופן אוטומטי לסנכרן את הנתונים.
הערה: אם אתה מתבקש להזין את האישורים שלך שוב ושוב, ייתכן שאימות דו-שלבי מופעל עבור חשבון Outlook.com שלך. כדי לפתור בעיה זו, תצטרך ליצור סיסמת אפליקציה כדי להוסיף את החשבון ב- Outlook.
-
ודא שהדואר אלקטרוני, הפעילויות, אנשי הקשר והמשימות שלך סונכרנו עם Outlook 2016 או Outlook 2013. כאשר תהיה בטוח שהכול מסונכרן, תוכל למחוק את פרופיל Outlook הישן שלך. אם תגלה שחסר מידע (לדוגמה, פעילויות או אנשי קשר שיצרת לאחרונה), תוכל לסגור את Outlook, לפתוח אותו מחדש עם הפרופיל הישן ולאחר מכן לייצא את הנתונים. חזור לפרופיל החדש ולאחר מכן ייבא את הנתונים שלך. לקבלת שלבים מפורטים לייצוא וייבוא, ראה ייצוא או גיבוי של דואר אלקטרוני, אנשי קשר ולוח שנה לקובץ .pst של Outlook וייבוא דואר אלקטרוני, אנשי קשר ולוח שנה מקובץ .pst של Outlook.
-
פתח את Outlook.
-
בכרטיסיה קובץ, תחת פרטי חשבון, בחר הגדרות חשבון > הגדרות חשבון.
-
בכרטיסיה דואר אלקטרוני, בחר את חשבון הדואר האלקטרוני שברצונך להסיר ולאחר מכן בחר הסר בסרגל הכלים המצומצם.
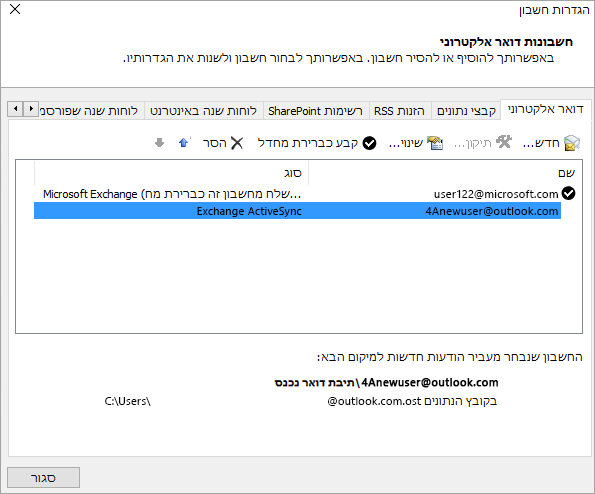
-
בחר כן כאשר תוצג לך אזהרה המציינת שכל התוכן הלא מקוון שלך יימחק, ולאחר מכן בחר סגור.
אפשרות 2
השתמש בשיטה זו אם יש לך מרובים בפרופיל Outlook 2016 או Outlook 2013:
לפני שתתחיל, מומלץ לגבות את הדואר האלקטרוני, לוחות השנה, אנשי הקשר והמשימות ב- Outlook 2016 או ב- Outlook 2013, מאחר שייתכן ש-Outlook 2016 או Outlook 2013 לא סונכרנו עם Outlook.com במשך זמן רב. עיין במאמר שמסביר כיצד לגבות את הדואר האלקטרוני שלך.
-
פתח את Outlook.
-
בכרטיסיה קובץ, תחת פרטי חשבון, בחר הגדרות חשבון > הגדרות חשבון.
-
בכרטיסיה דואר אלקטרוני, בחר את חשבון הדואר האלקטרוני שברצונך להסיר ולאחר מכן בחר הסר בסרגל הכלים המצומצם.
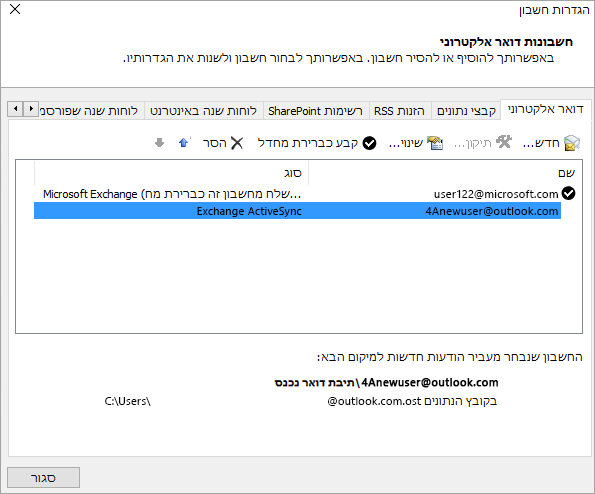
-
בחר כן כאשר תוצג לך אזהרה המציינת שכל התוכן הלא מקוון שלך יימחק, ולאחר מכן בחר סגור.
-
פתח את Outlook 2016 או את Outlook 2013.
-
בכרטיסיה קובץ, תחת פרטי חשבון, בחר הוסף חשבון.
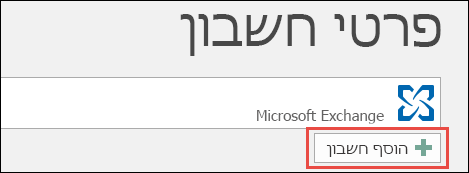
-
בחר חשבון דואר אלקטרוני ולאחר מכן הזן את שמך.
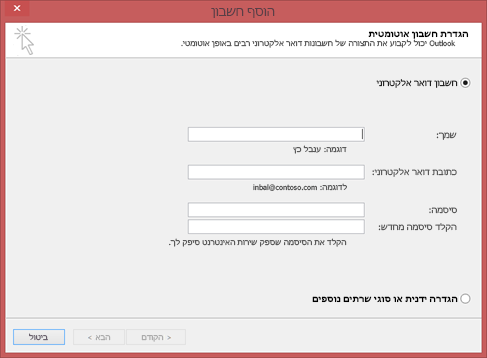
-
הזן את הכתובת והסיסמה של חשבון הדואר האלקטרוני שברצונך להוסיף.
-
הקלד שוב את הסיסמה ובחר הבא.
-
כאשר תראה מזל טוב! בחלון, בחר סיום.
חשוב: אם אתה מתבקש להזין את האישורים שלך שוב ושוב, ייתכן שאימות דו-שלבי מופעל עבור חשבון Outlook.com שלך. כדי לפתור בעיה זו, תצטרך ליצור סיסמת אפליקציה כדי להוסיף את החשבון ב- Outlook.
בעיות ידועות לאחר חיבור Outlook ל- Outlook.com
אם אתה נתקל בבעיות לאחר החיבור מחדש של חשבון Outlook.com, ראה תיקונים או פתרונות עבור בעיות אחרונות ב- Outlook עבור Windows.
אם יש לך כמה מכשירים שבהם Outlook 2016 או Outlook 2013 מותקן ומחובר לחשבון Outlook.com, תצטרך לחבר אותו מחדש לחשבון Outlook.com שלך.
הערה: אין צורך להתחבר מחדש ל- Outlook.com בטלפונים הניידים שלך.
הודעות הדואר האלקטרוני (כל הודעות הדואר האלקטרוני והתיקיות, למעט התיקיות 'טיוטות' ו'תיבת דואר יוצא'), לוח השנה, אנשי הקשר ופריטי המשימות ב- Outlook.com יהיו נגישים באינטרנט ולא יושפעו מההתחברות מחדש. לאחר שתתחבר מחדש, הודעות הדואר האלקטרוני, לוח השנה, אנשי הקשר והמשימות ב- Outlook.com יתחילו שוב להסתנכרן עם גירסת שולחן העבודה של Outlook.
עם זאת, אם קיימות הודעות דואר אלקטרוני בתיקיות 'טיוטות' או 'תיבת דואר יוצא' או פריטים ב'יומן' או ב'הערות', ייתכן שפריטים אלה יימחקו או לא יישלחו, מכיוון שהם מאוחסנים באופן מקומי במחשב שלך. תצטרך לגבות אותם או להסיר אותם מתיקיה אחרת לפני ההתחברות מחדש. עיין במאמר שמסביר כיצד לגבות את הדואר האלקטרוני שלך.
אין צורך לחבר מחדש את אפליקציית Outlook למכשירים ניידים ל- Outlook.com.
לא, אין צורך לחבר מחדש את Outlook 2016 עבור Mac או Outlook for Mac 2011 ל- Outlook.com. הדבר משפיע רק על Outlook 2016 ו- Outlook 2013 עבור Windows.
Outlook בונה את רשימת ההשלמה האוטומטית על-ידי שמירת השמות והכתובות של נמענים בהודעות דואר אלקטרוני ששלחת בעבר. מאחר שייווצר פרופיל חדש, התחברות מחדש ל- Outlook.com תאפס את רשימת ההשלמה האוטומטית. לקבלת מידע נוסף אודות ניהול רשימת ההשלמה האוטומטית, עיין במאמר זה.
אם אתה נתקל בבעיות בעת ביצוע ההוראות המפורטות לעיל, פנה לנציגי התמיכה שלנו באמצעות הקישור המופיע למטה במאמר זה.
ספק לנו משוב
אנו מעריכים את המשוב שלך. כתוב לנו תגובה להלן כדי ליידע אותנו אם פתרון כלשהו מבין הפתרונות הללו הועיל לך. אם הם לא הועילו לך, ספק לנו מידע נוסף אודות הבעיה, כולל הודעות השגיאה שקיבלת. נשתמש במידע זה כדי להמשיך ולחקור את הבעיה שלך.
נושאים קשורים
תיקונים או פתרונות של בעיות אחרונות ב- Outlook.com
קבלת עזרה עם Outlook.com
הוספת חשבון Outlook.com שלך ב- Outlook עבור Windows
יצירת פרופיל Outlook
עדיין זקוק לעזרה?
|
|
כדי לקבל תמיכה ב- Outlook.com, לחץ כאן או בחרעזרה בשורת התפריטים והזן את השאילתה. אם העזרה העצמית לא פתרה את הבעיה, גלול למטה אל עדיין זקוק לעזרה? ובחר כן. כדי ליצור איתנו קשר ב- Outlook.com, תצטרך להיכנס. אם אינך מצליח להיכנס, לחץ כאן. |
|
|
|
לקבלת עזרה נוספת עבור חשבון Microsoft והמינויים שלך, בקר ב-עזרה בנושא חשבון וחיוב. |
|
|
|
כדי לקבל עזרה ולפתור בעיות במוצרים ושירותים אחרים של Microsoft, הזן את הבעיה שלך כאן. |
|
|
|
פרסם שאלות, עקוב אחר דיונים ושתף את הידע שלךבקהילת Outlook.com. |













