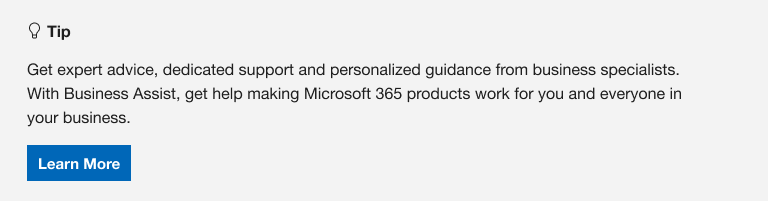|
תמיכה המונחית יכולה לספק פתרונות דיגיטליים לבעיות ב- Microsoft 365 |
האם אתה נתקל בבעיות בהפעלת Outlook או בקבלת ההודעה "אין אפשרות להפעיל Microsoft Outlook. אין אפשרות לפתוח את חלון Outlook"? אנו יכולים לפתור את הבעיה עבורך, או שתוכל להשתמש בשלבי פתרון הבעיות שאנו מספקים להלן כדי לעזור בפתרון בעיות אתחול אלה.
אנו יכולים לאבחן ולפתור כמה בעיות נפוצות ב- Outlook עבורך. אם הכלי האוטומטי שלנו אינו מצליח לפתור את הבעיה, או אם אתה מעוניין לפתור אותה בעצמך, עיין בסעיף הבא.
 |
תן לנו לפתור לך את הבעיה
|
לעתים תוספות עשויות להתנגש עם Outlook. הפעלת Outlook במצב בטוח, שמתחילה Outlook ללא נטענות תוספות, יכולה לציין אם תוספת היא מקור הבעיה.
הערה: אם הפכת תוספת ABBYY FineReader לזמינה, גירסה מיושנת של התוכנה עלולה לגרום לשגיאת אתחול ב- Outlook. לקבלת מידע נוסף, ראה תוכניות Microsoft 365 עלולות לקרוס כאשר התוספת FineReader מותקנת.
הפעלת Outlook במצב בטוח
-
הקש על מקש Windows + R כדי לפתוח את תיבת הדו-שיח הפעלה של Windows. (קרוב ל להניח שהוא יופיע ליד החלק הימני התחתון של המסך.)
-
בתיבה פתח , הקלד Outlook /safe ולאחר מכן בחר אישור.
-
בתיבת הדו-שיח בחר פרופילים, קבל את הגדרת ברירת המחדל של Outlook ובחר אישור.
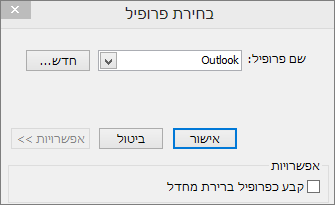
-
אם תתבקש, הזן את הסיסמה שלך ובחר קבל.
עצות:
-
כיצד תוכל לדעת שאתה עובד במצב בטוח? תראה תווית דומה לתווית שמופיעה מתחת לחלק העליון של המסך.

-
סמל Outlook

אם Outlook באפשרותך להפעיל במצב בטוח, ייתכן שהבעיה נמצאת באחת התוספות שלך. יהיה עליך להפוך את כל התוספות ללא זמינות לפני שתפעיל מחדש את Outlook, כמתואר בהליכים הבאים:
אם Outlook אין אפשרות להפעיל במצב בטוח, נסה את הפתרון המוצע הבא להלן, שכותרתו יצירת פרופיל Outlook חדש.
ביטול תוספות
-
בפינה הימנית העליונה של Outlook, בחר קובץ > אפשרויות > תוספות.
-
בחלק התחתון של החלון הצג ונהל את תוספות Office, ודא שהתיבה נהל מציגה את תוספות COM ולאחר מכן בחר ביצוע.
-
כאמצעי זהירות, כאשר נפתח פירוט תוספות COM המציין את התוספות הנוכחיות שלך, בצע אחת מהפעולות הבאות:
-
תעד באופן ידני את הכותרת של כל תוספת שנבחרה המופיעה תחת תוספות זמינות.
או
-
צלם צילום מסך של גליון המאפיינים ושמור את התמונה במיקום לבחירתך.
-
-
לאחר צילום הכותרות של התוספות שנבחרו, נקה את כל תיבות הסימון שנבחרו ולאחר מכן בחר אישור.
זהירות: לחץ על תיבת סימון כדי לנקות אותה. אל תבחר תוספת ובחר הסר. אם יש לך זכויות מנהל מערכת, ניתן למעשה למחוק את התוספת. עבור תרגיל זה בפתרון בעיות, עליך להפוך תוספת ללא זמינה, לא למחוק אותה.
-
בחר קובץ > יציאה.
הפעל מחדש את
-
הקש על מקש Windows + R כדי לפתוח את תיבת הדו-שיח הפעלה.
-
בתיבה פתח , הקלד Outlook.
הערה: אם התוכנית נטענת כהלכה, סביר להניח שאחת התוספות היא מקור השגיאה ועליך לזהות איזו מהן. כדי לקבוע איזו תוספת היא מקור הבעיה, הפוך תוספת אחת לזמינה בכל פעם.
-
בפינה הימנית העליונה של Outlook, בחר קובץ > אפשרויות > תוספות.
-
בחר את תיבת הסימון לצד תוספת שברצונך להפעיל מחדש ולאחר מכן בחר אישור.
-
חזור על כל השלבים עד להפעלה חוזרת של כל התוספות המקוריות ואיתור מקור השגיאה.
חשוב: זכור, אם Outlook נפתח במצב בטוח, פירוש הדבר שחשפת את התוספת שהפעלת הרגע כמקור השגיאה.
-
הפעל מחדש את Outlook שוב והפוך ללא זמינה את התוספת שהפעלת ושגרמה לבעיה, ולאחר מכן הפעל את Outlook.
-
הקפד לעבור על תהליך ההפעלה מחדש-הפיכה ללא זמינה-הפעלה מחדש עבור כל תוספת שהופעלה במקור ב- Outlook. שגיאה עשויה להיגרם על-ידי יותר מתוספת אחת.
-
הפרופיל שלך מכיל את הגדרות Outlook שלך. מעת לעת, פרופיל זה עלול להיפגם. באפשרותך לקבוע אם הוא פגום על-ידי יצירת פרופיל חדש ושינוי הפרופיל שבו נעשה שימוש בעת Outlook מופעלת.
-
כדי לפתוח את לוח הבקרה, בצע אחת מהפעולות הבאות:
-
לקבלת Windows Vista או Windows 7, בחר בלחצן התחל של Windows > לוח הבקרה.
-
עבור Windows 8,Windows 10:, או Windows 11, בחר בלחצן התחל של Windows, הקלד לוח הבקרה בתיבה חיפוש ולאחר מכן בחר את לוח הבקרה האפליקציה.
הערה: עבור Windows 10: ו- 11, לוח הבקרה, ודא שהתיבה הצג לפי בפינה השמאלית העליונה מוגדרת לקטגוריה.
-
-
בחר דואר.
-
בתיבת הדו-שיח התקנת דואר - Outlook, בחר הצגת פרופילים > הוספה.
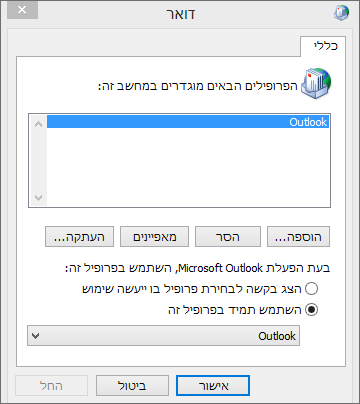
-
בתיבה שם פרופיל, הקלד שם שבו ברצונך להשתמש עבור הפרופיל החדש.
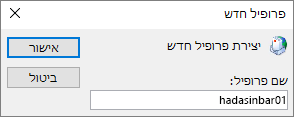
-
בדף הגדרת חשבון אוטומטי עבור אשף הוספת החשבון, תחת חשבון דואר אלקטרוני, מלא את השם, כתובת הדואר האלקטרוני והסיסמה שלך ולאחר מכן בחר הבא.

הערה: אשף הוספת החשבון מחפש באופן אוטומטי את הגדרות שרת הדואר שלך.
-
בחר סיום ותמצא את שם הפרופיל החדש שהוספת לכרטיסיה כללי בתיבת הדו-שיח דואר.
-
תחת בעת הפעלת Microsoft Outlook, השתמש בפרופיל זה, בחר הצג בקשה לבחירת פרופיל בו ייעשה שימוש ולאחר מכן בחר אישור.
השתמש בפרופיל אחר
-
הפעל מחדש את Outlook.
-
ברשימה הנפתחת בתיבת הדו-שיח בחירת פרופיל, בחר את שם הפרופיל החדש שיצרת.
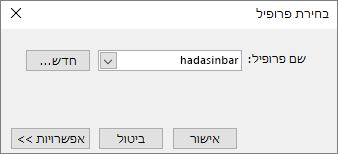
-
בחר OK.
הערה: אם Outlook מופעל כרגיל, פירוש הדבר שזיהית את הפרופיל שלך ב- Outlook כפגום וכמקור הבעיה.
אם אתה מחליט להסיר פרופיל, גבה תחילה את קבצי הנתונים. כל התוכן הלא מקוון המאוחסן במטמון יימחק בעת הבחירה באפשרות הסרה. לקבלת מידע נוסף, ראה מבוא לקבצי נתונים של Outlook (.pst ו- .ost).
Outlook מאחסן את כל הודעות הדואר האלקטרוני, הפגישות והאירועים, אנשי הקשר והמשימות שלך בקבצי נתונים. לעתים קבצים אלה עלולים להיות פגומים. ניתן להפעיל את הכלי לתיקון תיבת הדואר הנכנס (scanpst.exe) כדי לסרוק את קבצי הנתונים שלך ב- Outlook ולתקן שגיאות.
-
צא מ- Outlook כדי להשתמש בכלי לתיקון תיבת הדואר הנכנס.
הערה: התוכן בחלונית הימנית נקבע על-ידי הגירסה של Outlook שבה אתה משתמש.
-
בקר בקישור שלהלן לקבלת הוראות.
חלונית הניווט היא החלונית הימנית ביותר ב- Outlook שבה תמצא את רשימת התיקיות ואת הסמלים שלך למעבר בין 'דואר', 'לוח שנה', 'אנשים' ו'משימות'. הפעלת הפקודה /resetnavpane מסירה את כל ההתאמות האישיות בחלונית הניווט.
הערה: אם יש לך יותר ממחשב אחד, הפעל את הפקודה בכל המחשבים מכיוון שההתאמות האישיות של חלונית הניווט הן ספציפיות ל- Outlook המקומי במחשב.
-
סגור את Outlook.
-
הקש על מקש Windows + R כדי לפתוח את תיבת הדו-שיח הפעלה.
-
בתיבה פתח , הקלדOutlook.exe /resetnavpane ולאחר מכן בחר אישור.
מצב תאימות נועד לעזור לתוכנית לפעול במערכת הפעלה ישנה יותר. אם Outlook מופעל במצב תאימות, ניתן לבטל מצב זה ולראות אם הפעולה פותרת את הבעיה.
הערה: שלב זה הוא עבור Outlook 2013 או Outlook 2010. Outlook 2016 אינו כולל את הכרטיסיה 'תאימות'.
-
חפש את הקובץ Outlook.exe במחשב שלך.
-
עבור Outlook 2013, תוכל למצוא קובץ זה ב- C:\Program Files\Microsoft Office\Office 15\ או ב- C:\Program Files (x86)\Microsoft Office\Office 15\
-
-
לחץ באמצעות לחצן העכבר הימני על קובץ Outlook.exe, בחר מאפיינים ולאחר מכן בחר את הכרטיסיה תאימות.
-
אם אחת מהתיבות בכרטיסיה 'תאימות' מסומנת, בטל את הסימון ולאחר מכן בחר החל > אישור.
-
הפעל מחדש את Outlook.
לקבלת מידע נוסף, ראה התמיכה עבור לקוחות Office 2016 ו- Office 2019 ההתחברות לשירותי Microsoft 365 הסתיימה.