בתוך מחברת כיתה של OneNote, ישנם כמה מקטעי ברירת מחדל: "ברוך הבא", "שטח שיתוף פעולה" ו"ספריית תוכן". אם אתה נתקל בבעיות בעריכה בכל אחד ממקטעים אלה, נסה את העצות שלנו להלן.
מעבר למצב עריכה
בסרגל הכלים של מחברת OneNote, ודא שאתה במצב עריכה , ולא במצב הצגה.
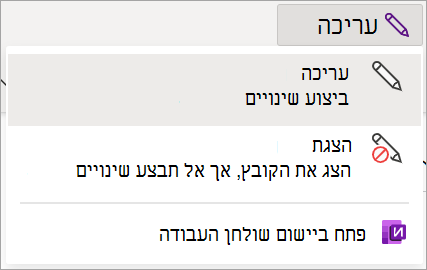
הבנת ההרשאות שלך
למקטעים במחברת כיתה לכל אחד מהם יש הרשאות ספציפיות משלהם. אם אתה תלמיד ואין באפשרותך לערוך תוכן של מחברת כיתה, פנה אל המורה לקבלת פרטים אודות ההרשאות האישיות שלך. ייתכן שהם עיבוד תוכן ספציפי לקריאה בלבד או ששינה את הרשאות העריכה הבודדות שלך. ראה להלן כדי ללמוד אודות המקטעים הכלליים והרשאות ברירת המחדל שלהם.
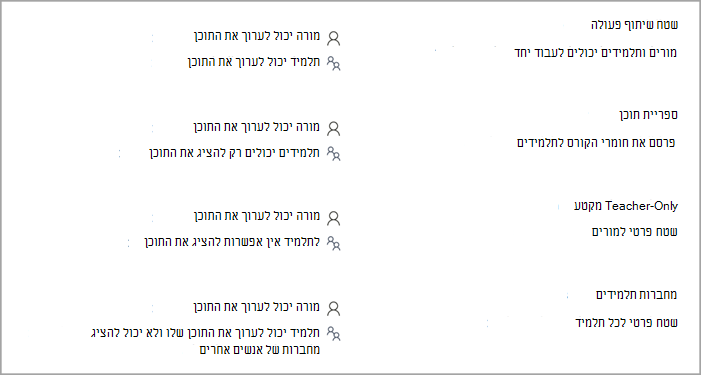
שינוי הרשאות תלמיד (בעלי המחברת)
כברירת מחדל, לתלמידים בעלי גישה למחברת הכיתה שלך יש הרשאה לערוך תוכן בשטח שיתוף הפעולה של מחברת זו. עם זאת, ניתן לשנות הגדרות כדי למנוע מתלמידים לערוך. אם התלמידים שלך מתקשים לערוך תוכן בשטח שיתוף פעולה של מחברת מסוימת, בדוק שוב את ההגדרות שלו.
כדי להציג ולשנות הגדרות של שטח שיתוף פעולה:
-
היכנס אל Microsoft365.com.
-
בחר את מפעיל היישומים

-
בחר ניהול מחברות ובחר את מחברת הכיתה שברצונך לבטל את נעילתה.
-
בחר הרשאות שטח שיתוף פעולה.
-
בחר ערוך

-
סמן את כל התיבות לצד שמות התלמידים שברצונך להעניק להם הרשאות עריכה בשטח שיתוף הפעולה של המחברת שלך.
-
ודא שהתיבה לצד הענק גישה לקריאה בלבד לכל התלמידים בכיתה אינה מסומנת אם ברצונך שהתלמידים יוכלו לערוך את התוכן.
-
בחר שמור.
ביטול נעילה של שטח שיתוף פעולה (הבעלים של המחברת)
אם אתה הבעלים של מחברת כיתה, ולתלמידים שלך אין אפשרות לערוך תוכן בשטח שיתוף הפעולה, ודא שרווח שיתוף הפעולה שלך אינו נעול.
-
היכנס אל Microsoft365.com.
-
בחר את מפעיל היישומים

-
בחר ניהול מחברות ובחר את מחברת הכיתה שברצונך לבטל את נעילתה.
-
העבר את הלחצן הדו-מצבי נעל שטח שיתוף פעולה ללא נעול.
הוספה מחדש של מקטעי מחברת (מחנך)
אם אתה הבעלים של מחברת כיתה, באפשרותך לגשת אל חומרים ולערוך אותם בכל המקטעים.
אם אינך מצליח לערוך מחברת כיתה/מחברת צוות של OneNote בתוך Microsoft Teams, והמחברת נמצאת במצב לקריאה בלבד, ודא שהמחברת מכילה את מקטעי ברירת המחדל – "ברוך הבא", "שטח שיתוף פעולה", "ספריית תוכן".
אם חסרים מקטעי ברירת מחדל כלשהם במחברת, פתח את המחברת ב- OneNote 2016 או ב- OneNote עבור Windows 10 והוסף מקטעים/קבוצות מקטעים אלה בחזרה למחברת.










