תיבת הדואר של Outlook שלך כה גדולה, וסביר להניח שלא תפסיק לקבל הודעות דואר אלקטרוני בזמן הקרוב. כדי למנוע ממנה להתמלא, באפשרותך להעביר פריטים ישנים שברצונך לשמור לארכיון, קובץ נתונים נפרד של Outlook (.pst) שבאפשרותך לפתוח מ- Outlook בכל פעם שתזדקק לו.
הערה: הפקודה והתכונה 'אחסן בארכיון' אינה מופיעה עבור חשבון כלשהו בפרופיל Outlook שלך אם אתה כולל חשבון Exchange Server והארגון שלך משתמש ב'ארכיון מקוון' Microsoft Exchange Server שלך. מנהל הרשת שלך יכול גם להפוך תכונה זו ללא זמינה.
כברירת מחדל, Outlook משתמש ב'ארכיון אוטומטי' כדי לאחסן בארכיון פריטים במרווחי זמן קבועים. כדי לקבל מידע נוסף, ראה אחסון פריטים ישנים בארכיון באופן אוטומטי.
באפשרותך גם לאחסן פריטים בארכיון באופן ידני בכל עת. כך, באפשרותך לקבוע אילו פריטים יש לאחסן בארכיון, היכן לאחסן אותם וכמה ישן צריך להיות פריט כדי לאחסן אותו בארכיון.
-
בצע אחת מהפעולות הבאות:
-
בתיבתOutlook 2013: לחץ על > מידע >כלי ניקוי >בארכיון.
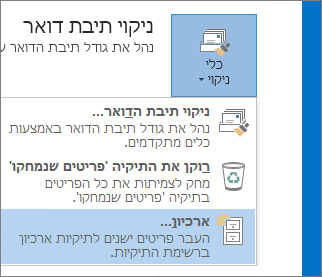
-
ב- Outlook 2016: לחץ על קובץ > מידע > כלים > ניקוי פריטים ישנים
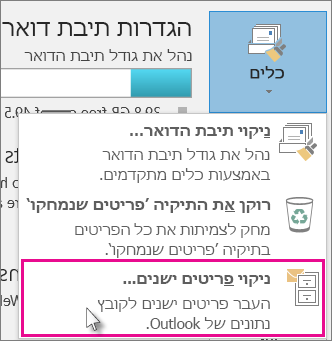
עצה: ייתכן שארכיון וארכיון אוטומטי לא יהיו זמינים אם פרופיל הדואר שלך מתחבר ל- Exchange Server. ייתכן גם שלארגון שלך יש מדיניות שמירת דואר שעוקפת ארכיון אוטומטי. בדוק עם מנהל המערכת לקבלת מידע נוסף.
-
-
לחץ על האפשרות אחסן בארכיון תיקיה זו עם כל תיקיות המשנה ובחר את התיקיה שברצונך לאחסן בארכיון.
-
תחת אחסן בארכיון פריטים שגילם עולה על, הזן תאריך.
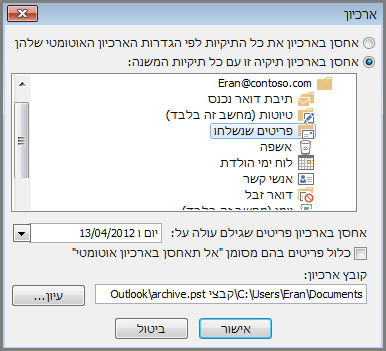
-
באפשרותך ליצור מספר קבצי .pstאם ברצונך לאחסן בארכיון תיקיות מסוימות באמצעות הגדרות שונות. לדוגמה, ייתכן שתרצה לשמור פריטים בתיקיה 'פריטים שנשלחו' זמן ארוך יותר מאשר בתיקיה 'תיבת דואר נכנס'.
-
סמן את התיבה כלול פריטים בהם מסומן "אל תאחסן בארכיון אוטומטי" כדי לאחסן בארכיון פריטים בודדים שאינם נכללים באחסון אוטומטי בארכיון. אפשרות זו אינה מסירה את אי ההכללה של פריטים אלה, אלא במקום זאת מתעלמת מההגדרה אל תאחסן בארכיון באופן אוטומטי עבור ארכיון זה בלבד.
-
לחץ על אישור.
ביטול ארכיון אוטומטי
כדי לאחסן בארכיון רק בעת הצורך, בטל ארכיון אוטומטי.
-
לחץ על קובץ > אפשרויות > מתקדם.
-
תחת ארכיון אוטומטי, לחץ על הגדרות ארכיון אוטומטי.
-
בטל את הסימון בתיבה הפעל ארכיון אוטומטי כל n ימים.
חשוב:
Office 2010 אינו נתמך עוד. שדרג ל- Microsoft 365 כדי לעבוד מכל מקום ומכל מכשיר ולהמשיך ולקבל תמיכה.
שדרג כעת
כברירת מחדל, פריטים ישנים יותר של Outlook המאוחסנים בארכיון באופן אוטומטי במרווח זמן קבוע. לקבלת מידע נוסף על 'ארכיון אוטומטי', ראה שימוש בארכיון אוטומטי כדי לגבות או למחוק פריטים.
באפשרותך גם לגבות ולאחסן בארכיון פריטים באופן ידני, בנוסף ל'ארכיון אוטומטי' או כתחליף. אחסון ידני בארכיון מספק גמישות ומאפשר לך לציין בארכיון אילו תיקיות ייכללו בארכיון, ואת ארכיון קובץ הנתונים (.pst) שנמצא בשימוש.
כדי לאחסן פריטי Outlook בארכיון באופן ידני, בצע את הפעולות הבאות:
-
לחץ על הכרטיסיה קובץ.
-
לחץ על כלי ניקוי.
-
לחץ על אחסן בארכיון.
-
לחץ על האפשרות אחסן תיקיה זו בארכיון ואת כל תיקיות המשנה ולאחר מכן לחץ על התיקיה שברצונך לאחסן בארכיון. כל תיקיית משנה של התיקיה שתבחר נכללת בארכיון ידני זה.
-
תחת אחסן בארכיון פריטים שגילם עולה על, הזן תאריך.
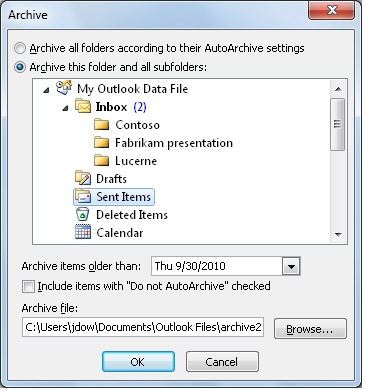
-
אם אינך מעוניין להשתמש בקובץ או במיקום המוגדרים כברירת מחדל , תחת קובץ ארכיון, לחץ על עיון כדי לציין קובץ או מיקום חדש. אתר את הקובץ הרצוי, או הזן את שם הקובץ ולאחר מכן לחץ על אישור. מיקום קובץ היעד מופיע בתיבה קובץ ארכיון .
-
בחר את תיבת הסימון כלול פריטים עם סימון "אל תא ארכיון אוטומטי" כדי לכלול את כל הפריטים שייתכן שסומנו בנפרד שלא ייכללו באחסון אוטומטי בארכיון. אפשרות זו אינה מסירה אי-הכללה זו מפריטים אלה, אלא מתעלמת מתיבת הסימון אל תכלול ארכיון אוטומטי עבור ארכיון זה בלבד.
ביטול ארכיון אוטומטי
אם ברצונך לאחסן בארכיון באופן ידני בלבד, עליך לבטל את 'ארכיון אוטומטי'. בצע את הפעולות הבאות:
-
לחץ על הכרטיסיה קובץ.
-
לחץ על אפשרויות.
-
בכרטיסיה מתקדם , תחת ארכיון אוטומטי, לחץ על הגדרות ארכיון אוטומטי.
-
נקה את תיבת הסימון הפעל ארכיון אוטומטי כל n ימים.
חשוב:
Office 2007 אינו נתמך עוד. שדרג ל- Microsoft 365 כדי לעבוד מכל מקום ומכל מכשיר ולהמשיך ולקבל תמיכה.
שדרג כעת
ארכיון אוטומטי, אשר מופעל כברירת מחדל, מעביר באופן אוטומטי פריטים ישנים למיקום ארכיון במרווחי זמן מתוזמנים. עם זאת, באפשרותך לגבות פריטים ולאחסן אותם בארכיון באופן ידני במיקום שתציין.
הערה: הגדרות Microsoft Office Outlook 2007 אוטומטי ניתנות להתאמה אישית. במקום לגבות או אחסון בארכיון של הפריטים שלך באופן ידני, ייתכן שתצטרך לגלות ש'ארכיון אוטומטי' יכול לעמוד בצרכים שלך. לקבלת מידע נוסף, ראה שימוש בארכיון אוטומטי כדי לגבות או למחוק פריטים.
-
בתפריט קובץ , לחץ על אחסן בארכיון.
-
בחר באפשרות אחסן תיקיה זו בארכיון ואת כל תיקיות המשנה ולאחר מכן ציין תאריך תחת אחסן בארכיון פריטים שגילם עולה על.
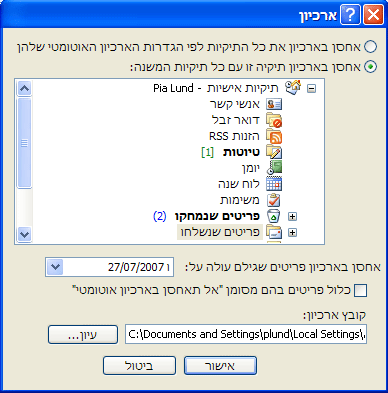
-
תחת קובץ ארכיון, לחץ על עיון כדי לציין קובץ או מיקום חדשים אם אינך מעוניין להשתמש בקובץ או במיקום המוגדרים כברירת מחדל.
-
בחר את תיבת הסימון כלול פריטים עם סימון " אל תכלול ארכיון אוטומטי" אם ברצונך לעקוף הגדרה קודמת כדי לא לאחסן באופן אוטומטי פריטים ספציפיים בארכיון. אם תבחר לאחסן פריטים אלה בארכיון באופן ידני במהלך הליך זה, הפריטים יהיו שוב כפופים להגדרה אל תארכיון אוטומטי, אלא אם תעקוף הגדרה זו שוב באופן ידני בעתיד.
-
לחץ על אישור.
הערה: Outlook יוצר באופן אוטומטי קובץ ארכיון אחר עבור פריטים בתיקיה ובמיקום שצוינו.










