באמצעות Visio באינטרנט, באפשרותך להציג, ליצור ולערוך דיאגרמה באותו אופן כמו מסמכים אחרים של Office Online. באפשרותך גם לערוך את הדיאגרמה ביישום שולחן העבודה באמצעותVisio 2013 ואילך.
-
ב Visio ב- Microsoft 365, באפשרותך ליצור ולערוך את תבנית הקובץ הבאה: Visio Drawing (.vsdx). Visio ב- Microsoft 365 אינו תומך בקבצים מדור קודם (.vsd) להצגה או לעריכה. כמו כן,Visio ב- Microsoft 365 אינו תומך בקובצי .vsd שהומרו ל- .vsdx באפשרותך להשתמש ב- Visio תוכנית 1 או Visio תוכנית 2 כדי לערוך קובץ .vsdx כזה, כל עוד הוא משתמש בכל הרכיבים התואמים. כדי לקרוא עוד אודות תאימות, קרא את מגבלות לעריכת קבצים ב- Visio באינטרנט.
-
ב- Visio תוכנית 1, באפשרותך להציג את תבניות הקובץ הבאות: ציור Visio (.vsdx), ציור (.vsd), ציור XML, ציור מותאם מאקרו (.vsdm).
-
ב Visio תוכנית 1, באפשרותך ליצור ולערוך את תבנית הקובץ ציור Visio (.vsdx).
חשוב:
-
יצירה ועריכה של דיאגרמה ב- Visio באינטרנטדורשות רשיון לעריכה. אינך בטוח איזה רשיון יש לך? בצע הוראות אלה כדי לבדוק את הרשיון שלך.
-
לקבלת מידע נוסף, פנה למנהל המערכת של Microsoft 365.
הצגת דיאגרמה
-
נווט אל OneDrive לעבודה או לבית הספר או אל SharePoint ב- Microsoft 365 ספריית המסמכים.
-
במידת הצורך, העלה את Visio (.vsdx). לקבלת מידע נוסף, ראה העלאת קבצים ותיקיות לספריית מסמכים.
-
בחר את הדיאגרמה כדי לפתוח אותה בכרטיסית דפדפן חדשה.
עצה: אם יש לך חשבון Exchange Online, Outlook.com או Hotmail, בעת לחיצה על דיאגרמתVisio המצורפת להודעת דואר אלקטרוני, היא תיפתח ישירות בדפדפן שלך.
יצירת דיאגרמה
קיימות כמה דרכים ליצירת דיאגרמה.
יצירת דיאגרמה מספריית SharePoint או OneDrive for Business
-
נווט אל OneDrive לעבודה או לבית הספר או אל SharePoint ב- Microsoft 365 ספריית המסמכים.
-
בחר באפשרות >ציור של Visio.
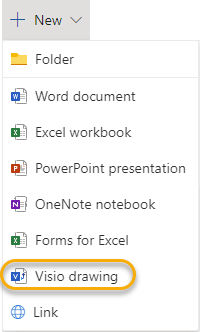
יצירת דיאגרמה ממפעיל היישומים
-
בשורת לחצני היישום בצד הימני של הדף, בחר Visio

אם אינך רואה את Visio שם, בחר את מפעיל היישומים

-
כדי להתחיל עם דיאגרמה Visio באינטרנט, עיין בגלריה כדי לראות דיאגרמות ודוגמאות ולאחר מכן בחר צור.
אם ברצונך לראות דוגמה לפני יצירת קובץ ציור חדש, בחר תצוגה מקדימה של קובץ

-
אם אתה מעדיף להתחיל מאפס, בחלק העליון של הדף, בחר ציור ריק.
עריכת דיאגרמה
באפשרותך לערוך דיאגרמה ב- Visio באינטרנט וב-Visio 2013 ואילך.
עריכת דיאגרמה Visio באינטרנט
הערה: בעת עריכת דיאגרמה, הדיאגרמה נשמרת עבורך באופן אוטומטי.
-
נווט אל OneDrive לעבודה או לבית הספר או אל SharePoint ב- Microsoft 365 ספריית המסמכים.
-
פתח אתVisio על-ידי לחיצה על שם הקובץ. כברירת מחדל, הדיאגרמה נפתחת להצגה.
-
בחר ערוך דיאגרמה ולאחר מכן בחר ערוך בדפדפן.
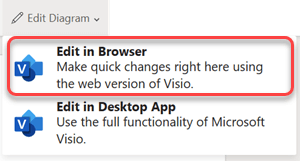
עצות:
-
כדי לעבור במהירות מעריכה לתצוגה, בחר הצג >תצוגת קריאה

-
כדי ליצור דיאגרמה, בחר קובץ > ציור > ריק.
עריכת דיאגרמה ביישום שולחן Visio שלך
באפשרותך לערוך סוגים רבים של דיאגרמות בדפדפן, אך לא את כולן. אם אתה רואה את ההודעה "תכונות אחת או יותר בדיאגרמת Visio זו אינן נתמכות ב- Visio Online", עדיין תוכל לערוך את הדיאגרמה ב-Visio 2013 ואילך ולנצל את כל הפונקציונליות ב- Visio. לקבלת מידע נוסף, ראה מגבלות על עריכת קבצים ב- Visio באינטרנט
-
בצע אחת מהפעולות הבאות:
-
אם אתה מציג דיאגרמה, בחר ערוך דיאגרמה ולאחר מכן בחר ערוך ביישום שולחן העבודה.
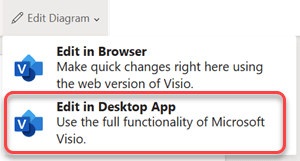
-
אם אתה עורך דיאגרמה, ברצועת הכלים, בחר ערוך ביישום שולחן העבודה.
-
-
אם בכוונתך לערוך או לשתף את הדיאגרמה ב- Visio באינטרנט, בחר קובץ >סגור כדי שהדיאגרמה לא תינעל.










