הערה: מאמר זה סיים את עבודתו, ונוציא אותו משימוש בקרוב. כדי למנוע בעיות של "הדף לא נמצא", אנו מסירים את כל הקישורים שאנו מודעים להם. אם יצרת קישורים לדף זה, הסר אותם. ביחד נוכל לשמור על קישוריות תקינה באינטרנט.
באפשרותך להוסיף מראה באיכות מעצב ומלוטש לגרפיקת SmartArt או לצורות על-ידי החלת סגנון מהיר על כל הצורות בגרפיקת SmartArt, חלק מהצורות בגרפיקת SmartArt, או צורות שהוספת למסמך, גליון עבודה או מצגת.
סגנונות מהירים הם שילובים של אפשרויות עיצוב שונות ומוצגים בתמונה ממוזערת בגלריות הסגנונות המהירים השונות. בעת מיקום המצביע מעל תמונה ממוזערת של סגנון מהיר, באפשרותך לראות כיצד הסגנון המהיר משפיע על גרפיקת ה-SmartArt או הצורה.
סגנונות מהירים עבור גרפיקת SmartArt (סגנונות SmartArt) כוללים קצוות, צללים, סגנונות קו, מילויים הדרגתיים ופרספקטיבות תלת-ממדיות (תלת-ממד). נסה שילובים שונים של סגנונות SmartArt וצבעים עד שתמצא אחד שמתאים להודעה שברצונך לקיים תקשורת. באפשרותך לבחור פריסה, סגנון SmartArt ווריאציית צבע שאתה אוהב, ולאחר מכן לשנות את הפריסה שוב-סגנון ה-SmartArt והצבעים יישארו עם גרפיקת ה-SmartArt, כך שאין צורך לבצע אותן מחדש.
סגנונות SmartArt ממפים את האפקטים של ערכת נושא של המסמך ערכת נושא לצורות בגרפיקת ה-smartart. לדוגמה, ייתכן שצורות עשויות להכיל קווים עבים או קצוות, בעוד שהחצים עשויים להחיל עליהם סגנון עדין יותר. באפשרותך גם להחיל צבעים מצבעי ערכת נושא המסמך בדרכים שונות, כגון שינוי הצבע של גבול הצורה. אם אתה יוצר גרפיקת SmartArt מרובות וברצונך להיראות כדומות, באפשרותך להחיל את אותם הצבעים וסגנון ה-SmartArt כדי להשיג מראה עקבי ומקצועי.
באפשרותך ליצור צורות שמוצגות עם קצוות, עומק וסיבוב בשטח תלת-ממדי. כדי ליצור גרפיקת SmartArt תלת-ממדית, החל סגנון SmartArt תלת-ממדי או החל סיבוב תלת-ממדי על כל צורה. אם גרפיקת ה-SmartArt כולה היא תלת-ממדית (שנקראת תלת-ממד קוהרנטית), באפשרותך להמשיך לערוך את הטקסט והעיצוב של כל אחת מהצורות הבודדות, אך לא ניתן למקם מחדש את הצורות או לשנות את גודלן. באפשרותך למקם מחדש או לשנות את גודל הצורות בסצינה דו-ממדית בלבד. כדי לעבור בין 2-D לתלת-ממד, תחת כלי SmartArt, בכרטיסיה עיצוב אובייקט, בקבוצה צורות , לחץ על ערוך בדו-ממד. לחצן ' ערוך בדו-ממד ' מבטל באופן זמני את הנעילה של גרפיקת SmartArt לעריכה כדי שתוכל להעביר ולשנות את הגודל של צורות — אך סגנון smartart תלת-ממדי מוחל עדיין על גרפיקת ה-smartart ומופיע שוב כאשר אתה לוחץ שוב על ערוך בדו-ממד . כאשר גרפיקת ה-SmartArt מוצגת בסצינה תלת-ממדית, באפשרותך לסובב אותה כמקור ולמקם מקורות קלים ואת המילה "מצלמה" כגון גרפיקת ה-SmartArt כולה מופיעה כדי להקפיץ את המסך.
סגנונות SmartArt משפיעים על גרפיקת SmartArt שלמה, בעוד שסגנונות מהירים של צורות (סגנונות צורה) משפיעים רק על הצורה שנבחרה. באפשרותך להתאים אישית באופן ידני את הצורה על-ידי שינוי הצבע, האפקטים או הגבול, או על-ידי החלפתו בצורה אחרת. מומלץ להתאים אישית את גרפיקת ה-SmartArt רק לאחר שאתה מתפשר על התוכן והפריסה שלה, מכיוון שהתאמות אישיות מסוימות אינן מועברות מאחר שייתכן שלא ייראו טוב בפריסה החדשה. לקבלת מידע נוסף אודות החלפת פריסות עבור גרפיקת SmartArt, ראה החלפת הפריסה או הסוג של גרפיקת SmartArt.
-
לחץ על גרפיקת ה-SmartArt שברצונך להחיל עליה סגנון SmartArt אחר.
-
תחת כלי SmartArt, בכרטיסיה עיצוב, בקבוצה סגנונות SmartArt, לחץ על סגנון ה- SmartArt הרצוי.

אם אינך רואה את הכרטיסיות כלי smartart או עיצוב , ודא שבחרת גרפיקת smartart
כדי להציג סגנונות SmartArt נוספים, לחץ על לחצן עוד

עצות
-
סגנונות ה-SmartArt הזמינים תלויים בערכת נושא המסמך המשמש כבסיס. לדוגמה, אם תדביק גרפיקת SmartArt שנוצרה במצגת PowerPoint ושערכת נושא "A" מוחלת עליה במסמך Word הכולל ערכת נושא "B" שהוחלה עליה, גרפיקת ה-SmartArt תשתמש בערכת הנושא "B" ולא בערכת נושא "A".
-
אם תתאים אישית את גרפיקת ה-SmartArt ולאחר מכן תבחר סגנון SmartArt שמכיל כמה התאמות אישיות דומות, ההתאמה האישית שלך תאבד. לדוגמה, אם תשנה את סיבוב תלת-ממדי של גרפיקת ה-SmartArt ולאחר מכן תחיל סגנון SmartArt תלת-ממדי אחר, סגנון ה-SmartArt יעקוף את השינויים שביצעת.
-
אם אתה מחיל סגנון SmartArt על גרפיקת SmartArt ולאחר מכן מתאים אישית את גרפיקת ה-SmartArt, באפשרותך להחיל סגנון SmartArt אחר כדי לשחזר במהירות את המראה המקצועי באיכות המעצב.
-
כדי להשתמש באותו סגנון מהיר עבור גרפיקת SmartArt וגם צורה, בצע את הפעולות הבאות:
-
לחץ על גרפיקת ה-SmartArt ולאחר מכן, תחת כלי smartart, בכרטיסיה עיצוב , בקבוצה סגנונות SmartArt , לחץ על אחד מחמשת הסגנונות הראשונים.
אם אינך רואה את הכרטיסיות כלי smartart או עיצוב , ודא שבחרת גרפיקת smartart. -
לחץ על הצורה ולאחר מכן, בכרטיסיה עיצוב , בקבוצה סגנונות צורה , לחץ על אותו סגנון שעליו לחצת בשלב 1.
-
-
כדי למנוע מגרפיקת SmartArt לגבור על ההודעה, החל סגנונות SmartArt תלת-ממדיים בחסכנות.
-
לחץ על הצורה שברצונך להחיל עליה סגנון צורה חדש או שונה.
-
בצע אחת מהפעולות הבאות:
-
אם הצורה היא חלק מגרפיקת SmartArt, תחת כלי SmartArt, בכרטיסיה עיצוב אובייקט, בקבוצה סגנונות צורה , לחץ על סגנון הצורה הרצוי.

אם אינך רואה את הכרטיסיות כלי SmartArt או עיצוב אובייקט, ודא שבחרת גרפיקת SmartArt.
כדי לראות סגנונות צורה נוספים, לחץ על לחצן עוד

-
אם הצורה אינה מהווה חלק מגרפיקת SmartArt, תחת כלי ציור, בכרטיסיה עיצוב אובייקט, בקבוצה סגנונות צורה , לחץ על סגנון הצורה הרצוי.
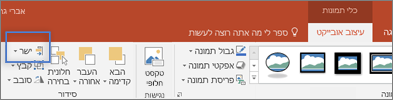
אם אינך רואה את הכרטיסיות כלי ציור או עיצוב אובייקט, ודא שבחרת גרפיקת SmartArt.
כדי לראות סגנונות צורה נוספים, לחץ על לחצן עוד

-










