Skype for Business מתזמן האינטרנט הוא תוכנית מבוססת אינטרנט שניתן להשתמש בה כדי ליצור פגישות Skype אם אין לך Outlook, או שאין לך דפדפן התומך ב-Outlook web App. עם Skype for Business Web Scheduler, באפשרותך ליצור פגישות חדשות, לשנות את הפגישות הקיימות ולשלוח הזמנות באמצעות תוכנית הדואר האלקטרוני המועדפת שלך.
כתובת האינטרנט של Skype for Business Web Scheduler תלויה בארגון שלך. אם אינך יודע מה הכתובת של Web Scheduler, או שאינך בטוח, בצע שלבים אלה:
-
עבור אל כתובת מתזמן האינטרנט של Microsoft 365 ב- https://sched.lync.com ונסה להיכנס באמצעות החשבון שלך בעבודה או בבית הספר.
-
אם אינך מצליח, פנה לתמיכה הטכנית של מקום העבודה שלך כדי לקבל את כתובת Skype for Business Web Scheduler בארגון.
יצירת פגישת Skype
כאשר תיכנס ל- Web Skype for Business Scheduler, תעבור ישירות אל הדף 'פגישה חדשה'.
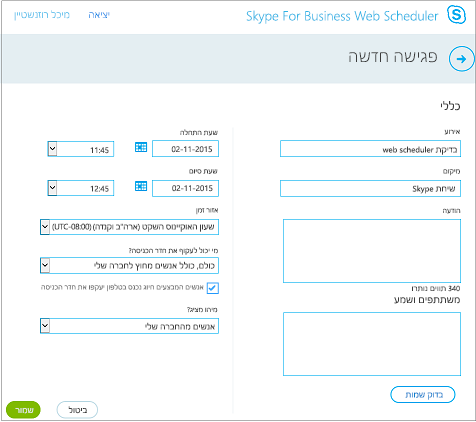
-
הזן כותרת אירוע עבור הפגישה שלך.
-
באפשרותך להשאיר את מיקום הפגישה כ שיחה Skype או להוסיף מיקום, כגון חדר ישיבות, אם יש גם משתתפים הנוכחים במקום.
-
הזן את פרטי הפגישה בתיבה הודעה והגדר תאריך ושעה להתחלה וסיום.
-
תחת משתתפים ושמע, הוסף את השמות או את כתובות הדואר האלקטרוני של המשתתפים כשהם מופרדים באמצעות נקודה-פסיק (;).
-
(אופציונלי) בחר בדוק שמות כדי לאמת את כתובות המשתתפים השייכים לארגון שלך.
-
תחת מי יכול לעקוף את חדר הכניסה?מיהו מציג?, בצע אחת מהפעולות הבאות:
-
קבל את ההגדרות הרגילות, המתאימות במיוחד לפגישות עבודה קטנות עם אנשים בארגון שלך.
או
-
בחר אפשרויות אחרות עבור חדר הכניסה או המגיש, בהתאם לסוג הפגישה שברצונך לקבוע.
אנשים אלה לא צריכים להמתין בחדר הכניסה
מי נכנס ישירות?
מה קורה
מומלץ כאשר...
מארגן בלבד
אתה היחיד שנכנס לפגישה ישירות. כל אדם אחר צריך להמתין עד שיוכנס לפגישה.
יש לך פגישה עם רמת אבטחה גבוהה ומידע סודי.
אנשים שאני מזמין מהחברה שלי
רק האנשים שהוזמנו יכולים להצטרף לפגישה ישירות. כל אדם אחר צריך להמתין עד שיוכנס לפגישה.
אתה דן במידע סודי, וברצונך לאפשר רק לאנשים מסוימים להצטרף.
אנשים מהחברה שלי
כל אדם מהחברה שלך יכול להיכנס לפגישה ישירות, גם אם לא הוזמן.
אין לך משתתפים חיצוניים ואינך דן במידע סודי.
כל אדם (ללא הגבלות)
כל אדם בעל גישה אל הקישור לפגישה נכנס לפגישה ישירות.
אתה מזמין משתתפים מבחוץ ואינך דן במידע סודי.
מי מציג?
אפשרות מציג
מיהו מציג
מתי לבחור באפשרות זו
מארגן בלבד
רק האדם המתזמן את הפגישות.
עבור מצגות שבהן המשתתפים אינם צריכים לקיים אינטראקציה עם תוכן הפגישה. (באפשרותך להקצות מציגים נוספים במהלך הפגישה.)
אנשים שאני בוחר
אתה והמשתתפים שאתה בוחר.
עבור מצגות עם יותר ממציג אחד
אנשים מהחברה שלי
כל מי שאתה מזמין שברשותו חשבון ברשת שלך.
עבור הפעלות של עבודה קבוצתית, שבהן כל המשתתפים עובדים בארגון שלך ויכולים לשתף ולשנות את תוכן הפגישה
כל אדם (ללא הגבלות)
כל מי שאתה מזמין.
עבור הפעלות של עבודה קבוצתית עם אנשים שאין ברשותם חשבון ברשת שלך
-
-
סמן את התיבה לצד אנשים שמחייגים באמצעות טלפון יעקפו את חדר הכניסה אם ברצונך שמתקשרי החיוג יעברו ישירות לפגישה.
-
בחר שמור.
שליחת פרטי הפגישה למשתתפים
כדי לשלוח את הבקשה לפגישה, באפשרותך להעתיק את פרטי הפגישה ולהדביק אותם לתוך תוכנית דואר אלקטרוני, או לשמור את הפרטים בתבנית iCalendar ולשלוח אותם כקובץ מצורף.
העתקת הבקשה לפגישה והדבקתה בדואר אלקטרוני
-
לאחר שתסיים ליצור את הפגישה, בחר שמור. תראה דף אישור המפרט את פרטי הפגישה שלך. לחץ על ה- X כדי לסגור את דף האישור.
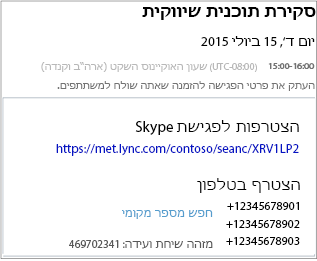
-
בדף הפגישות שלי , סמן את פרטי הפגישה, לחץ באמצעות לחצן העכבר הימני ולאחר מכן בחר העתק.
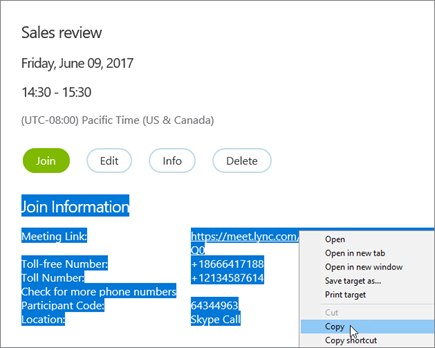
-
פתח את תוכנית הדואר האלקטרוני שלך וצור בקשה לפגישה רגילה.
-
הדבקת פרטי הפגישה בבקשה.
-
הוסף את כתובות הדואר האלקטרוני של המשתתפים להודעה, הוסף את התאריך והשעה של הפגישה, הזן סדר יום של פגישה ולאחר מכן שלח את הבקשה.
שליחת הבקשה לפגישה כקובץ iCalendar
תבנית קובץ iCalendar מאפשרת למשתמשים של מערכות דואר אלקטרוני שונות להחליף ביניהם פרטי לוח שנה. כדי לשלוח את הבקשה לפגישה כקובץ iCalendar:
-
במקטע הפגישות שלי, בחר את הפגישה לפי הנושא שלה ולאחר מכן בחר מידע.
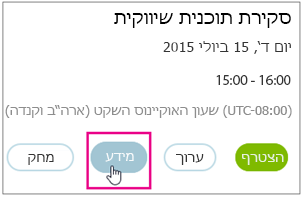
-
בתחתית חלון ההזמנה לפגישה, בחר יצא כ- iCalendar.
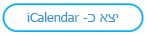
-
כשדפדפן האינטרנט יבקש ממך לפתוח או לשמור את קובץ iCalendar, בחר שמור.
-
צור הודעת דואר אלקטרוני והוסף את קובץ iCalendar שיצרת זה עתה כקובץ מצורף.
עצה: למד כיצד להוסיף קובץ מצורף ב-outlook או ב-outlook Web App.
-
הזן את משתתפי הפגישה, כותרת לפגישה והודעה לפי הצורך, ולאחר מכן שלח את הדואר האלקטרוני.
כאשר המשתתפים יפתחו את קובץ iCalendar, הפגישה תצורף באופן אוטומטי לתוכנית הדואר או לוח השנה שלהם המוגדרת כברירת מחדל.
הצטרפות לפגישת Skype
כדי להצטרף לפגישה שיצרת באמצעות Skype for Business Web Scheduler, בצע אחת מהפעולות הבאות:
-
פתח את הבקשה לפגישה שקיבלת בדואר אלקטרוני ובחר את הקישור לפגישה.
או
-
פתח את Skype for Business Web Scheduler, בחר את הפגישה הרצויה ברשימה מימין ולאחר מכן בחר הצטרף בחלונית הסיכום של הפגישה.
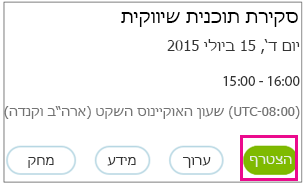
מידע נוסף
הצגה, עריכה או מחיקה של פגישה קיימת
כדי להציג פרטי פגישה, פתח את Skype for Business Web Scheduler ובחר את כותרת הפגישה מימין. Skype for Business Web Scheduler מציג רק את הפגישות שאתה קבעת, לא את כל הפגישות בלוח השנה שלך.
כדי לערוך או למחוק פגישה:
-
בחר ערוך או מחק בחלונית הסיכום של הפגישה.
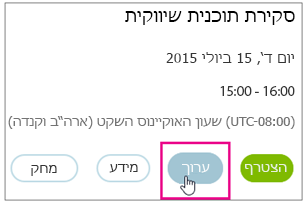
-
לאחר שביצעת את השינויים, שלח למשתתפים את פרטי הפגישה המעודכנים או הודעה על ביטול הפגישה.
חשוב: Skype for Business Web Scheduler אינו מעדכן את לוח השנה שלך באופן אוטומטי, לכן עליך להודיע למשתתפים על כל שינוי שאתה מבצע.










