באפשרותך לשנות את משך המעבר, לשנות את אפקט המעבר ואפילו לציין צליל להשמעה במהלך מעבר. כמו כן, באפשרותך לציין את הזמן שברצונך להקדיש לשקופית לפני שתעבור לשקופית הבאה.
השתמש ב'משך זמן' כדי להגדיר את מהירות המעבר. משך זמן קצר יותר פירושו ששקופית תקדם מהר יותר ומספר גדול יותר יקדם את השקופית לאט יותר.
-
בחר את השקופית הכוללת את המעבר שברצונך לשנות.
-
בכרטיסיה מעברים , בקבוצה תזמון, בתיבה משך זמן, הקלד את מספר השניות הרצוי.
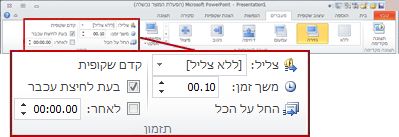
עצה: אם ברצונך שכל המעברים של הצגת השקופיות ישתמשו באותה מהירות, לחץ על החל על הכל.
רבים, אך לא כולם, של המעברים PowerPoint אישית.
-
בחר את השקופית הכוללת את המעבר שברצונך לשנות.
-
בכרטיסיה מעברים , בקבוצה מעבר לשקופית זו , לחץ על אפשרויות אפקט ובחר באפשרות הרצויה.
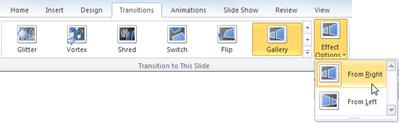
בדוגמה זו, מעבר גלריה מוחל על השקופית והאפשרות מימין נבחרת.
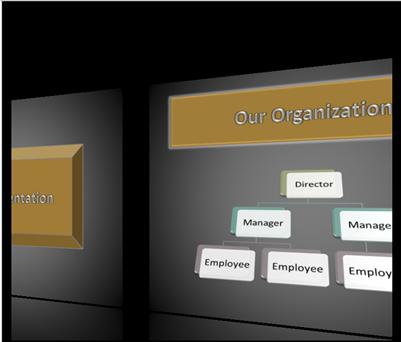
מעבר בין גלריה, כאשר האפשרות מימין נבחרה, במהלך מצגת.
האפשרות ' קדם שקופית' מגדירה את תזמון המעבר על-ידי ציון משך הזמן שבו שקופית תישאר בתצוגה לפני תחילת המעבר לשקופית הבאה. אם לא נבחר תזמון, השקופיות מתקדמות בעת לחיצה על העכבר.
-
בחר את השקופית שעבורה ברצונך להגדיר את התזמון.
-
בכרטיסיה מעברים , בקבוצה תזמון , תחת התקדם לשקופית הבאה, בצע אחת מהפעולות הבאות:
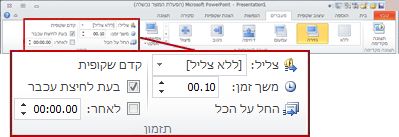
-
כדי שהשקופית תקדם לשקופית הבאה בעת לחיצה על העכבר, בחר בתיבת הסימון בעת לחיצת עכבר.
-
כדי שהשקופית תקדם באופן אוטומטי , בחר בתיבת הסימון לאחר ולאחר מכן הזן את מספר הדקות או השניות הרצוי. שעון העצר מופעל כאשר ההנפשה הסופית או אפקט אחר בשקופית מסתייים.
-
כדי להפוך את העכבר וההתקדמות האוטומטית לזמינים, בחר הן בתיבת הסימון בעת לחיצת עכבר והן בתיבת הסימון לאחר. לאחר מכן, לאחר, הזן את מספר הדקות או השניות הרצוי. השקופית תתקדם באופן אוטומטי, אך תוכל לקדם אותה מהר יותר על-ידי לחיצה על העכבר.
-
עצה: אם ברצונך שכל השקופיות יתקדם באותה מהירות, לחץ על החל על הכל.
-
בחר את השקופית הכוללת את המעבר שברצונך לשנות.
-
בכרטיסיה מעברים , בקבוצה תזמון , ברשימה צליל , בחר את הצליל הרצוי.
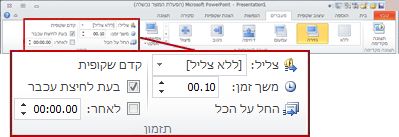
הערה: אם ברצונך להשתמש בצלילים משלך, ברשימה צליל , בחר צליל אחר. לאחר מכן, בתיבת הדו-שיח הוספת שמע, בחר את הצליל הרצוי ולאחר מכן לחץ על אישור.
תרגול המצגת שלך
בעת תרגול, שעון העצר מתעד את משך הזמן שאתה מקדיש לכל שקופית ואת משך הזמן הכולל שהושקע בכל השקופיות. שעון העצר מופעל באופן אוטומטי בעת כניסה לתצוגת המגיש.
-
בגירסה העדכנית PowerPoint עבור Mac: עבור אל הצגת שקופיות > הגדרת >תזמונים.
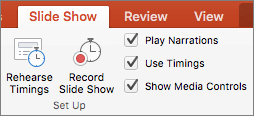
ב PowerPoint עבור Mac 2011: בכרטיסיה הצגת שקופיות, תחת כלי מגיש, לחץ על תרגול.
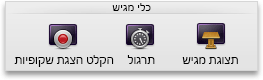
-
התחל לתרגל את המצגת שלך.
לאחר שתסיים לתרגל את התוכן עבור כל שקופית, לחץ על החץ ימינה או שמאלה

-
כאשר תגיע לשקופית האחרונה או תצא מתהצגת המגיש, PowerPoint יבקש ממך לשמור את התזמונים.
השהיה, הפעלה או איפוס של שעון העצר
שעון העצר מופעל באופן אוטומטי בעת כניסה לתצוגת המגיש. עם זאת, באפשרותך להשהות ולאחר מכן להפעיל מחדש את שעון העצר אם עליך להפסיק להקליד הערות עבור השקופית הנוכחית או לבצע הפסקה. עיין בטבלה הבאה לקבלת פרטים.
|
לשם |
בצע פעולה זו |
|---|---|
|
השהה את שעון העצר |
לחץ על ' |
|
הפעלה או המשך של שעון העצר |
לחץ על |
|
איפוס שעון העצר לאפס עבור השקופית הנוכחית |
לחץ על |
הערות:
-
כאשר תגיע לשקופית האחרונה או תצא מתהצגת המגיש, PowerPoint יבקש ממך לשמור את התזמונים.
-
תזמוני שקופיות תרגלו אינם מופעלים כברירת מחדל. אם ברצונך להשתמש בתזמונים במהלך ההגשה, באפשרותך להפעיל את התזמון לפני הפעלת הצגת השקופיות. בכרטיסיה הצגת שקופיות , בהגדרה, בחר את תיבת הסימון השתמש בתזמונים .
הוספת הערות דובר בעת תרגול
בצד הימני של חלונית ההערות, באפשרותך לראות את הערות הדובר שהזנת עבור השקופית הנוכחית בעת יצירת המצגת. עם זאת, באפשרותך גם להקליד הערות נוספות במהלך התר התר התר10.
-
לחץ

-
לחץ בתוך חלונית ההערות משמאל ולאחר מכן הקלד את הערות הפגישה.
הערה: בעת יציאה מתהצגת המגיש, ההערות הנוספת מצורפות לסוף ההערות עבור השקופית שנכללה בתצוגה בעת הקלדתן.
ביטול תזמוני שקופיות
אם הקלטת בעבר את המצגת ושמרת את תזמוני השקופיות, ייתכן שהשקופיות יוגדרו להתקדם באופן אוטומטי בהתאם לתזמונים שנשמרו בעת הפעלת הצגת השקופיות. אם אינך מעוניין להשתמש בתזמונים במהלך ההגשה, באפשרותך לבטל אותם.
בכרטיסיה הצגת שקופיות , תחת הגדרה, נקה את תיבת הסימון השתמש בתזמונים .













