אם Outlook נראה כמו התמונה להלן, אתה משתמש בגירסה הקלה של Outlook. משמעות הדבר שאתה משתמש בדפדפן ישן שאינו תואם ל- Outlook.com ול- Outlook באינטרנט החדשים או ל- Outlook Web App. כדי ליהנות מהחוויה הטובה ביותר, עדכן את הדפדפן שלך לגירסה החדשה ביותר.
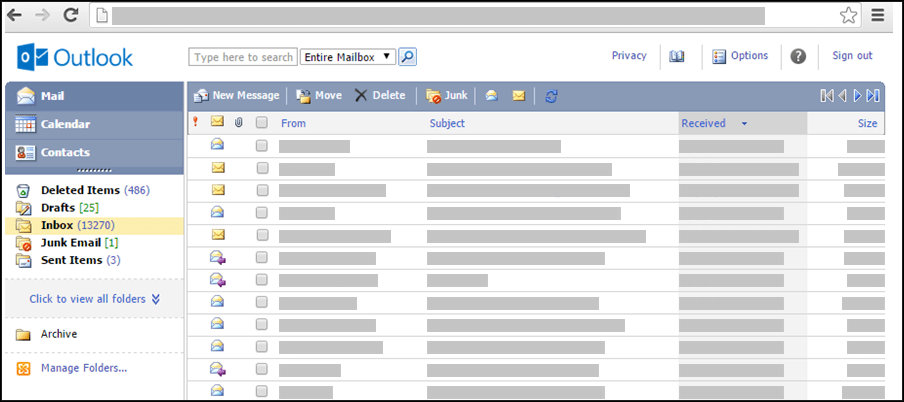
לקבלת מידע על הדפדפנים התומכים בגירסאות החדשות של Outlook.com ו- Outlook באינטרנט, ראה אילו דפדפנים פועלים עם Office Online.
כדי לברר אילו דפדפנים תומכים ב- Outlook Web App, ראה דפדפנים נתמכים עבור Outlook Web App.
באפשרותך ליצור איש קשר כדי לאחסן מידע אודות אנשים שאיתם אתה מקיים תקשורת, לרבות כתובת הדואר האלקטרוני, כתובת הרחוב, מספרי הטלפון שלהם ומידע נוסף.
-
ב'אנשי קשר', בסרגל הכלים, לחץ על איש קשר חדש.
-
בדף איש הקשר החדש, הקלד את המידע שברצונך לכלול עבור איש הקשר.
באפשרותך להשתמש ברשימות הנפתחות כדי להקליט ערכים מרובים בתיבות מסוימות. לדוגמה, הרשימה הנפתחת לצד דואר אלקטרוני מאפשרת לך לאחסן עד שלוש כתובות דואר אלקטרוני שונות עבור איש קשר (דואר אלקטרוני, דואר אלקטרוני 2 ודואר אלקטרוני 3). כמו כן, באפשרותך לאחסן יותר מכתובת אחת ומספר טלפון אחד. -
השתמש ברשימה תייק בתור כדי לקבוע כיצד איש הקשר יופיע ב'אנשי קשר'. באפשרותך להציג כל איש קשר לפי שם פרטי ושם משפחה, לפי שם משפחה תחילה, או לפי שם חברה.
-
אם אחסנת יותר מכתובת אחת עבור איש קשר, באפשרותך להקצות כתובת אחת ככתובת למשלוח של איש הקשר. בחר את הכתובת מהרשימה הנפתחת ולאחר מכן בחר את תיבת הסימון זוהי כתובת המשלוח בחלק התחתון של הדף.
-
לחץ על שמור וסגור כדי לשמור את איש הקשר החדש. לחץ על ביטול אם ברצונך לבטל את השינויים שביצעת.
באפשרותך גם לצרף קובץ, כגון מסמך Word, לאיש קשר כדי להשאיר מידע קשור יחד. לקבלת מידע נוסף, ראה קריאה ושליחה של דואר בגירסה לייט של Outlook.
-
ב'אנשי קשר', לחץ על שם איש הקשר שברצונך להציג או לשנות.
-
כדי לשנות את איש הקשר, לחץ על ערוך איש קשר בסרגל הכלים.
-
בצע את השינויים הרצויים באיש הקשר.
-
לחץ על שמור וסגור כדי לשמור את השינויים או על ביטול כדי לבטל אותם.
-
ב'אנשי קשר', בחר בתיבת הסימון שלצד איש הקשר שברצונך למחוק. באפשרותך לבחור אנשי קשר מרובים.
-
בסרגל הכלים, לחץ על מחק. באפשרותך גם למחוק איש קשר בודד על-ידי פתיחתו ולחיצה על מחק.
קיימות מספר דרכים למיון אנשי הקשר. ב'אנשי קשר', לחץ על אחת מהכותרות הבאות שבראש הרשימה 'אנשי קשר' כדי למיין לפי כותרת זו:
-
תייק בתור
-
דואר אלקטרוני
-
טלפון
-
כותרת
-
חברה
בנוסף, באפשרותך להשתמש בתיקיות כדי לארגן אנשי קשר ולהתאים אותן לצרכים המשתנים שלך. לדוגמה, ניתן להשתמש בתיקיה אחת לאנשי קשר אישיים ובתיקיה אחרת לאנשי קשר הקשורים לעבודה.
הצגת התיקיות שלך ותוכן התיקיות
-
בחלונית הניווט, לחץ על התיקיה.
יצירת תיקיה חדשה
-
בחלונית הניווט, לחץ על ניהול תיקיות אנשי קשר.
-
תחת צור תיקיית אנשי קשר חדשה, בתיבה שם תיקיה, הקלד את השם הרצוי עבור התיקיה החדשה.
-
לחץ על צור.
-
לחץ על סגור.
העברת איש קשר לתיקיה אחרת
-
בחר איש קשר להעברה על-ידי בחירת תיבת הסימון שלצדו ברשימת אנשי הקשר, או פתח את איש הקשר שברצונך להעביר.
-
בסרגל הכלים, לחץ על העבר.
-
המסך העבר לתיקיית אנשי הקשר נפתח. בהעבר אל, בחר את התיקיה שאליה ברצונך להעביר את איש הקשר.
-
לחץ על העבר כדי להעביר את איש הקשר לתיקיה שנבחרה.
אם תחליט שלא להעביר את איש הקשר, לחץ על סגור בסרגל הכלים כדי לצאת מהמסך ולחזור למסך הקודם.
שנה שם או מחק תיקיה
בעת בחירה בניהול תיקיות אנשי קשר, תראה אפשרויות לשינוי שם או מחיקה של תיקיות בנוסף ליצירת תיקיות חדשות.
אין באפשרותך להעתיק איש קשר לתיקיה אחרת.
-
ב'אנשי קשר', באפשרותך לבחור בתיבת הסימון שלצד אנשי הקשר שברצונך לשלוח אליהם הודעה או בקשה לפגישה, או לפתוח איש קשר בודד.
-
לחץ על שלח דואר אלקטרוני או על סמל שלח בקשה לפגישה בסרגל הכלים.
-
בהתאם לסמל שבחרת, טופס הודעה חדשה או טופס בקשה חדשה לפגישה הממוען לאיש הקשר, או לאנשי הקשר שבחרת, ייפתח.
-
השלם את ההודעה או את הבקשה לפגישה ולחץ על שלח.
אין באפשרותך לבצע את המשימות הבאות בגירסה הקלה:
-
יצירה של קבוצת אנשי קשר חדשה או הוספה לקבוצת אנשי קשר קיימת. עם זאת, באפשרותך ליצור או לערוך קבוצת אנשי קשר בגירסה הרגילה של Outlook או בתוכנית דואר אלקטרוני אחרת, כגון Outlook עבור Windows, ולאחר מכן לשלוח דואר או הזמנות לקבוצה זו.
-
ייבוא איש קשר או רשימת אנשי קשר. עם זאת, באפשרותך לייבא אנשי קשר באמצעות תוכנית דואר אלקטרוני אחרת, כגון Outlook עבור Windows, ולאחר מכן לערוך אנשי קשר אלה.
-
לחיצה באמצעות לחצן העכבר הימני על השולח של הודעת דואר אלקטרוני והוספה של אדם זה לרשימת אנשי הקשר שלך.
-
הדפסה של כרטיס איש קשר.
כדי לקבל מידע נוסף על הגירסה Outlook, כגון כיצד לחזור לגירסה הרגילה או מה הן התכונות והמגבלות, ראה מידע נוסף על הגירסה הלייט של Outlook.










