Microsoft Lens (בעבר "Office Lens") היא דרך נהדרת ללכוד מידע ממסמכים, לוחות ציור, כרטיסי ביקור, קבלות, תפריטים, שלטים, תזכירים בכתב יד או כל דבר אחר המכיל טקסט שברצונך לייבא, אך לא להקליד בעצמך באופן ידני. באמצעות Microsoft Lens, אינך צריך לרשום הערות באופן ידני, להשתמש בתמונות מטושטשות של הטלפון הסלולרי או לדאוג לגבי אובדן מידע.
Microsoft Lens הוא כלי מצוין ללכידת רישומים, ציורים ומשוואות — אפילו תמונות ללא טקסט. בעת לכידת תמונות, Microsoft Lens מצל וזהויות מוזרות, כך שניתן יהיה לראות את הלכידה הסופית בקלות רבה יותר.
באפשרותך להעלות את התמונות של המסמך ולוח הציור שלכדת ל- Microsoft OneNote, Word, PowerPoint או OneDrive, ובאפשרותך גם לשמור אותן כקבצי PDF או לשלוח אותן בדואר אלקטרוני.
הערה: Microsoft Lens אינו תומך בתכונות אלה עבור חשבונות GCC: כרטיס ביקור, תמונה לטקסט, תמונה לטבלה, תמונה Word, תמונה ל- PPT והעלאה ל- OneNote.
אם עדיין לא עשית זאת, הורד את הגירסה העדכנית ביותר של Microsoft Lens מ- Google PlayStore ללא תשלום.
שלב 1: בחר מה ללכוד
ברגע שאתה פותח את Microsoft Lens, באפשרותך לבחור מצב לכידה.
החלק במהירות שמאלה או ימינה בסמוך לחלק התחתון של המסך כדי לבחור לוח ציור,מסמך,פעולות, כרטיס ביקור או תמונה.
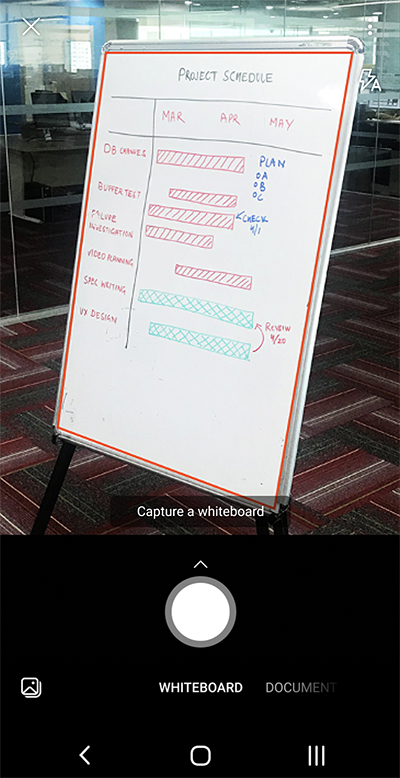
לוח ציור מצב זה משמש בצורה הטובה ביותר ללכידת הערות ושרטוטים בכתב יד על לוח מחיקה יבש או משטח דומה. Microsoft Lens להתאים את התמונות שלך כך שהרקע לא יהיה בהיר מדי וקל יותר לראות את משיכות הדיו.
מסמך מצב זה ממוטב עבור מילים קטנות שנכתבו או מצולדים בעמוד או בהערה. היא גם מצוינת עבור דברים כמו טפסים, קבלות, פוסטרים, עלונים או תפריטי מסעדה.
פעולות מצב זה הוא אוסף של מצבי המשנה הזמינים הבאים:
-
ניתן להשתמש בטקסט כדי לחלץ טקסט מהתמונה, שניתן להעתיק או לשתף.
-
ניתן להשתמש בטבלה כדי לחלץ טבלה מודפסת מהתמונה שניתן להעתיק ולשתף
-
ניתן להשתמש ב'קריאה' כדי להקריא בקול רם כל טקסט בתמונה תצוגת קריאה מודרנית.
-
ניתן להשתמש ב'איש קשר' כדי לחלץ מידע מכרטיס ביקור ולשמור אותו כ'איש קשר' במכשיר שלך.
-
ניתן להשתמש בקוד QR כדי לסרוק קוד QR כדי להציג, להעתיק ולשתף את המידע שהקוד מציג.
כרטיס ביקור מצב זה לוכד פרטי קשר מכרטיס ביקור ו שומר אותו באפליקציה 'אנשי קשר' במכשיר Android שלך, וכן ב- Microsoft OneNote. תכונה זו פועלת כעת בצורה הטובה ביותר עם כרטיסי ביקור באנגלית, בגרמנית, בספרדית או בסינית פשוטה.
תמונה מצב זה משמש באופן מיטבי ללכידת תמונות ותמונות המכילות נוף או אנשים.
שלב 2: צילום תמונה
לאחר בחירת מצב הלכידה בשלב 1, באפשרותך לצלם תמונה חדשה עם המצלמה או לייבא תמונה קיימת מהמכשיר שלך.
בצע אחת מהפעולות הבאות:
-
כדי לצלם תמונה באמצעות מכשיר ה- Android שלך, הצבע עם המצלמה על הפריט שברצונך ללכוד וודא שהמסגרת הכתומה במצלמה מתארת את הפריט שברצונך ללכוד. ההבזק של המצלמה שלך מוגדר לכיבוי אוטומטי (במידת הצורך), אך באפשרותך לשנות הגדרה זו על-ידי הקשה על סמל Flash בפינה השמאלית העליונה של חלון הלכידה. כשתהיה מוכן לצלם את התמונה, הקש על לחצן המצלמה העגול בחלק התחתון של המסך.
עצה: אנשים עיוורים או לקויי ראייה יכולים להשתמש בקורא המסך TalkBack ב- Android כדי לקבל הנחיות קוליות בזמן אמת, כגון "הזז ימינה", "הזז למעלה" ועוד. לקבלת מידע נוסף, ראה משימות בסיסיות באמצעות קורא מסך עם Microsoft Lens.
-
אם אתה מעדיף זאת, תוכל לייבא תמונה קיימת מהגלריה במכשיר ה- Android שלך. במסךMicrosoft Lens, הקש על לחצן תמונה ליד הפינה הימנית התחתונה של חלון הלכידה. נווט אל אלבום התמונות המכיל את התמונה שבה ברצונך להשתמש ולאחר מכן הקש עליו כדי לייבא אותו Microsoft Lens.
הערה: כאשר הוא מותקן במכשירי Android עם יותר מ- 3GB RAM, הגירסה העדכנית ביותר שלMicrosoft Lens מאפשרת לך ללכוד ולייבא עד 100 תמונות בסרוקה אחת לתמונות וקבצי PDF המאוחסנים באופן מקומי. באפשרותך לבחור לסקור כל תמונה לאחר צילום התמונה, או לסקור ולערוך אותן מאוחר יותר.
שלב 3: סקירה ועריכה
Microsoft Lens מאפשרת לך לערוך תמונות שנלכדו לפני שמירתן, כך שהן ייראו בדיוק כפי שאתה רוצה. יש לך אפשרות לכוונן את הגבולות של כל תמונה לאחר לכידתה, או שתוכל ללכוד תמונות בזה אחר זה ולערוך אותן מאוחר יותר.
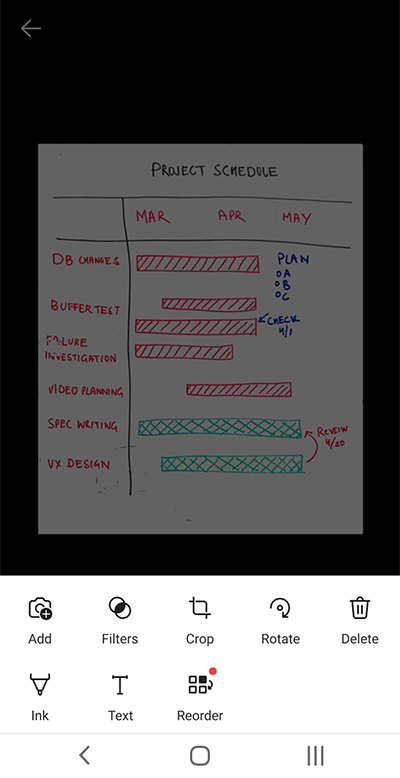
הקש על אחד הסמלים המופיעים במגש התחתון כדי להתחיל לערוך או לכוונן תמונה שנלכדה.
באפשרותך להוסיף תמונה חדשה לסריקה, להחיל מסנן על התמונה, לחתוך, לסובב או למחוק את התמונה, להוסיף לה ביאורים באמצעות העט או עם הטקסט, או לסדר מחדש את התמונות.
על-ידי שימוש בתכונת החיתוך האופציונלית, באפשרותך לחתוך חלקים לא רצויים מהתמונה על-ידי אי-הכללתם בבחירה.
כדי לסדר מחדש תמונות מרובות בסרוקה, הקש על סדר מחדש. תראה את כל התמונות שנלכדו בתצוגה אחת ולאחר מכן תוכל לגרור אותן בסדר הרצוי.
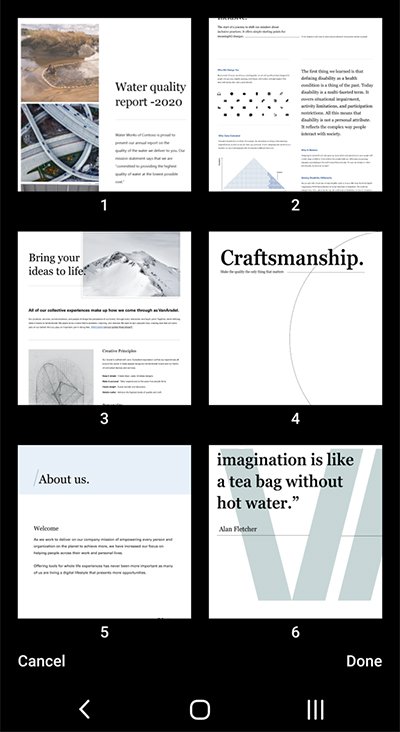
לאחר שתסיים לסדר מחדש את התמונות, הקש על סיום בפינה השמאלית התחתונה. לאחר מכן תוכל להמשיך לערוך את התמונה הנוכחית באמצעות כל אחד מכלי העריכה האחרים.
לאחר שתסיים לערוך את התמונות, הקש על לחצן כתום בוצע במגש התחתון.
שלב 4: שמירה ושיתוף
אם התמונה שלך נלכדה במצב 'לוח ציור', 'מסמך' או 'תמונה', באפשרותך לשמור אותה בגלריה במכשיר ה- Android שלך.
באפשרותך גם לשמור את התמונה כקובץ PDF (Portable Document Format), או לשמור אותה ב- Microsoft OneNote, OneDrive, Word או PowerPoint.
סמן את האפשרות (או האפשרויות) הרצויה ולאחר מכן הקש על שמור.
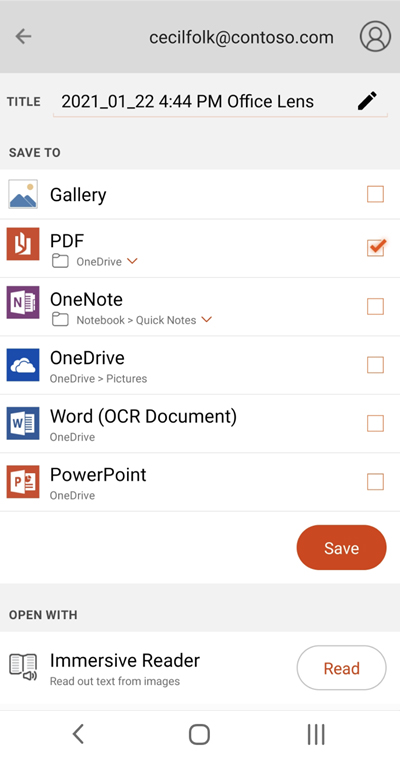
הערה: אם תבחר לשמור את התמונה ב- OneNote, OneDrive, Word או PowerPoint, ייתכן שתתבקש להיכנס באמצעות חשבון Microsoft או החשבון שלך בעבודה או בבית הספר.
אם ברצונך להחיל זיהוי תווים אופטי (OCR) על התמונה שנלכדה, בחר את Word הקודמת. Microsoft Lens תיצור קובץ Word בחשבון OneDrive שלך, אשר יחלץ באופן אוטומטי את כל הטקסט ה קריא שנמצא בתמונה שנלכדה.
אם התמונה שלך נלכדה במצב כרטיס ביקור, בחר OneNote כדי לשמור אותה כ- vCard (קובץ .vcf). אם ברצונך גם לשמור את התמונה בגלריה במכשיר ה- Android שלך, בחר גם גלריה ולאחר מכן הקש על שמור.
עריכת PDF שנסרק בעבר
באפשרותך לערוך בקלות קובץ PDF שנוצר בעבר באמצעות Microsoft Lens. במכשיר ה- Android שלך, נווט אל הקבצים שלי על-ידי הקשה על תפריט שלוש הנקודות בפינה השמאלית העליונה של המסך. לאחר מכן, הקש על תפריט שלוש הנקודות לצד שם הקובץ של קובץ ה- PDF שברצונך לערוך ולאחר מכן הקש על ערוך.
כעת באפשרותך להוסיף תמונות נוספות לקובץ PDF זה, לערוך את התמונות הקיימות או לסדר מחדש כל אחת מהתמונות.
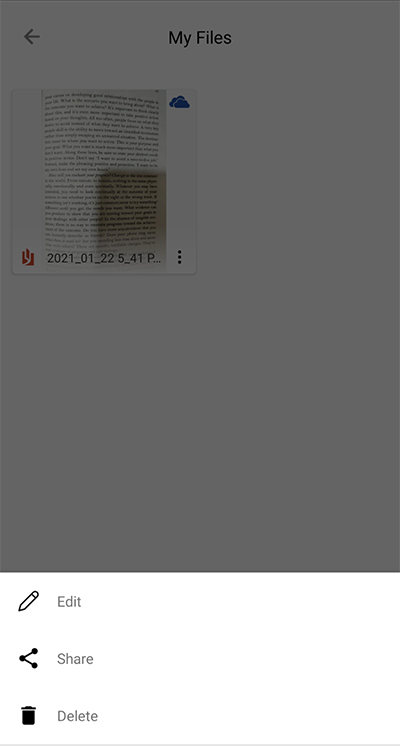
השתמש בפעולות חכמות
בחר את מצב פעולות מהמסך הראשי. פעולה זו מעבירה אותך למצב המשנה הראשון, שבו תוכל להשתמש כדי לחלץ טקסט מתמונה.
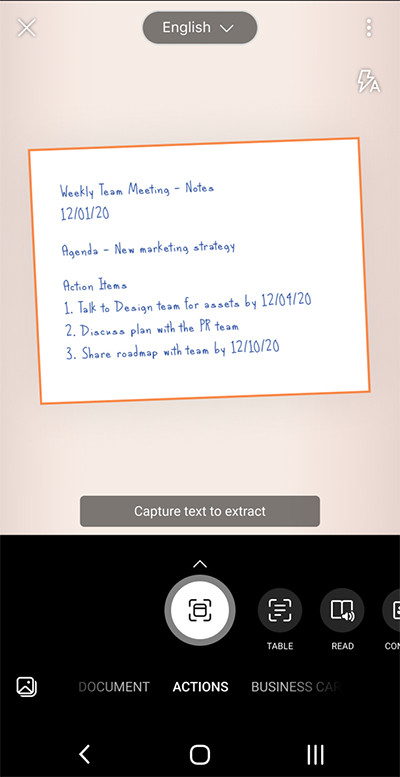
כדי לחלץ טקסט מתמונה, בחר את מצב טקסט, בחר את שפת הטקסט המועדפת מהתפריט בחלק העליון של המסך, הצבע עם המצלמה על הטקסט שברצונך לחלץ ולאחר מכן הקש על לחצן המצלמה העגול.
לאחר מכן, מקם את הטקסט על-ידי התאמת גבולות התמונה ולאחר מכן הקש על המשך בפינה השמאלית התחתונה של המסך. אם ברצונך לבצע צילום חוזר של התמונה, הקש על קליטה מחדש בפינה השמאלית התחתונה של המסך.
בעת הקשה על המשך, Microsoft Lens לחלץ את הטקסט מהתמונה ולהציג אותו על המסך. כעת באפשרותך להעתיק את הטקסט ולשתף אותו בכל אחת מהאפליקציות האחרות במכשיר ה- Android שלך.
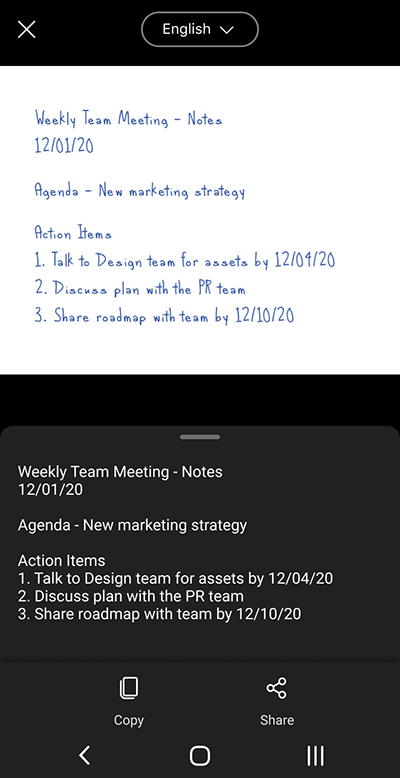
הערה: Microsoft Lens תומכת כעת ב- 30 שפות לחילוץ טקסט מתמונה. עם זאת, חילוץ טקסט מהערות בכתב יד מוגבל כעת לאנגלית בלבד.
חילוץ טבלה מתמונות
כדי לחלץ טבלה מתמונה, בחר את מצב טבלה, הצבע עם המצלמה על הטבלה שברצונך ללכוד ולאחר מכן הקש על לחצן המצלמה העגול.
לאחר מכן, מקם את הטבלה על-ידי התאמת גבולות התמונה ולאחר מכן הקש על המשך בפינה השמאלית התחתונה של המסך. אם ברצונך לבצע צילום חוזר של התמונה, הקש על קליטה מחדש בפינה השמאלית התחתונה של המסך.
בעת הקשה על המשך, Microsoft Lens מחלצת את הטבלה מהתמונה ומציגה אותה על המסך. כעת באפשרותך להעתיק את הטבלה ולשתף אותה בכל אחת מהאפליקציות האחרות במכשיר ה- Android שלך.
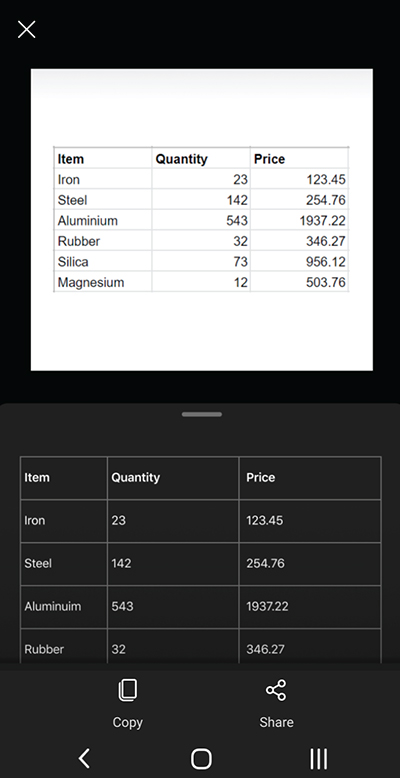
הערה: Microsoft Lens תומכת כעת ב- 21 שפות לחילוץ טבלה מודפסת מתמונה.
הקראת טקסט תצוגת קריאה מודרנית
כדי לקרוא טקסט מתמונה, בחר את מצב קריאה, הצבע עם המצלמה על הטקסט שברצונך לקרוא ולאחר מכן הקש על לחצן המצלמה העגול.
לאחר מכן, מקם את הטקסט על-ידי התאמת גבולות התמונה והקש על המשך בפינה השמאלית התחתונה של המסך. אם ברצונך לבצע צילום חוזר של התמונה, הקש על קליטה מחדש בפינה השמאלית התחתונה של המסך.
בעת הקשה על המשך, Microsoft Lens מציגה את הטקסט בתמונה תצוגת קריאה מודרנית. באפשרותך להקיש על לחצן הפעל כדי להאזין לטקסט המדובר בקול רם. באפשרותך לשנות את גודל הטקסט, המרווח, הגופן והגדרות אחרות על-ידי הקשה על סמל התפריט של שלוש השורות בפינה השמאלית העליונה.
הערה: Microsoft Lens תומכת כעת ב- 30 שפות לקריאת טקסט קריא בקול רם בתמונה.
שמירת פרטי איש קשר מכרטיס ביקור בטלפון
כדי לסרוק כרטיס ביקור ולשמור אותו כ'איש קשר' בטלפון, בחר את מצב איש קשר, הצבע עם המצלמה על כרטיס ביקור ולאחר מכן הקש על לחצן המצלמה המעוגל.
לאחר מכן, מקם את כרטיס ביקורך על-ידי התאמת גבולות התמונה ולאחר מכן הקש על המשך בפינה השמאלית התחתונה של המסך. אם ברצונך לבצע צילום חוזר של התמונה, הקש על קליטה מחדש בפינה השמאלית התחתונה של המסך.
בעת הקשה על המשך, Microsoft Lens מציגה את פרטי הקשר שחולצו מכרטיס ביקור, ובאפשרותך לשמור אותם ברשימת אנשי הקשר שלך במכשיר שלך.
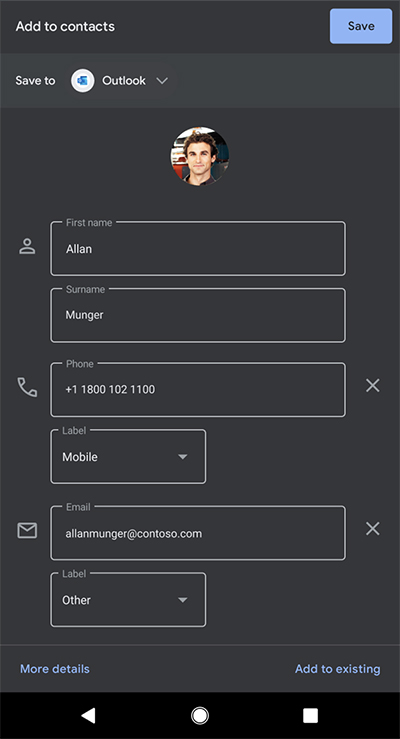
סריקת קוד QR
בחר את מצב קוד ה- QR ולאחר מכן הצבע עם המצלמה על הקוד שברצונך לסרוק. Microsoft Lens סורק את הקוד באופן אוטומטי ומציג את קישור המידע, שניתן להעתיק ולשתף בכל אחת מהאפליקציות האחרות במכשיר ה- Android שלך.
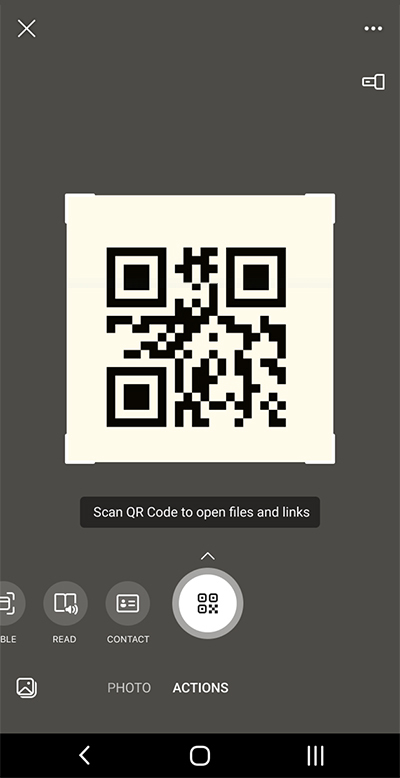
מידע נוסף
תמונות שנלכדו כקבצי Word, PowerPoint או PDF יופיעו בתיקיה מסמכים ב- OneDrive, כך שתוכל לגשת אליהן מכל המכשירים שלך. ניתן גם לשמור קבצי PDF באופן מקומי במכשיר ה- Android שלך, ובאפשרותך לערוך את מיקום השמירה עבור ה- PDF על-ידי הקשה על לחצן שמור.
Microsoft Lens לא רק מייבא תמונה לקובץ Word או PowerPoint. המסמכים Word ו- PowerPoint הם מסמכים אמיתיים של Microsoft Office.
Microsoft Word לזהות טקסט בכתב יד או מלל מוקלדת ומודפס, וכן את הפריסה הכללית של מה שאתה לוכד. כתוצאה מכך, הטקסט, העיצוב והפריסה במסמך Word ש- Microsoft Lens יוצר ניתנים לעריכה באופן מלא - בדיוק כאילו חיברת את המסמך בעצמך.
Microsoft PowerPoint יכול לזהות קווים ומשיכות בכתב יד שהועברו לאובייקטי ציור שניתן לצבע אותם מחדש, לשנות את גודלם, להעביר ולערוך אותם. באפשרותך גם להסיר את הרקע של ציורים, דבר המקל עליך לעשות בהם שימוש חוזר במצגות אחרות.
קבצי PDF (Portable Document Format) מחלצי את פרטי הטקסט מתמונה שנלכדה. באפשרותך לחפש בתוכן הטקסט של קובץ PDF ולהדגיש או להעתיק כל חלק של הדף באמצעות האפליקציה המועדפת שלך לקורא ה- PDF.
זיהוי תווים אופטי (OCR) נתמך בשפות הבאות:
|
יעד שמירה |
קלט/טקסט יעד |
שפות |
|
Word, PDF, OneDrive, OneNote, תצוגת קריאה מודרנית |
טקסט מודפס |
איטלקית, אנגלית, גרמנית, דנית, הולנדית, הונגרית, טורקית, יוונית, יפנית, נורווגית, סינית (מסורתית), סינית (פשוטה), ספרדית, פולנית, פורטוגזית, פינית, צ'כית, צרפתית, קוריאנית, רוסית, שוודית |
|
OneNote |
טקסט בכתב יד |
אנגלית |
|
מצב 'כרטיס ביקור' (OneNote) |
כרטיס ביקור |
אנגלית, גרמנית, סינית פשוטה, ספרדית |
נגישות
כדי להקל על העבודה עם Microsoft Lens, באפשרותך לחבר לוח מקשים למכשיר באמצעות Bluetooth או USB.
בנוסף, הגדרות הנגישות ב- Android יכולות לעזור לך להשתמש Microsoft Lens באופן המתאים ביותר עבורך. במכשיר ה- Android שלך, עבור אל הגדרות > נגישות כדי להפעיל תכונות כגון TalkBack.
לקבלת מידע נוסף, בקר במרכז העזרה לנגישות של Android.
תמיכה
אם אתה זקוק לעזרה עם Microsoft Lens עבור Android, באפשרותך לשלוח דואר אלקטרוני לצוות המוצר שלנו בכתובת olensandsup@microsoft.com.











