הערה: ביישומי Microsoft 365 לארגונים, Office Upload Center הוסר וההגדרות הועברו ליישומים (Microsoft 365 של Excel, Microsoft 365 של PowerPoint ו- Microsoft 365 של Word). לקבלת מידע נוסף, עבור אל שאלות נפוצות בנושא קבצים שדרושה להם תשומת לב.
Microsoft Office Upload Center מציע לך כעת דרך להציג במיקום אחד את המצב של קבצים שאתה מעלה לשרת. בעת העלאת קובץ לשרת אינטרנט, Microsoft שומרת תחילה את הקובץ באופן מקומי במטמון מסמכי Office לפני תחילת ההעלאה, כך שבאפשרותך לשמור שינויים ולהמשיך לעבוד באופן מיידי גם כאשר אתה במצב לא מקוון או שיש לך חיבור רשת גרוע. Microsoft Office Upload Center מאפשר לך לעקוב אחר ההתקדמות של ההעלאות ולבדוק אם קבצים מסוימים דורשים את תשומת לבך.
אפשרות זו שימושית במצבים הבאים:
-
פתחת קובץ משרת, והשרת עבר למצב לא מקוון. באפשרותך לשמור את הקובץ בידיעה שהעלאתו תתבצע כאשר השרת יחזור למצב מקוון.
-
אתה עובד על קבצים בנקודה חמה בשדה תעופה ואתה עומד לעלות לטיסה שלך. על-ידי בדיקת המצב ב- Upload Center, תוכל לדעת מתי ההעלאה הושלמה כך שתוכל להתנתק מהנקודה כדי לעלות למטוס.
-
אירעה שגיאה במהלך ההעלאה. התראה על-כך מתקבלת מיד, וכך באפשרותך לפעול במהירות לפתרון הבעיה ולחידוש ההעלאה.
איתור Upload Center ופתיחתו
Office Upload Center מותקן באופן אוטומטי כחלק מ- Microsoft Office החל מ- Office 2010, ובאפשרותך לגשת אליו בכמה דרכים, בהתאם למצבך ולגירסה של Windows שבה אתה משתמש.
כדי לפתוח את Upload Center באמצעות סמל ההודעות:
-
לחץ על סמל Upload Center

-
לחץ על פתח את Upload Center.
כדי לפתוח את Upload Center ב- Windows 8 או Windows 10:
-
במסך התחל, חפש את Upload Center.
-
לחץ על סמל Office Upload Center .
כדי לפתוח את Upload Center באמצעות תפריט ההתחלה של Windows:
-
לחץ על לחצן התחל, על כל התוכניות ולאחר מכן על Microsoft Office או על Microsoft Office Starter.
-
לחץ על כלי Microsoft Office.
-
לחץ על .Microsoft Office Upload Center
סמל אזור ההודעות של Upload Center
סמל זה מציג גם את המצב של העלאות קבצים באמצעות הסמלים הבאים של אזור ההודעות:
|
|
מציין שאין פריטים הממתינים להעלאה. |
|
|
מציין כי Upload Center מכיל קבצים הממתינים להעלאה, מאחר שאין אפשרות ליצור קשר עם השרת. קבצים אלה יועלו באופן אוטומטי כאשר השרת יהפוך לזמין. |
|
|
מציין כי Upload Center מכיל קבצים הממתינים להעלאה, מכיוון שההעלאות מושהות. באפשרותך להמשיך בהעלאת קבצים אלה על-ידי פתיחת Upload Center ובחירת האפשרות 'חדש העלאות'. |
|
|
מציין כי Upload Center מכיל קבצים שהעלאתם נכשלה. באפשרותך לפתור כשלים אלה בהעלאה על-ידי פתיחת Upload Center ובחירת תפריט הפתרון עבור כל קובץ המכיל שגיאות. |
הסמל יכול גם ליידע אותך לגבי מצב העלאות הקבצים על-ידי הצגת הודעות 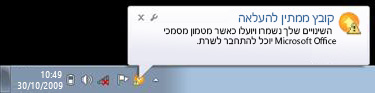
או אם תרחף עם המצביע מעל סמל Upload Center.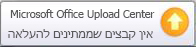
שימוש ב- Upload Center
הצגת קבצים ב- Upload Center
Upload Center מציג העלאות ממתינות, קבצים שהועלו לאחרונה ואת כל הקבצים המאוחסנים במטמון. בעת פתיחת Upload Center, מסך ברירת המחדל מציג את כל הקבצים הממתינים כעת להעלאה לשרת. כדי להציג רשימה של 25 הקבצים שהועלו לאחרונה, או של כל הקבצים המאוחסנים כעת במטמון, לחץ על החץ של התפריט הנפתח ובחר את המסך שברצונך להציג.
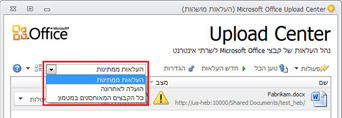
עבודה עם כל הקבצים ב- Upload Center
-
כדי להעלות את כל הקבצים הממתינים להעלאה ב- Upload Center, לחץ על העלה הכל.
-
כדי להשהות את כל ההעלאות, לחץ על השהה העלאות. כדי לחדש את כל ההעלאות, לחץ על חדש העלאות.
-
כדי לבצע שינויים בהודעות ובאופן הניהול של מטמון מסמכי Office, לחץ על הגדרות. לקבלת מידע נוסף, ראה הגדרות Office Upload Center.
עבודה עם קבצים ספציפיים ב- Upload Center
כדי לעבוד עם קובץ ספציפי ב- Upload Center, לחץ על פעולות או על פתרון בסמוך לקובץ ולאחר מכן בחר את הפעולה הרצויה מהתפריט.
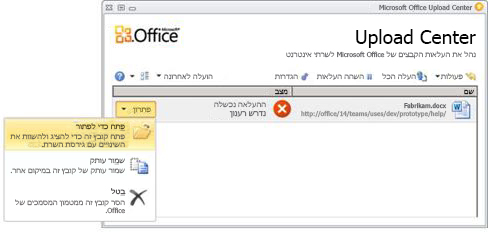
ניתן גם לבחור את הקובץ שברצונך לעבוד איתו ולגשת לפעולות הקובץ באמצעות תפריט פעולות בסרגל הכלים והתפריט תלוי ההקשר של כל קובץ. האפשרויות הזמינות ישתנו בהתאם למצב הקובץ:
-
בחר באפשרות כאשר ההעלאה נכשלת מכיוון שמחבר אחר שינה את גירסת השרת של הקובץ וגרם בכך להתנגשות, פעולה זו פותחת חלון שבו ניתן להציג ולבחור את הגירסה שברצונך לשמור.
-
לפתוח פתיחת הקובץ כך שתוכל להציג או לערוך אותו ישירות מתוך Upload Center.
-
פתח כדי לפתור לאחר כשל בהעלאה, באפשרותך לפתוח את יישום העריכה אשר יציג באופן אוטומטי מידע נוסף אודות הבעיה והפעולות כדי לפתור אותה. פעולה זו היא בדרך כלל פעולת ברירת המחדל לפתרון כשלים בהעלאה.
-
פתח אתר אינטרנט פתיחת אתר האינטרנט שבו נשמר הקובץ.
-
שמירה בשם שמירת עותק של הקובץ במחשב שלך.
-
שמירת עותק פעולה זו פותרת כשל בהעלאה על-ידי שמירת השינויים במיקום אחר.
-
הירשם כאשר ההעלאה נכשלת מאחר שלא נכנסת לשרת האינטרנט, פעולה זו מאפשרת לך להיכנס לפתרון כשל בהעלאה.
-
למחוק הסרת הקובץ מ- Upload Center. אם קובץ זה נמצא בשרת, הוא עדיין יהיה זמין להורדה.
-
להעלות פעולה זו מנסה להעלות את השינויים הממתינים שלך לשרת.
מצבי הקובץ השונים של Upload Center מיוצגים באמצעות הסמלים הבאים:
|
|
מציין שהקובץ אינו מכיל שינויים הממתינים להעלאה. |
|
|
מציין שהקובץ מכיל שינויים הממתינים להעלאה, מאחר שלא היתה אפשרות ליצור קשר עם השרת. כאשר השרת יהפוך לזמין, Upload Center יעלה קבצים אלה באופן אוטומטי. |
|
|
מציין שהקובץ מכיל שינויים הממתינים להעלאה, מכיוון שההעלאות לשרת הושהו. כדי להעלות קבצים אלה, לחץ על חדש העלאות מסרגל הכלים. |
|
|
מציין שהקובץ מכיל שינויים שהעלאתם נכשלה. באפשרותך לפתור את הבעיות בקבצים אלה על-ידי לחיצה על פתח כדי לפתור בתפריט פתרון של הקובץ. |
הגדרות Office Upload Center
אפשרויות תצוגה
כברירת מחדל, כל ההודעות הזמינות מופעלות. התאם אישית את ההודעות והקבצים המאוחסנים במטמון המוצגים על-ידי בחירה או ניקוי של תיבות הסימון עבור האפשרויות הבאות:
-
הצג הודעות על כשל העלאה
-
הצג הודעות על העלאה ממתינה
-
הצג הודעות על העלאה מושהית
-
הצג סמל באזור ההודעות
כדי ללמוד עוד, ראה הגדרות של מטמון מסמכי Office.
הגדרות מטמון
-
באפשרותך להגדיר את מספר הימים המרבי לשמירה של קבצים במטמון מסמכי Office על-ידי התאמת הימים כדי לשמור קבצים במטמון מסמכיOffice לפי הצורך. קבצים שגילם עולה על מספר הימים המרבי יוסרו מהמטמון רק כאשר אין שינויים הממתינים להעלאה.
-
עבור משתמשים המעדיפים לעבוד ישירות עם השרת, או משתמשים החוששים לפרטיותם, בחירת ההגדרה מחק קבצים ממטמון מסמכי Office בעת סגירתם תמחק באופן אוטומטי מסמכים מהמטמון בעת סגירתם.
חשוב: אם בחרת את ההגדרה מחק קבצים ממטמון מסמכי Office בעת סגירתם ואתה סוגר קובץ לפני סיום ההעלאה, תוכל להמתין עד לסיום ההעלאה, לשמור את הקובץ במיקום אחר או לסגור אותו בלי לשמור שינויים. לא תוכל לאפשר למסמכים להישאר במצב המתנה כדי להעלות אותם מאוחר יותר כאשר השרת יהיה זמין.
-
באפשרותך לנקות את מטמון מסמכי Office בכל עת על-ידי לחיצה על מחק קבצים המאוחסנים במטמון.
הערה: ניקוי מטמון מסמכי Office על-ידי לחיצה על מחק קבצים המאוחסנים במטמון או הפעלת האפשרות מחק קבצים ממטמון מסמכי Office בעת סגירתם יביאו למחיקת תוכן המסמך מהמטמון, אך רשימת קבצים שנפתחו תישמר במטמון ותאוחסן במחשב.

















