היישום OneDrive מאפשר לך להעלות את התמונות שלך ולהוריד את הקבצים שאחסנת ב- OneDrive.com.
חשוב:
-
היישום OneDrive לא מסנכרן קבצים באופן אוטומטי, אך באפשרותך להעלות קבצים מעודכנים ולערוך תמונות.
-
אם תחרוג משטח האחסון שלך ב- Microsoft, לא תוכל להעלות, לערוך או לסנכרן קבצים חדשים (כגון סרט צילום) עם OneDrive. למידע נוסף.
הנה העקרונות הבסיסיים לשימוש ביישום OneDrive עבור iPhone, iPad ו- iPod Touch. הורד את היישום עבור iOS.
כדי להוסיף חשבון אישי, הזן את חשבון Microsoft שלך בדף הכניסה. כדי להוסיף חשבון OneDrive לעבודה או לבית הספר, הזן את כתובת הדוא"ל שבה אתה משתמש בעבודה, בבית הספר או בארגון אחר.
הערות:
-
אם אינך מצליח להיכנס עם החשבון שלך בעבודה או בבית הספר, נסה להיכנס לכתובת OneDrive.com או פנה אל מחלקת ה- IT שלך.
-
כדי לשנות או לאפס את סיסמת OneDrive שלך, היכנס לחשבון שלך באופן מקוון בכתובת account.microsoft.com/security.
ניתן לכלול חשבונות אישיים וחשבונות OneDrive. כדי להוסיף חשבון נוסף:
-
פתח את היישום OneDrive והקש על העיגול הכולל את תמונתך או את ראשי התיבות של שמך בפינה הימנית העליונה של המסך.
-
הקש על Add an account.
-
במסך הכניסה, הזן את כתובת הדוא"ל והסיסמה שבהן אתה משתמש בעבודה, בבית הספר או בארגון אחר.
כאשר הארגון שלך משתמש ב- SharePoint 2013, ב- SharePoint Server 2016, או ב- SharePoint Server 2019, תהליך הכניסה שונה מאשר ב- Microsoft 365. במסך הכניסה, הקש על יש לך כתובת URL של שרת SharePoint? לאחר מכן, הזן את כתובת האינטרנט של שרת SharePoint שלך כדי להמשיך בתהליך הכניסה. כתובת האינטרנט, שנקראת גם כתובת URL, עשויה להיראות כך: http://portal.
הערות:
-
כדי שתוכל להיכנס אל OneDrive לעבודה או לבית הספר, דרושה לארגון שלך תוכנית מנוי עסקי המתאימה ל- SharePoint ב- Microsoft 365 או ל- Microsoft 365, או פריסה משלו של SharePoint Server.
-
אין באפשרותך להיכנס באמצעות מספר חשבונות עסקיים או חשבונות בבתי ספר מאותו הארגון.
כדי לעבור בין חשבון OneDrive אישי לחשבון OneDrive לעבודה או לבית הספר, או כדי לעבור בין חשבונות OneDrive לעבודה או לבית הספר מרובים, פתח את היישום, הקש על העיגול הכולל את תמונתך או את ראשי התיבות של שמך בפינה הימנית העליונה של המסך ולאחר מכן הקש על שם החשבון שבו ברצונך להשתמש.
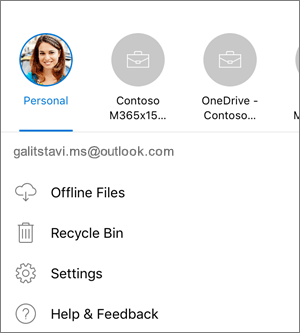
ניתן להוסיף חשבון אישי אחד בלבד ליישום OneDrive. כדי לפתוח חשבון אישי אחר, הקש על העיגול הכולל את תמונתך או את ראשי התיבות של שמך בפינה הימנית העליונה של המסך, הקש על החשבון שממנו ברצונך לצאת ולאחר מכן הקש על צא מחשבון זה. לסיום, היכנס שוב באמצעות החשבון שבו ברצונך להשתמש.
-
ביישום OneDrive, הקש על Add

-
לאחר מכן הקש כדי לצלם תמונה או סרטון וידאו או כדי להעלות קובץ קיים.
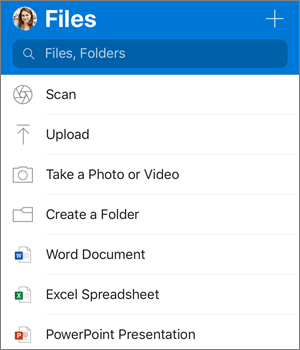
-
אם תבחר באפשרות Take a photo or video, יישום המצלמה של המכשיר ייפתח. ייתכן שתישאל אם ברצונך ש- OneDrive יקבל גישה למצלמה שלך - הקש על OK כדי לאפשר את שמירת התמונות שלך ב- OneDrive.
-
אם תקיש על Upload, יופיעו קישורים ליישום התמונות במכשיר שלך. עבור אל התמונות שברצונך להעלות, בחר אותן ולאחר מכן, בסרגל העליון, הקש על Done.
-
Apple ממליצה ללקוחות להשאיר את אפליקציית OneDrive פועלת ברקע. העלאה אוטומטית אינה יכולה לפעול אם התבצעה סגירה כפויה של היישום.
הערה: ניתן להשתמש בהעלאה ממצלמה בחשבון אחד בלבד בכל פעם.
תמונות שהועלו באמצעות תכונת ההעלאה ממצלמה ימוינו באופן אוטומטי לפי שנה וחודש בתיקיות מקוננות בתוך תיקיית סרט הצילום. ניתן לנהל תיקיה זו בדף ההגדרות של ההעלאה ממצלמה. שים לב שהעברה, שינוי שם או מחיקה של תיקיות אלה אינם מומלצים בשלב זה.
עבור חשבונות OneDrive אישיים:
-
ביישום OneDrive, הקש על העיגול הכולל את תמונתך או את ראשי התיבות של שמך בפינה הימנית העליונה של המסך ולאחר מכן הקש על הגדרות

-
בתיבה הגדרות, הקש על העלאה ממצלמהולאחר מכן החלק את הלחצן הדו-מצבי שלצד כתובת הדואר האלקטרוני שלך כדי להפעיל את תכונת ההעלאה ממצלמה.
-
כדי לוודא שסרטוני הווידאו מועלים באופן אוטומטי, הפעל את Include Videos.
הערות:
-
כל התמונות וסרטוני הווידאו יועלו בגודל המקורי שלהם בעת השימוש ברשת Wi-Fi. אם ברצונך להשתמש ברשת הניידת, הקש על Settings, הקש על Camera upload ולאחר מכן הפעל את Use Mobile Network.
-
סרט הצילום במכשיר שלך מעלה אל OneDrive, במקום לסנכרן. משמעות הדבר שתוכל למחוק מהמכשיר שלך את התמונות וסרטוני הווידאו שהועלו, והעותקים ב- OneDrive לא יושפעו.
-
ל- OneDrive אין אפשרות להעלות תמונות שממוטבות עבור iCloud. כדי לבטל את המיטוב, הקש על הגדרות > iCloud > תמונות ובטל את הסימון של מיטוב אחסון.
-
עבור חשבונות OneDrive לעבודה או לבית הספר:
-
ודא שנכנסת ליישום עם החשבון שאליו ברצונך להעלות תמונות.
-
בחר את העיגול הכולל את תמונתך או את ראשי התיבות של שמך > תמונות.
-
בתצוגה 'תמונות', מהחלון המוקפץ של מצב ההעלאה ממצלמה, בחר הפעל. (אם תכונת ההעלאה ממצלמה כבר זמינה בחשבון אחר, בחר שנה במקום זאת).
-
אשר שברצונך להפעיל את Camera Upload (אם בחרת Change בשלב הקודם, אשר שברצונך לשנות את החשבון עבור Camera Upload).
-
שוב, ודא שבחרת את החשבון הנכון.
-
ביישום OneDrive, הקש על Scan


-
בחר את הגדרת המבזק המתאימה (דלוק, כבוי, אוטומטי או פנס כיס) על-ידי הקשה על צלמית המבזק בפינה הימנית העליונה.
-
בחר לוח ציור, מסמך, כרטיס ביקור או תמונה ולאחר מכן הקש על סמל העיגול הלבן כדי לסרוק את הפריט. (במסכים קטנים יותר, ייתכן שתצטרך להחליק ימינה כדי לראות את אפשרות התמונה).
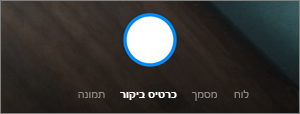
עצות:
-
למנויי Office 365 יש האפשרות לסריקה מרובת עמודים, דבר המאפשר לך לשלב סריקות מרובות למסמך PDF אחד. כדי להשתמש באפשרות זו, הקש על Add ולאחר מכן סרוק את המסמך הבא.
-
המספר המרבי של עמודים/תמונות שניתן לסרוק בסריקה מרובת עמודים הוא 10.
-
-
לאחר סריקת הפריט, ניתן לחתוך אותו, לסובב אותו, להוסיף טקסט או להבליט חלק ממנו. (אם אינך מרוצה מהתמונה, הקש על צלמית החץ ימינה בפינה הימנית העליונה כדי למחוק את הסריקה ולנסות שוב).
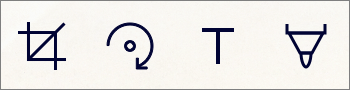
ניתן גם לשנות את המסנן שבחרת מוקדם יותר (לוח ציור, מסמך, כרטיס ביקור או תמונה), או לשנות את המצב (התאמות תאורה וגווני אפור), על-ידי הקשה על מסננים בחלק התחתון.
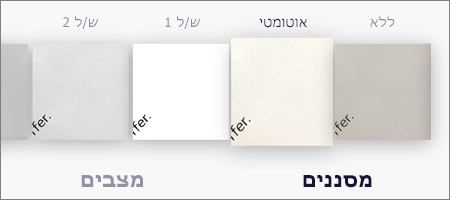
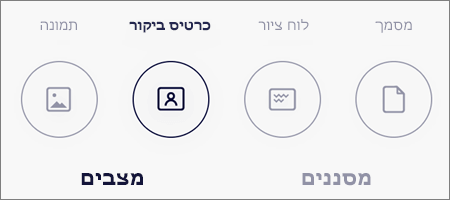
-
לאחר שתסיים לערוך את הפריט שלך, הקש על Done, הזן שם קובץ ולאחר מכן הקש על Save.
הערה: הקבצים נשמרים באופן אוטומטי כ- PDF.
ראה וידאו: סריקה, חתימה ושיתוף של מסמכים.
הערה: הסרטון מציג את תכונת הסריקה במכשיר Android, אך היא פועלת באופן דומה במכשירי iOS.
באפשרותך לחפש טקסט בתוך קבצים ואפילו תמונות. בחלק העליון של תצוגת קובץ כלשהו, הקש על התיבה חיפוש ולאחר מכן הקלד את צירוף המילים לחיפוש.
עצות:
-
אם אתה עובד עם חשבון אישי של OneDrive, חיפוש כולל רק את התוכן של התיקיה שפתחת. לדוגמה, אם תיקיה בשם Work Documents פתוחה, החיפוש יתבצע רק בקבצים שנמצאים בתיקיה Work Documents. כדי לחפש בכל הקבצים של OneDrive, השתמש בחיפוש בתצוגת Files.
-
אם אתה עובד עם חשבונות בעבודה או בבית ספר, פעולת החיפוש מחפשת תמיד בכל OneDrive.
אם אינך רואה קובץ שאתה מחפש ביישום, ראה איתור קבצים אבודים או חסרים ב- OneDrive.
באפשרותך להוסיף תיקיות בתצוגה Files או בכל תיקיה אחרת ב- OneDrive.
-
בתצוגה או בתיקיה שבהן ברצונך ליצור תיקיה חדשה, הקש על Add

-
הקש על Folder name, הקלד את השם הרצוי עבור התיקיה ולאחר מכן הקש על Create.
-
בחר את הקבצים שברצונך להעביר ולאחר מכן הקש על Move

עצה: באפשרותך להעביר תיקיות לתוך תיקיה אחרת, וכן קבצים בודדים.
-
הרשימה Files מופיעה. הקש על התיקיה שאליה ברצונך להעביר את הקבצים, ולאחר מכן הקש על Move.
עצה: כדי ליצור תיקיה חדשה עבור הקבצים שאתה מעביר, בחלק התחתון של הרשימה Files, הקש על New Folder. הזן שם עבור התיקיה החדשה ולאחר מכן הקש על Create.
אם אתה משתמש ב- OneDrive, תוכל לגשת לקבצי SharePoint ביישום למכשירים ניידים מבלי לצאת מ- OneDrive. אתרים של SharePoint שעמם יצרת אינטראקציה לאחרונה או שאחריהם אתה עוקב יופיעו ברשימה שנמצאת מתחת לשם הארגון שלך. תוכל גם לראות את קבוצות Microsoft 365 ברשימה, מאחר שלכל קבוצה יהיה אתר צוות משלה.
לקבלת מידע נוסף, ראה איתור קבצי SharePoint שלך ב- OneDrive.
-
ביישום OneDrive, פתח את התיקיה שברצונך למיין ולאחר מכן הקש על החץ לצד סדר המיון הנוכחי, כגון Sort by name (A-Z).
-
בחר כיצד ברצונך למיין את הקבצים. באפשרותך למיין לפי שם, תאריך, גודל או סיומת.
קבצים שנמחקו מ- OneDrive נשמרים בסל המחזור של OneDrive למשך 30 ימים עבור חשבונות אישיים. ניתן לשחזר קבצים ל- OneDrive לפני כן או שתוכל למחוק אותם לצמיתות מ- OneDrive.
-
הקש על העיגול הכולל את תמונתך או את ראשי התיבות של שמך בפינה הימנית העליונה של המסך, בחר את החשבון, ולאחר מכן הקש על סל המיחזור.
-
בתצוגת Recycle Bin, בחר את הקבצים שברצונך לשחזר.
-
כדי לשחזר את הקבצים בחזרה אל OneDrive, הקש על Restore

הערה: אם סל המיחזור שלך מלא, הפריטים הישנים יותר יימחקו אוטומטית לאחר שלושה ימים. אם נכנסת באמצעות חשבון בעבודה או בבית ספר, הפריטים בסל המיחזור נמחקים באופן אוטומטי לאחר 93 יום, אלא אם מנהל המערכת שינה את ההגדרה. קבל מידע נוסף לגבי משך הזמן לשמירת פריטים שנמחקו עבור חשבונות בעבודה או בבית ספר.
קבצים שנמחקו מ- OneDrive נשמרים בסל המחזור של OneDrive למשך 30 ימים עבור חשבונות אישיים. ניתן לשחזר קבצים ל- OneDrive לפני כן או שתוכל למחוק אותם לצמיתות מ- OneDrive.
-
הקש על העיגול הכולל את תמונתך או את ראשי התיבות של שמך בפינה הימנית העליונה של המסך, הקש על החשבון שבו אתה משתמש ולאחר מכן הקש על סל המיחזור.
-
בתצוגת Recycle Bin, בחר את הקבצים שברצונך למחוק.
-
הקש על Delete

הערה: אם סל המיחזור שלך מלא, הפריטים הישנים יותר יימחקו אוטומטית לאחר שלושה ימים. אם נכנסת באמצעות חשבון בעבודה או בבית ספר, הפריטים בסל המיחזור נמחקים באופן אוטומטי לאחר 93 יום, אלא אם מנהל המערכת שינה את ההגדרה. קבל מידע נוסף לגבי משך הזמן לשמירת פריטים שנמחקו עבור חשבונות בעבודה או בבית ספר.
-
ביישום OneDrive, פתח את התיקיה שמכילה את התמונות או סרטוני הווידאו שברצונך להוריד. ודא שתוכן התיקיה מופיע בתצוגת רשימה, ולא כתמונות ממוזערות.
-
בחר תמונה או סרטון וידאו (ניתן גם לבחור קבצים מרובים על-ידי לחיצה והחזקה של תמונה אחת או סרטון וידאו אחד ולאחר מכן הקשה על העיגול לצד שמות הקבצים הנוספים כדי לסמן אותם).
-
הקש על Share

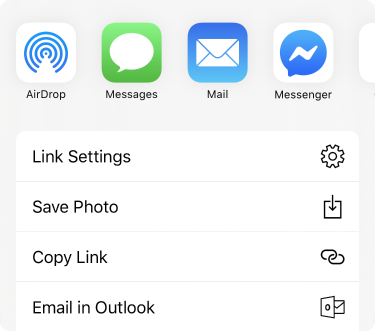
-
תוכל למצוא את התמונות או סרטוני הווידאו שהורדת בתיקיה Camera Roll במכשיר שלך.
באפשרותך לשתף קבצים, תמונות ותיקיות ב- OneDrive במכשיר iOS שלך, בדיוק כפי שאתה עושה במחשב PC או Mac. כדי להפסיק לשתף, עבור אל אתר האינטרנט של OneDrive והיכנס באמצעות חשבון Microsoft שלך, או באמצעות החשבון שבעבודה או בבית הספר שלך.
כאשר מישהו משתף איתך קובץ או תיקיה של OneDrive, בדרך כלל אתה מקבל הודעת דוא"ל או התראה במכשיר iOS. כדי לאתר את הקבצים ששותפו איתך ביישום OneDrive, הקש על צלמית התצוגה Shared 
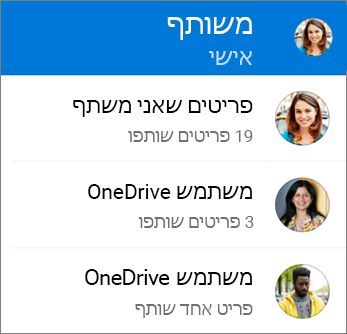
התצוגה Shared כוללת קבצים ששותפו איתך וקבצים ששיתפת עם אנשים אחרים. כאשר אתה מחובר באמצעות חשבון OneDrive אישי, הקש על שם של משתף כדי למצוא את הקבצים שהוא שיתף.
הערה: התצוגה Shared נראית אחרת כאשר אתה נכנס באמצעות חשבון בעבודה או בבית ספר.
סמן קבצים או תיקיות כ"לא מקוונים" כדי לקרוא אותם בכל עת, גם כאשר אינך מחובר לאינטרנט. פעולות עריכה מקוונות שנערך בקבצים מסתנכרנים בפעם הבאה iPad, iPhone או iPod Touch מתחברים לאינטרנט, כך שאתה מקבל את הגירסה העדכנית ביותר של הקובץ.
הערות:
-
תיקיות וקבצי Office שסימנת לשימוש לא מקוון ניתנים לעריכה ביישומי Office המשויכים. התחבר מחדש לאינטרנט, והם יתעדכנו בשינויים שביצעת במצב לא מקוון.
-
העברת תיקיות למצב לא מקוון זמינה רק עבור מהדורת Premium של OneDrive עם מנוי של Office 365.
-
ביישום OneDrive, בחר את הקובץ או התיקיה שברצונך להפוך לזמינים לקריאה במצב לא מקוון ולאחר מכן הקש עלMake Available Offline

-
לקבצים או תיקיות שסומנו לקריאה במצב לא מקוון יש את הסמל זמין במצב לא מקוון

עצה: לאחר שתסמן קובץ או תיקיה כלא מקוונים, OneDrive יפרט אותם גם בתצוגה Offline Files. הקש על העיגול הכולל את תמונתך או את ראשי התיבות של שמך בפינה הימנית העליונה של המסך ולאחר מכן הקש על קבצים לא מקוונים כדי למצוא מיידית את כל הקבצים והתיקיות הלא מקוונים שלך.
כדי לבטל מצב לא מקוון של קובץ או תיקיה, בחר את הקובץ או התיקיה הלא מקוונים והקש על Remove from Offline 
ביישום OneDrive, הקש על העיגול הכולל את תמונתך או את ראשי התיבות של שמך בפינה הימנית העליונה של המסך, ולאחר מכן עיין בשורה שטח אחסון כדי להציג את שטח האחסון הכולל ואת השטח הזמין או כדי לקנות שטח אחסון נוסף.
באפשרותך להגדיר קוד סיסמה בן ארבע ספרות כדי למנוע ממשתמשים אחרים במכשיר שלך לגשת לחשבון OneDrive שלך. לשם כך, פתח את היישום, הקש על העיגול הכולל את תמונתך או את ראשי התיבות של שמך בפינה הימנית העליונה של המסך, הקש על הגדרות 
כדי לצאת מחשבון OneDrive אישי או מחשבון OneDrive לעבודה או לבית הספר, פתח את היישום, הקש על העיגול הכולל את תמונתך או את ראשי התיבות של שמך בפינה הימנית העליונה של המסך ובחר את החשבון שממנו ברצונך לצאת. לאחר בחירת החשבון, הקש על הגדרות 
תחילה, עדכן את iOS במכשיר שלך. לאחר מכן, ודא שהתקנת את העדכונים הזמינים ליישום. הם ירדו ויותקנו באופן אוטומטי כשתתחבר לרשת Wi-Fi. כדי לראות עדכונים זמינים שלא הורדת:
-
פתח את App Store והקש על Updates.
-
אם קיימים עדכונים זמינים, הקש על Update All. ייתכן שתתבקש להזין את סיסמת Apple ID שלך.
אם אתה עדיין נתקל בבעיות ביישום, נסה למחוק אותו ולעבור ל- App Store כדי להוריד אותו שוב.
אם אינך רואה קובץ שאתה מחפש ביישום, ראה איתור קבצים אבודים או חסרים ב- OneDrive.
לקבלת עזרה נוספת, קרא כיצד לפתור בעיות ביישום OneDrive עבור iOS.
באפשרותך לדרג את היישום OneDrive בעת הצגתו ב- iPhone, iPad או iPod Touch, או לקבל עזרה על-ידי ניעור המכשיר.
זקוק לעזרה נוספת?
|
|
פנה לתמיכה
לקבלת תמיכה טכנית, עבור אל יצירת קשר עם תמיכה של Microsoft, הזן את הבעיה ובחר קבלת עזרה. אם אתה עדיין זקוק לעזרה, נער את המכשיר הנייד ובחר דווח על בעיה. |











