נושא זה מספק לך הוראות מפורטות ושיטות עבודה מומלצות להפיכת גליונות אלקטרוניים של Excel שלך לנגישים ולפתוח את התוכן שלך לכולם, כולל אנשים בעלי מוגבלויות.
לדוגמה, תלמד כיצד לעבוד עם בודק הנגישות כדי להתמודד עם בעיות נגישות במהלך יצירת הגיליון האלקטרוני. תלמד גם כיצד להוסיף טקסט חלופי לתמונות כך שאנשים המשתמשים בקוראי מסך יוכלו להאזין למה שהתמונה כוללת. באפשרותך גם לקרוא כיצד ליצור טבלאות נגישות וכיצד להשתמש בתבניות, בגופנים ובצבעים כדי להגדיל את ההוך של גליונות אלקטרוניים לפני שיתוף שלהם עם אחרים.
בנושא זה
שיטות עבודה מומלצות להפיכת Excel אלקטרוניים לנגישים
הטבלה הבאה כוללת שיטות עבודה מומלצות עיקריות ליצירת Excel אלקטרוניים בעלי מוגבלויות הנגישים לאנשים בעלי מוגבלויות.
|
מה לתקן |
כיצד למצוא זאת |
מדוע לתקן זאת |
כיצד לתקן זאת |
|---|---|---|---|
|
הימנע מבעיות נגישות נפוצות, כגון טקסט חלופי חסר וצבעי חדות נמוכה. |
השתמש בבודק הנגישות. |
הקל על כולם לקרוא את הגיליון האלקטרוני שלך. |
|
|
השתמש במבנה טבלה פשוט עבור נתונים בלבד וציין מידע של כותרות עמודות. |
כדי להבטיח שטבלאות אינן מכילות תאים מפוצלים, תאים ממוזגים או טבלאות מקוננות, השתמש בבודק הנגישות. סרוק באופן חזותי את הטבלאות שלך כדי לבדוק שאין אותן שורות או עמודות ריקות לחלוטין. |
קוראי מסך עוקבים אחר המיקום שלהם בטבלה על-ידי ספירת תאי הטבלה. קוראי מסך גם משתמשים בפרטי כותרות כדי לזהות עמודות ושורות. |
|
|
הוסף טקסט לתא A1. |
ודא שיש טקסט בתא A1. |
קוראי מסך מתחילים לקרוא גליון עבודה כלשהו מתא A1. |
|
|
כלול טקסט חלופי עם כל הפריטים החזותיים. |
כדי למצוא את כל המופעים של טקסט חלופי חסר, השתמש בבודק הנגישות. |
טקסט חלופי מסייע לאנשים שאינם יכולים לראות את המסך להבין מה חשוב בתמונות ובפריטים החזותיים האחרים. |
|
|
הוסף טקסט היפר-קישור ותיאורי מסך בעלי משמעות. |
כדי לקבוע אם הטקסט בהיפר-קישורים הגיוני כמידע בפני עצמו ואם הוא מספק לקוראים מידע מדויק על היעד, סרוק חזותית את חוברת העבודה. |
אנשים המשתמשים בקוראי מסך סורקים לעתים רשימה של קישורים. |
|
|
השתמש בחדות מספקת עבור טקסט וצבעי רקע. |
כדי למצוא ניגודיות צבעים לא מספיקה, השתמש בבודק הנגישות. באפשרותך גם לחפש טקסט בגיליון האלקטרוני שקשה לקרוא אותו או להבחין בינו לרקע. |
אם לגיליון האלקטרוני שלך יש רמה גבוהה של ניגודיות בין הטקסט לרקע, יותר אנשים יוכלו לראות את התוכן ולהשתמש בו. |
|
|
תן לכל גליונות העבודה שמות ייחודיים והסר גליונות עבודה ריקים. |
כדי לברר אם לכל הגליונות המכילים תוכן בחוברת עבודה יש שמות תיאוריים ואם קיימים גליונות ריקים, השתמש בבודק הנגישות. |
קוראי מסך קוראים שמות של גליונות, המספקים מידע לגבי התוכן שנמצא בגליון העבודה ומאפשרים לך להבין בקלות תוכן של חוברת עבודה ולנווט בחוברת העבודה. |
|
|
תן שם לתאים ולטווחים. |
סרוק באופן חזותי את חוברת העבודה כדי לראות אילו תאים וטווחים יתנו להם שם. |
בעת מתן שם לתאים ולטווחים, משתמשי קורא המסך יכולים לזהות במהירות את המטרה של תאים וטווחים. |
בדוק נגישות בזמן שאתה עובד Excel
בודק הנגישות הוא כלי שבודק את התוכן שלך ומסמן בעיות נגישות שהוא חוצה. הוא מסביר מדוע כל בעיה עשויה להיות בעיה פוטנציאלית עבור אנשים בעלי מוגבלויות. בודק הנגישות מציע גם כיצד תוכל לפתור את הבעיות שמופיעות.
בExcel, בודק הנגישות פועל באופן אוטומטי ברקע בעת יצירת מסמך. אם בודק הנגישות מזהה בעיות נגישות, תקבל תזכורת בשורת המצב.
כדי להפעיל באופן ידני את בודק הנגישות, בחר סקור > בדוק נגישות. חלונית הנגישות ורצועת הכלים של הנגישות פתוחות, וכעת באפשרותך לסקור ולפתור בעיות נגישות. רצועת הכלים של נגישות מכילה את כל הכלים הדרושים ליצירת גליונות אלקטרוניים נגישים במקום אחד. לקבלת מידע נוסף, עבור אל רצועת הכלים של הנגישותושפר את הנגישות באמצעות בודק הנגישות.
יצירת טבלאות נגישות
טבלאות יכולות לעזור לך לזהות ערכת נתונים לפי שם, ובאפשרותך לעצב את הטבלה באמצעות סגנונות הבליטים את הנתונים. כאשר אתה מספק שם ועצב את הטבלה בקפידה, תוכל להיות בטוח שכולם יוכלו להבין את הנתונים שלך.
חשוב גם לציין מידע של כותרת עמודה ולהשתמש במבנה טבלה פשוט כדי לוודא שמשתמשי קורא המסך יוכלו לנווט בטבלאות בקלות.
תן שם לטבלה
כברירת מחדל, Excel שמות הטבלאות שאתה יוצר כטבלה1, טבלה2, טבלה3 וכן הלאה. כדי להקל על ההפניה לטבלה, תן לכל טבלה שם תיאורי. שם טבלה בעל משמעות, כגון EmployeeList, שימושי יותר מהטבלה הכללית "Table1".
עם השם המתאר, באפשרותך, לדוגמה, לדלג במהירות לטבלה באמצעות הפקודה מעבר אל (Ctrl+G) או תיבת הדו-שיח מנהל השמות. באפשרותך גם להפנות בקלות לטבלה בנוסחאות.
-
הצב את הסמן במקום כלשהו בטבלה.
-
בכרטיסיה עיצוב טבלה , תחת שם טבלה, החלף את שם ברירת המחדל, כגון 'טבלה1', בשם תיאורי יותר.
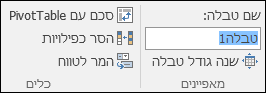
הערה: שמות טבלאות חייבים להתחיל באות, בקו תחתון (_) או בקו נטוי הפוך (\) ולא יכולים להכיל רווחים. לקבלת מידע נוסף, עיין בסעיף "הערות חשובות עבור שמות" במאמר שינוי שם של טבלת Excel.
בחירת סגנון טבלה נגיש
טבלאות בצבעים בהירים עם חדות נמוכה יכולות להיות קשות לקריאה. כדי להפוך את הטבלה לנגישה יותר, בחר סגנון טבלה הכולל צבעים עם ניגודיות חזקה. לדוגמה, בחר סגנון המחלף בין צבע לבן לצבע כהה, כגון שחור, אפור כהה או כחול כהה.
-
הצב את הסמן במקום כלשהו בטבלה.
-
בכרטיסיה עיצוב טבלה , בקבוצה סגנונות טבלה, בחר את הסגנון הרצוי.
שימוש בכותרות טבלה
קוראי מסך משתמשים בפרטי כותרת כדי לזהות שורות ועמודות. נקה כותרות טבלה מספקות הקשר והפוך את הניווט בתוכן הטבלה לקל יותר.
-
מקם את הסמן במקום כלשהו בטבלה.
-
בכרטיסיה עיצוב טבלה , בקבוצה אפשרויות סגנון טבלה , בחר את תיבת הסימון שורת כותרת.
-
הקלד את כותרות העמודות.
לקבלת הוראות להוספת כותרות לטבלה חדשה, עבור אל יצירת טבלה.
מבני טבלה להימנע
עצב את הטבלאות שלך תוך התחשבות בפעולות הבאות:
-
הימנע משימוש בתאים, עמודות ושורות ריקים. בעת ניווט באמצעות לוח המקשים, תא, עמודה או שורה ריקים עשויים להוביל משתמש קורא מסך להאמין שאין תוכן נוסף בטבלה.
-
אם אין צורך בתא, בעמודה או בשורה ריקים, שקול למחוק אותם.
-
אם אין באפשרותך להימנע מתא, עמודה או שורה ריקים, הזן טקסט המסביר שהוא ריק. לדוגמה, הקלד N/A או ריק במכוון.
-
-
הימנע מפיצול או מיזוג של תאים: קוראי מסך עוקבים אחר המיקום שלהם בטבלה על-ידי ספירת תאי הטבלה. אם טבלה כלשהי מקוננת בתוך טבלה אחרת או אם תא כלשהו ממוזג או מפוצל, קורא המסך מאבד את הספירה ואין לו אפשרות לספק מידע שימושי על הטבלה לאחר נקודה זו. תאים ממוזגים או מפוצלים יכולים לגרום לניווט Excel טבלאות עם טכנולוגיות מסייעות קשה מאוד, אם לא בלתי אפשרי. הקפד תמיד שהטבלאות יהיו פשוטות ופשוטות. כדי להבטיח שטבלאות אינן מכילות תאים מפוצלים, תאים ממוזגים או טבלאות מקוננות, השתמש בבודק הנגישות.
שימוש בתבנית נגישה
השתמש באחת מהתבניות Excel כדי לוודא שהעיצוב, הצבעים, הניגודיות והגופן של הגיליון האלקטרוני נגישים לכל הקהלים. התבניות תוכננה גם כך שקוראי מסך יוכלו לקרוא את תוכן הגיליון האלקטרוני ביתר קלות.
בעת בחירת תבנית, חפש תבנית הכוללת כמה תכונות התומכות בנגישות. לדוגמה:
-
שימוש במספיק שטח לבן הופך את הגיליון האלקטרוני לקריא יותר.
-
צבעים עם ניגודיות מקלים עליהם ביניהם לקוראים לקויי ראייה ולקוראים עיוורי צבעים.
-
גופנים גדולים יותר קלים יותר למשתמשים לקויי ראייה.
-
כותרות ותוויות תיאוריות קבועות מראש מקלות עליך להבין את הגיליון האלקטרוני עבור משתמשים שמנווטים בו באמצעות קורא מסך.
לקבלת הוראות מפורטות לשימוש בתבניות נגישות, עבור אל וידאו : התחל עם תבנית Excel נגישה.
הוספת טקסט לתא A1
קורא מסך מתחיל לקרוא גליון עבודה כלשהו מתא A1. אם יש לך טבלה בגליון העבודה, A1 אמור להיות עדיף ככותרת הטבלה.
אם הגיליון ארוך או מורכב, הוסף הוראות או מבט כולל על הגיליון בתא A1. פעולה זו תודיע לאנשים עיוורים מה מוצג בגליון העבודה שלך וכיצד להשתמש בו. טקסט הוראה זה יכול להתאים לצבע הרקע. פעולה זו תסתיר אותה מאנשים שיכולים לראות, אך תאפשר לקוראי מסך לקרוא אותה.
הוספת טקסט חלופי לפריטים חזותיים
טקסט חלופי עוזר לאנשים שאינם יכולים לראות את המסך להבין מה חשוב בתוכן החזותי. תוכן חזותי כולל תמונות, גרפיקת SmartArt, צורות, קבוצות, תרשימים, תרשימי ציר, אובייקטים מוטבעים, דיו וסרטוני וידאו. בטקסט חלופי, תאר בקצרה את התמונה וציין את המטרה שלה. קוראי מסך מקריא את הטקסט כדי לתאר את התמונה למשתמשים שאינם יכולים לראות את התמונה.
הימנע משימוש בטקסט בתמונות כשיטה הבלעדית להעברת מידע חשוב. אם עליך להשתמש בתמונה עם טקסט בתוכה, חזור על הטקסט במסמך. בטקסט חלופי, תאר בקצרה את התמונה וציין את קיומו של הטקסט והכוונה שלו.
עצה: כדי לכתוב טקסט חלופי מוצלח, הקפד לתאר את התוכן ואת המטרה של התמונה באופן תמציתי וחד-משמעי. הטקסט החלופי לא צריך להיות ארוך יותר ממשפט קצר או שני משפטים קצרים – ברוב המקרים ניתן להסתפק בכמה מילים שנבחרו בקפידה. אל תחזור על התוכן ההקשרי המקיף כטקסט חלופי ואל תשתמש בצירופי מילים המתייחסים לתמונות, כגון "גרפיקה של" או "תמונה של". לקבלת מידע נוסף על כתיבת טקסט חלופי, עבור אל כל מה שעליך לדעת כדי לכתוב טקסט חלופי יעיל.
לקבלת הוראות מפורטות להוספת טקסט חלופי, עבור אל הוספת טקסט חלופי לצורה, לתמונה, לתרשים , לגרפיקת SmartArt או לאובייקט אחר.
כדי למצוא טקסט חלופי חסר, השתמש בבודק הנגישות.
הערה: עבור תוכן שמע ווידאו, בנוסף לטקסט חלופי, כלול כתוביות סמויות עבור אנשים חירשים או לקושי שמיעה.
הוספת טקסט היפר-קישור ותיאורי מסך נגישים
אנשים המשתמשים בקוראי מסך סורקים לעתים רשימה של קישורים. קישורים אמורים להעביר מידע ברור ומדויק אודות היעד. לדוגמה, הימנע משימוש בטקסטים של קישורים, כגון "לחץ כאן", "ראה דף זה", "עבור לכאן" או "למידע נוסף". במקום זאת, כלול את הכותרת המלאה של דף היעד. באפשרותך גם להוסיף תיאורי מסך המופיעים כאשר הסמן מרחף מעל טקסט או תמונות עם היפר-קישור.
עצה: אם הכותרת בדף היעד של ההיפר-קישור מספקת סיכום מדויק של התוכן המופיע בדף, השתמש בה עבור טקסט ההיפר-קישור. לדוגמה, טקסט היפר-קישור זה תואם לכותרת בדף היעד: צור עוד באמצעות תבניות Microsoft.
לקבלת הוראות מפורטות ליצירת היפר-קישורים ותיאורי מסך, עבור אל עבודה עם קישורים ב- Excel.
שימוש בתבנית ובצבע נגישים של גופן
גופן נגיש אינו מוציא או מאט את מהירות הקריאה של כל מי שקרא גיליון אלקטרוני, כולל אנשים בעלי לקות ראייה או לקות קריאה או אנשים עיוורים. הגופן הנכון משפר את הקריאות והקריאות של הגיליון האלקטרוני.
לקבלת הוראות לשינוי גופן ברירת המחדל, עבור אל שינוי גודל הגופן.
שימוש בתבנית גופן נגישה
הנה כמה רעיונות:
-
כדי להפחית את עומס הקריאה, בחר גופני sans serif מוכרים כגון Arial או Calibri. הימנע משימוש באותיות רישיות בלבד ומכמות מופרזת של אותיות בעלות עיצוב נטוי או סימון בקו תחתון.
-
אדם בעל לקות ראייה עלול להחמיץ את המשמעות שצבעים מסוימים מעבירים. לדוגמה, הוסף קו תחתון לטקסט היפר-קישור המקודד לפי צבעים כדי שעיוורי צבעים יידעו שהטקסט מקושר גם אם הם אינם יכולים לראות את הצבע.
-
עבור כותרות, שקול להוסיף הדגשה או להשתמש בגופן גדול יותר.
שימוש בצבע גופן נגיש
הטקסט בגיליון האלקטרוני צריך להיות קריא במצב חדות גבוהה. לדוגמה, השתמש בצבעים בוהקים או בערכות צבעים בעלות חדות גבוהה עם צבעים משני קצוות קשת הצבעים. ערכות של שחור-לבן מקלות על עיוורי צבעים להבחין בין טקסט לצורות.
הנה כמה רעיונות:
-
כדי להבטיח שטקסט יוצג היטב במצב חדות גבוהה, השתמש בהגדרה אוטומטי עבור צבעי גופן. לקבלת הוראות לשינוי צבע הגופן, עבור אל עיצוב טקסט בתאים.
-
השתמש בבודק הנגישות כדי לנתח את הגיליון האלקטרוני ולחפש מקומות שבהם חדות הצבעים אינה מספיקה. הכלי בודק כעת במסמכים את צבע הטקסט כנגד צבע העמוד, רקעי תאים של טבלאות, סימונים, צבע מילוי של תיבות טקסט, הצללת פיסקאות, מילויי צורות ו- SmartArt, כותרות עליונות וכותרות תחתונות, וקישורים.
יצירת תרשימים נגישים
תרשימים עוזרים להפוך מידע מורכב לקל יותר להבנה. כדי להפוך תרשימים לנגישים, השתמש בשפה ברורה ותיאורית עבור רכיבי התרשים, כגון כותרת התרשים, כותרות צירים ותוויות נתונים. בנוסף, ודא שהעיצוב שלהם נגיש.
לקבלת הוראות כיצד להוסיף רכיבי תרשים לתרשים הפוך אותם לנגישים, עבור אל וידאו: יצירת תרשימים נגישים ב- Excel.
עיצוב רכיב תרשים
-
בחר את רכיב התרשים שברצונך לעצב, לדוגמה, את כותרת התרשים או את תוויות הנתונים.
-
בחר את הכרטיסיה עיצוב אובייקט.
-
תחת הקבוצה הקטע הנבחר הנוכחי , בחר עצב בחירה. החלונית עיצוב נפתחת משמאל.
-
בחר את אפשרויות העיצוב שהופיכת רכיב התרשים שלך לנגיש, כגון גופן גדול יותר או צבעים מנוגדים היטב.
שינוי שם של גליונות עבודה
קוראי מסך מקריא שמות גליונות עבודה, לכן עליך לוודא שהתוויות ברורות ותקריות. השימוש בשמות ייחודיים עבור גליונות עבודה מקל עליך לנווט בחוברת העבודה.
כברירת מחדל, Excel שמות גליונות עבודה כגיליון1, גיליון2, גיליון3 וכן הלאה, אך ניתן לשנות את שמותיהם בקלות. לקבלת הוראות לשינוי השם של גליונות עבודה, עבור אל שינוי שם גליון עבודה.
מחיקת גליונות עבודה ריקים
קוראי מסך מקריא שמות גליונות עבודה, כך שגליונות עבודה ריקים עשויים להיות מבלבלים. אל תכלול גליונות ריקים מחוברות העבודה שלך.
לקבלת הוראות למחיקת גליונות עבודה, עבור אל הוספה או מחיקה של גליון עבודה.
מתן שם לתאים ולטווחים
תן שם לתאים ולטווחים כך שמשתמשי קורא המסך יוכלו לזהות במהירות את מטרת התאים והטווחים בגליונות Excel עבודה. המשתמשים יכולים להשתמש בפקודה מעבר אל (Ctrl+G) כדי לפתוח תיבת דו-שיח המפרטת את כל השמות המוגדרים. על-ידי בחירת שם, משתמש יכול לדלג במהירות למיקום בעל השם.
-
בחר את התא או טווח התאים שברצונך לתת להם שם.
-
בחר נוסחאות > הגדר שם.
-
הזן את השם ובחר אישור.
הערה: השם חייב להתחיל באות, בקו תחתון (_) או בקו נטוי הפוך (\) ולא יכול להכיל רווחים.
בדיקת הנגישות של גליונות העבודה שלך
כאשר הגיליון האלקטרוני שלך מוכן והפעלת את בודק הנגישות כדי לוודא שהוא כולל, באפשרותך לנסות לנווט בגיליון האלקטרוני באמצעות קורא מסך, לדוגמה, 'קורא טקסטים'. קורא הטקסטים Windows עם ה- , כך שאין צורך להתקין דבר. זוהי דרך נוספת לזהות בעיות בניווט, לדוגמה.
-
הפעל את קורא המסך. לדוגמה, כדי להפעיל את קורא הטקסטים, הקש Ctrl+מקש סמל Windows+Enter.
-
הקש F6 עד שהמוקד, המלבן הכחול, יהיה ברשת הטבלה של גליון העבודה.
-
בצע את הפעולות הבאות כדי לבדוק את גליונות העבודה שלך:
-
השתמש במקשי החצים כדי לעבור בין התאים ברשת הטבלה.
-
כדי לבדוק את שמות גליונות העבודה בגיליון האלקטרוני, הקש F6 עד שהמוקד יהיה על שם גליון העבודה הנוכחי ולאחר מכן השתמש במקשי החצים שמאלה וימינה כדי לשמוע את שמות גליונות העבודה האחרים.
-
אם גליון העבודה שלך מכיל צורות צפות, הקש Ctrl+Alt+5. לאחר מכן, כדי לעבור באופן מחזורי בין הצורות הצפות, הקש על מקש Tab. כדי לחזור לניווט הרגיל, הקש Esc.
-
-
תקן בעיות נגישות שזיהית בעת ניווט באמצעות קורא מסך.
-
צא מקורא המסך. לדוגמה, כדי לצאת מקורא הטקסטים, הקש Ctrl+מקש סמל Windows+Enter.
הערה: בנוסף, ודא שניתן לקרוא את גליונות העבודה שלך בקלות בטלפון נייד. פעולה זו לא רק מסייעת לאנשים לקויי ראייה ומשתמשים בהגדלה, אלא גם ליתרון של קבוצה רחבה מאוד של משתמשי טלפון נייד.
למידע נוסף
כל מה שעליך לדעת כדי לכתוב טקסט חלופי יעיל.
הפוך את מסמכי Word שלך לנגישים לאנשים בעלי מוגבלויות
הפוך את מצגות PowerPoint שלך לנגישות לאנשים בעלי מוגבלויות
הפיכת הודעת הדואר האלקטרוני שלך ב- Outlook לנגישה לאנשים בעלי מוגבלויות
בנושא זה
שיטות עבודה מומלצות להפיכת Excel אלקטרוניים לנגישים
הטבלה הבאה כוללת שיטות עבודה מומלצות עיקריות ליצירת Excel אלקטרוניים בעלי מוגבלויות הנגישים לאנשים בעלי מוגבלויות.
|
מה לתקן |
כיצד למצוא זאת |
מדוע לתקן זאת |
כיצד לתקן זאת |
|---|---|---|---|
|
הימנע מבעיות נגישות נפוצות, כגון טקסט חלופי חסר וצבעי חדות נמוכה. |
השתמש בבודק הנגישות. |
הקל על כולם לקרוא את הגיליון האלקטרוני שלך. |
|
|
השתמש במבנה טבלה פשוט עבור נתונים בלבד וציין מידע של כותרות עמודות. |
כדי להבטיח שטבלאות אינן מכילות תאים מפוצלים, תאים ממוזגים או טבלאות מקוננות, השתמש בבודק הנגישות. סרוק באופן חזותי את הטבלאות שלך כדי לבדוק שאין אותן שורות או עמודות ריקות לחלוטין. |
קוראי מסך עוקבים אחר המיקום שלהם בטבלה על-ידי ספירת תאי הטבלה. קוראי מסך גם משתמשים בפרטי כותרות כדי לזהות עמודות ושורות. |
|
|
הוסף טקסט לתא A1. |
ודא שיש טקסט בתא A1. |
קוראי מסך מתחילים לקרוא גליון עבודה כלשהו מתא A1. |
|
|
כלול טקסט חלופי עם כל הפריטים החזותיים. |
כדי למצוא את כל המופעים של טקסט חלופי חסר, השתמש בבודק הנגישות. |
טקסט חלופי מסייע לאנשים שאינם יכולים לראות את המסך להבין מה חשוב בתמונות ובפריטים החזותיים האחרים. |
|
|
הוסף טקסט היפר-קישור ותיאורי מסך בעלי משמעות. |
כדי לקבוע אם הטקסט בהיפר-קישורים הגיוני כמידע בפני עצמו ואם הוא מספק לקוראים מידע מדויק על היעד, סרוק חזותית את חוברת העבודה. |
אנשים המשתמשים בקוראי מסך סורקים לעתים רשימה של קישורים. |
|
|
השתמש בחדות מספקת עבור טקסט וצבעי רקע. |
כדי למצוא ניגודיות צבעים לא מספיקה, השתמש בבודק הנגישות. באפשרותך גם לחפש טקסט בגיליון האלקטרוני שקשה לקרוא אותו או להבחין בינו לרקע. |
אם לגיליון האלקטרוני שלך יש רמה גבוהה של ניגודיות בין הטקסט לרקע, יותר אנשים יוכלו לראות את התוכן ולהשתמש בו. |
|
|
תן לכל גליונות העבודה שמות ייחודיים והסר גליונות עבודה ריקים. |
כדי לברר אם לכל הגליונות המכילים תוכן בחוברת עבודה יש שמות תיאוריים ואם קיימים גליונות ריקים, השתמש בבודק הנגישות. |
קוראי מסך קוראים שמות של גליונות, המספקים מידע לגבי התוכן שנמצא בגליון העבודה ומאפשרים לך להבין בקלות תוכן של חוברת עבודה ולנווט בחוברת העבודה. |
|
|
תן שם לתאים ולטווחים. |
סרוק באופן חזותי את חוברת העבודה כדי לראות אילו תאים וטווחים יתנו להם שם. |
בעת מתן שם לתאים ולטווחים, משתמשי קורא המסך יכולים לזהות במהירות את המטרה של תאים וטווחים. |
בדוק נגישות בזמן שאתה עובד Excel
בודק הנגישות הוא כלי שבודק את התוכן שלך ומסמן בעיות נגישות שהוא חוצה. הוא מסביר מדוע כל בעיה עשויה להיות בעיה פוטנציאלית עבור אנשים בעלי מוגבלויות. בודק הנגישות מציע גם כיצד תוכל לפתור את הבעיות שמופיעות.
ב Excel, בודק הנגישות פועל באופן אוטומטי ברקע בעת יצירת מסמך. אם בודק הנגישות מזהה בעיות נגישות, תקבל תזכורת בשורת המצב.
כדי להפעיל באופן ידני את בודק הנגישות, בחר סקור > בדוק נגישות. חלונית הנגישות ורצועת הכלים של הנגישות פתוחות, וכעת באפשרותך לסקור ולפתור בעיות נגישות. רצועת הכלים של נגישות מכילה את כל הכלים הדרושים ליצירת גליונות אלקטרוניים נגישים במקום אחד. לקבלת מידע נוסף, עבור אל רצועת הכלים של הנגישותושפר את הנגישות באמצעות בודק הנגישות.
יצירת טבלאות נגישות
טבלאות יכולות לעזור לך לזהות ערכת נתונים לפי שם, ובאפשרותך לעצב את הטבלה באמצעות סגנונות הבליטים את הנתונים. כאשר אתה מספק שם ועצב את הטבלה בקפידה, תוכל להיות בטוח שכולם יוכלו להבין את הנתונים שלך.
חשוב גם לציין מידע של כותרת עמודה ולהשתמש במבנה טבלה פשוט כדי לוודא שמשתמשי קורא המסך יוכלו לנווט בטבלאות בקלות.
תן שם לטבלה
כברירת מחדל, Excel שמות הטבלאות שאתה יוצר כטבלה1, טבלה2, טבלה3 וכן הלאה. כדי להקל על ההפניה לטבלה, תן לכל טבלה שם תיאורי. שם טבלה בעל משמעות, כגון EmployeeList, שימושי יותר מהטבלה הכללית "Table1".
עם השם המתאר, באפשרותך, לדוגמה, לדלג במהירות לטבלה באמצעות הפקודה מעבר אל (Control+G) או תיבת הדו-שיח מנהל השמות. באפשרותך גם להפנות בקלות לטבלה בנוסחאות.
-
הצב את הסמן במקום כלשהו בטבלה.
-
בכרטיסיה טבלה , תחת שם טבלה, החלף את שם ברירת המחדל, כגון 'טבלה1', בשם תיאורי יותר.
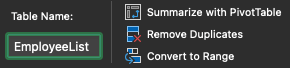
הערה: שמות טבלאות חייבים להתחיל באות, בקו תחתון (_) או בקו נטוי הפוך (\) ולא יכולים להכיל רווחים. לקבלת מידע נוסף, עיין בסעיף "הערות חשובות עבור שמות" במאמר שינוי שם של טבלת Excel.
בחירת סגנון טבלה נגיש
טבלאות בצבעים בהירים עם חדות נמוכה יכולות להיות קשות לקריאה. כדי להפוך את הטבלה לנגישה יותר, בחר סגנון טבלה הכולל צבעים עם ניגודיות חזקה. לדוגמה, בחר סגנון המחלף בין צבע לבן לצבע כהה, כגון שחור, אפור כהה או כחול כהה.
-
הצב את הסמן במקום כלשהו בטבלה.
-
בכרטיסיה טבלה, בקבוצה סגנונות טבלה, בחר את הסגנון הרצוי.

שימוש בכותרות טבלה
קוראי מסך משתמשים בפרטי כותרת כדי לזהות שורות ועמודות. נקה כותרות טבלה מספקות הקשר והפוך את הניווט בתוכן הטבלה לקל יותר.
-
מקם את הסמן במקום כלשהו בטבלה.
-
בכרטיסיה טבלה , בקבוצה סגנונות טבלה, בחר את תיבת הסימון שורת כותרת.
-
הקלד את כותרות העמודות.
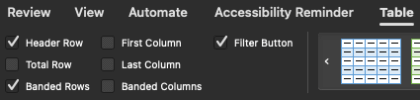
לקבלת הוראות להוספת כותרות לטבלה חדשה, עבור אל יצירת טבלה.
מבני טבלה להימנע
עצב את הטבלאות שלך תוך התחשבות בפעולות הבאות:
-
הימנע משימוש בתאים, עמודות ושורות ריקים. בעת ניווט באמצעות לוח המקשים, תא, עמודה או שורה ריקים עשויים להוביל משתמש קורא מסך להאמין שאין תוכן נוסף בטבלה.
-
אם אין צורך בתא, בעמודה או בשורה ריקים, שקול למחוק אותם.
-
אם אין באפשרותך להימנע מתא, עמודה או שורה ריקים, הזן טקסט המסביר שהוא ריק. לדוגמה, הקלד N/A או ריק במכוון.
-
-
הימנע מפיצול או מיזוג של תאים: קוראי מסך עוקבים אחר המיקום שלהם בטבלה על-ידי ספירת תאי הטבלה. אם טבלה כלשהי מקוננת בתוך טבלה אחרת או אם תא כלשהו ממוזג או מפוצל, קורא המסך מאבד את הספירה ואין לו אפשרות לספק מידע שימושי על הטבלה לאחר נקודה זו. תאים ממוזגים או מפוצלים יכולים לגרום לניווט Excel טבלאות עם טכנולוגיות מסייעות קשה מאוד, אם לא בלתי אפשרי. הקפד תמיד שהטבלאות יהיו פשוטות ופשוטות. כדי להבטיח שטבלאות אינן מכילות תאים מפוצלים, תאים ממוזגים או טבלאות מקוננות, השתמש בבודק הנגישות.
שימוש בתבנית נגישה
השתמש באחת מהתבניות Excel כדי לוודא שהעיצוב, הצבעים, הניגודיות והגופן של הגיליון האלקטרוני נגישים לכל הקהלים. התבניות תוכננה גם כך שקוראי מסך יוכלו לקרוא את תוכן הגיליון האלקטרוני ביתר קלות.
בעת בחירת תבנית, חפש תבנית הכוללת כמה תכונות התומכות בנגישות. לדוגמה:
-
שימוש במספיק שטח לבן הופך את הגיליון האלקטרוני לקריא יותר.
-
צבעים עם ניגודיות מקלים עליהם ביניהם לקוראים לקויי ראייה ולקוראים עיוורי צבעים.
-
גופנים גדולים יותר קלים יותר למשתמשים לקויי ראייה.
-
כותרות ותוויות תיאוריות קבועות מראש מקלות עליך להבין את הגיליון האלקטרוני עבור משתמשים שמנווטים בו באמצעות קורא מסך.
-
כדי למצוא תבנית נגישה, בחר קובץ >חדש מתבנית.
-
בשדה הטקסט חיפוש, הקלד תבניות נגישות והקש Return.
-
בתוצאות החיפוש, בחר תבנית מתאימה.
הוספת טקסט לתא A1
קורא מסך מתחיל לקרוא גליון עבודה כלשהו מתא A1. אם יש לך טבלה בגליון העבודה, A1 אמור להיות עדיף ככותרת הטבלה.
אם הגיליון ארוך או מורכב, הוסף הוראות או מבט כולל על הגיליון בתא A1. פעולה זו תודיע לאנשים עיוורים מה מוצג בגליון העבודה שלך וכיצד להשתמש בו. טקסט הוראה זה יכול להתאים לצבע הרקע. פעולה זו תסתיר אותה מאנשים שיכולים לראות, אך תאפשר לקוראי מסך לקרוא אותה.
הוספת טקסט חלופי לפריטים חזותיים
טקסט חלופי עוזר לאנשים שאינם יכולים לראות את המסך להבין מה חשוב בתוכן החזותי. תוכן חזותי כולל תמונות, גרפיקת SmartArt, צורות, קבוצות, תרשימים, תרשימי ציר, אובייקטים מוטבעים, דיו וסרטוני וידאו. בטקסט חלופי, תאר בקצרה את התמונה וציין את המטרה שלה. קוראי מסך מקריא את הטקסט כדי לתאר את התמונה למשתמשים שאינם יכולים לראות את התמונה.
הימנע משימוש בטקסט בתמונות כשיטה הבלעדית להעברת מידע חשוב. אם עליך להשתמש בתמונה עם טקסט בתוכה, חזור על הטקסט במסמך. בטקסט חלופי, תאר בקצרה את התמונה וציין את קיומו של הטקסט והכוונה שלו.
עצה: כדי לכתוב טקסט חלופי מוצלח, הקפד לתאר את התוכן ואת המטרה של התמונה באופן תמציתי וחד-משמעי. הטקסט החלופי לא צריך להיות ארוך יותר ממשפט קצר או שני משפטים קצרים – ברוב המקרים ניתן להסתפק בכמה מילים שנבחרו בקפידה. אל תחזור על התוכן ההקשרי המקיף כטקסט חלופי ואל תשתמש בצירופי מילים המתייחסים לתמונות, כגון "גרפיקה של" או "תמונה של". לקבלת מידע נוסף על כתיבת טקסט חלופי, עבור אל כל מה שעליך לדעת כדי לכתוב טקסט חלופי יעיל.
לקבלת הוראות מפורטות להוספת טקסט חלופי, עבור אל הוספת טקסט חלופי לצורה, לתמונה, לתרשים , לגרפיקת SmartArt או לאובייקט אחר.
כדי למצוא טקסט חלופי חסר, השתמש בבודק הנגישות.
הערה: עבור תוכן שמע ווידאו, בנוסף לטקסט חלופי, כלול כתוביות סמויות עבור אנשים חירשים או לקושי שמיעה.
הוספת טקסט היפר-קישור ותיאורי מסך נגישים
אנשים המשתמשים בקוראי מסך סורקים לעתים רשימה של קישורים. קישורים אמורים להעביר מידע ברור ומדויק אודות היעד. לדוגמה, הימנע משימוש בטקסטים של קישורים, כגון "לחץ כאן", "ראה דף זה", "עבור לכאן" או "למידע נוסף". במקום זאת, כלול את הכותרת המלאה של דף היעד. באפשרותך גם להוסיף תיאורי מסך המופיעים כאשר הסמן מרחף מעל טקסט או תמונות עם היפר-קישור.
עצה: אם הכותרת בדף היעד של ההיפר-קישור מספקת סיכום מדויק של התוכן המופיע בדף, השתמש בה עבור טקסט ההיפר-קישור. לדוגמה, טקסט היפר-קישור זה תואם לכותרת בדף היעד: צור עוד באמצעות תבניות Microsoft.
לקבלת הוראות מפורטות ליצירת היפר-קישורים ותיאורי מסך, עבור אל יצירה או עריכה של היפר-קישור.
שימוש בתבנית ובצבע נגישים של גופן
גופן נגיש אינו מוציא או מאט את מהירות הקריאה של כל מי שקרא גיליון אלקטרוני, כולל אנשים בעלי לקות ראייה או לקות קריאה או אנשים עיוורים. הגופן הנכון משפר את הקריאות והקריאות של הגיליון האלקטרוני.
לקבלת הוראות לשינוי גופן ברירת המחדל, עבור אל שינוי גופן ברירת המחדל ב- Excel עבור Mac.
שימוש בתבנית גופן נגישה
הנה כמה רעיונות:
-
כדי להפחית את עומס הקריאה, בחר גופני sans serif מוכרים כגון Arial או Calibri. הימנע משימוש באותיות רישיות בלבד ומכמות מופרזת של אותיות בעלות עיצוב נטוי או סימון בקו תחתון.
-
אדם בעל לקות ראייה עלול להחמיץ את המשמעות שצבעים מסוימים מעבירים. לדוגמה, הוסף קו תחתון לטקסט היפר-קישור המקודד לפי צבעים כדי שעיוורי צבעים יידעו שהטקסט מקושר גם אם הם אינם יכולים לראות את הצבע.
-
עבור כותרות, שקול להוסיף הדגשה או להשתמש בגופן גדול יותר.
שימוש בצבע גופן נגיש
הטקסט בגיליון האלקטרוני צריך להיות קריא במצב חדות גבוהה. לדוגמה, השתמש בצבעים בוהקים או בערכות צבעים בעלות חדות גבוהה עם צבעים משני קצוות קשת הצבעים. ערכות של שחור-לבן מקלות על עיוורי צבעים להבחין בין טקסט לצורות.
הנה כמה רעיונות:
-
כדי להבטיח שטקסט יוצג היטב במצב חדות גבוהה, השתמש בהגדרה אוטומטי עבור צבעי גופן. לקבלת הוראות לשינוי צבע הגופן, עבור אל עיצוב טקסט בתאים.
-
השתמש בבודק הנגישות כדי לנתח את הגיליון האלקטרוני ולחפש מקומות שבהם חדות הצבעים אינה מספיקה. הכלי בודק כעת במסמכים את צבע הטקסט כנגד צבע העמוד, רקעי תאים של טבלאות, סימונים, צבע מילוי של תיבות טקסט, הצללת פיסקאות, מילויי צורות ו- SmartArt, כותרות עליונות וכותרות תחתונות, וקישורים.
יצירת תרשימים נגישים
תרשימים עוזרים להפוך מידע מורכב לקל יותר להבנה. כדי להפוך תרשימים לנגישים, השתמש בשפה ברורה ותיאורית עבור רכיבי התרשים, כגון כותרת התרשים, כותרות צירים ותוויות נתונים. בנוסף, ודא שהעיצוב שלהם נגיש.
לקבלת הוראות כיצד להוסיף רכיבי תרשים לתרשים הפוך אותם לנגישים, עבור אל יצירת תרשים ב' Excel עבור Mac וידאו: יצירת תרשימים נגישים ב- Excel.
עיצוב רכיב תרשים
-
בחר את רכיב התרשים שברצונך לעצב, לדוגמה, את כותרת התרשים או את תוויות הנתונים.
-
בחר את הכרטיסיה עיצוב אובייקט.
-
בחר חלונית עיצוב. החלונית נפתחת משמאל.
-
בחר את אפשרויות העיצוב שהופיכת רכיב התרשים שלך לנגיש, כגון צבעים מנוגדים היטב.
שינוי שם של גליונות עבודה
קוראי מסך מקריא שמות גליונות עבודה, לכן עליך לוודא שהתוויות ברורות ותקריות. השימוש בשמות ייחודיים עבור גליונות עבודה מקל עליך לנווט בחוברת העבודה.
כברירת מחדל, Excel שמות גליונות עבודה כגיליון1, גיליון2, גיליון3 וכן הלאה, אך ניתן לשנות את שמותיהם בקלות.
-
בצע אחת מהפעולות הבאות:
-
לחץ פעמיים על לשונית הגיליון ולאחר מכן הקלד את השם החדש.
-
בכרטיסיה בית , בחר עיצוב אובייקט >שם גיליון והקלד את השם החדש.
-
מחיקת גליונות עבודה ריקים
קוראי מסך מקריא שמות גליונות עבודה, כך שגליונות עבודה ריקים עשויים להיות מבלבלים. אל תכלול גליונות ריקים מחוברות העבודה שלך.
-
עבור אל גליון העבודה שברצונך למחוק.
-
בכרטיסיה בית , בחר מחק> גיליון ולאחר מכן בחר מחק כדי לאשר את המחיקה.
מתן שם לתאים ולטווחים
תן שם לתאים ולטווחים כך שמשתמשי קורא המסך יוכלו לזהות במהירות את מטרת התאים והטווחים בגליונות Excel עבודה. המשתמשים יכולים להשתמש בפקודה מעבר אל (Control+G) כדי לפתוח תיבת דו-שיח המפרטת את כל השמות המוגדרים. על-ידי בחירת שם, משתמש יכול לדלג במהירות למיקום בעל השם.
-
בחר את התא או טווח התאים שברצונך לתת להם שם.
-
בחר נוסחאות > הגדר שם.
-
הזן את השם ובחר אישור.
הערה: השם חייב להתחיל באות, בקו תחתון (_) או בקו נטוי הפוך (\) ולא יכול להכיל רווחים.
בדיקת הנגישות של גליונות העבודה שלך
כאשר הגיליון האלקטרוני שלך מוכן והפעלת את בודק הנגישות כדי לוודא שהוא כולל, באפשרותך לנסות לנווט בגיליון האלקטרוני באמצעות VoiceOver, קורא המסך המוכלל ב- macOS. זוהי דרך נוספת לזהות בעיות בניווט, לדוגמה.
-
כדי להפעיל את VoiceOver, בצע אחת מהפעולות הבאות:
-
הקש Command+F5.
-
בתפריט Apple , בחר System Preferences (העדפות מערכת). בחר באפשרות נגישות > VoiceOver ולאחר מכן בחר בתיבת הסימון הפוך את VoiceOver לזמין.
-
-
העבר את המוקד לרשת טבלת גליון העבודה.
-
בצע את הפעולות הבאות כדי לבדוק את גליונות העבודה שלך:
-
השתמש במקשי החצים כדי לעבור בין התאים ברשת הטבלה.
-
כדי לבדוק את שמות גליונות העבודה בגיליון האלקטרוני, הקש Option+מקש חץ ימינה או שמאלה כדי לעבור לגליון העבודה הבא או הקודם ולשמוע את שמו. בנוסף, ודא שאין גליונות ריקים.
-
כדי לבדוק אם הגדרת שם תיאורי ושימושי עבור כל הטבלאות והתאים החשובים בגליון העבודה שלך, הקש Control+G ועיין ברשימה בתיבת הדו-שיח מעבר אל .
-
-
תקן בעיות נגישות שזיהית בעת ניווט באמצעות קורא מסך.
-
כדי לצאת מ- VoiceOver, בצע אחת מהפעולות הבאות:
-
הקש Command+F5.
-
בתפריט Apple , בחר System Preferences (העדפות מערכת). בחר באפשרות נגישות > VoiceOver ולאחר מכן נקה את תיבת הסימון הפוך את VoiceOver לזמין.
-
הערה: בנוסף, ודא שניתן לקרוא את גליונות העבודה שלך בקלות בטלפון נייד. פעולה זו לא רק מסייעת לאנשים לקויי ראייה ומשתמשים בהגדלה, אלא גם ליתרון של קבוצה רחבה מאוד של משתמשי טלפון נייד.
למידע נוסף
כל מה שעליך לדעת כדי לכתוב טקסט חלופי יעיל.
הפוך את מסמכי Word שלך לנגישים לאנשים בעלי מוגבלויות
הפוך את מצגות PowerPoint שלך לנגישות לאנשים בעלי מוגבלויות
הפיכת הודעת הדואר האלקטרוני שלך ב- Outlook לנגישה לאנשים בעלי מוגבלויות
בנושא זה
שיטות עבודה מומלצות להפיכת Excel אלקטרוניים לנגישים
הטבלה הבאה כוללת שיטות עבודה מומלצות עיקריות ליצירת Excel אלקטרוניים בעלי מוגבלויות הנגישים לאנשים בעלי מוגבלויות.
|
מה לתקן |
מדוע לתקן זאת |
כיצד לתקן זאת |
|---|---|---|
|
השתמש במבנה טבלה פשוט עבור נתונים בלבד וציין מידע של כותרות עמודות. |
קוראי מסך עוקבים אחר המיקום שלהם בטבלה על-ידי ספירת תאי הטבלה. קוראי מסך גם משתמשים בפרטי כותרות כדי לזהות עמודות ושורות. |
|
|
הוסף טקסט לתא A1. |
קוראי מסך מתחילים לקרוא גליון עבודה כלשהו מתא A1. |
|
|
כלול טקסט חלופי עם כל הפריטים החזותיים. |
טקסט חלופי מסייע לאנשים שאינם יכולים לראות את המסך להבין מה חשוב בתמונות ובפריטים החזותיים האחרים. |
|
|
הוסף טקסט היפר-קישור בעל משמעות. |
אנשים המשתמשים בקוראי מסך סורקים לעתים רשימה של קישורים. |
|
|
השתמש בחדות מספקת עבור טקסט וצבעי רקע. |
אם לגיליון האלקטרוני שלך יש רמה גבוהה של ניגודיות בין הטקסט לרקע, יותר אנשים יוכלו לראות את התוכן ולהשתמש בו. |
|
|
תן לכל גליונות העבודה שמות ייחודיים והסר גליונות עבודה ריקים. |
קוראי מסך קוראים שמות של גליונות, המספקים מידע לגבי התוכן שנמצא בגליון העבודה ומאפשרים לך להבין בקלות תוכן של חוברת עבודה ולנווט בחוברת העבודה. |
יצירת טבלאות נגישות
טבלאות יכולות לעזור לך לזהות ערכת נתונים לפי שם, ובאפשרותך לעצב את הטבלה באמצעות סגנונות הבליטים את הנתונים. כאשר אתה מספק שם ועצב את הטבלה בקפידה, תוכל להיות בטוח שכולם יוכלו להבין את הנתונים שלך.
חשוב גם לציין מידע של כותרת עמודה ולהשתמש במבנה טבלה פשוט כדי לוודא שמשתמשי קורא המסך יוכלו לנווט בטבלאות בקלות.
תן שם לטבלה
כברירת מחדל, Excel שמות הטבלאות שאתה יוצר כטבלה1, טבלה2, טבלה3 וכן הלאה. כדי להקל על ההפניה לטבלה, תן לכל טבלה שם תיאורי. שם טבלה בעל משמעות, כגון EmployeeList, שימושי יותר מהטבלה הכללית "Table1".
עם השם המתאר, באפשרותך, לדוגמה, להפנות בקלות לטבלה בנוסחאות. כאשר נעשה שימוש בשמות טבלאות, באפשרותך גם לדלג במהירות לטבלה באמצעות הפקודה מעבר אל ביישום Excel שולחן העבודה.
-
הצב את הסמן במקום כלשהו בטבלה.
-
בסרגל הכלים בחלק התחתון של המסך, בחר אפשרויות

-
בפינה השמאלית העליונה, בחר

-
הקש על שם הטבלה המהווה ברירת מחדל והחלף אותו בשם תיאורי.
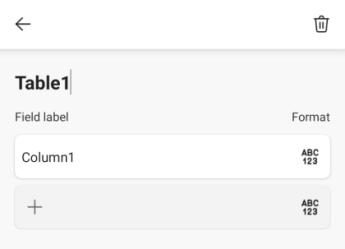
הערה: שמות טבלאות חייבים להתחיל באות, בקו תחתון (_) או בקו נטוי הפוך (\) ולא יכולים להכיל רווחים. לקבלת מידע נוסף, עיין בסעיף "הערות חשובות עבור שמות" במאמר שינוי שם של טבלת Excel.
בחירת סגנון טבלה נגיש
טבלאות בצבעים בהירים עם חדות נמוכה יכולות להיות קשות לקריאה. כדי להפוך את הטבלה לנגישה יותר, בחר סגנון טבלה הכולל צבעים עם ניגודיות חזקה. לדוגמה, בחר סגנון המחלף בין צבע לבן לצבע כהה, כגון שחור, אפור כהה או כחול כהה.
-
הצב את הסמן במקום כלשהו בטבלה.
-
בסרגל הכלים בחלק התחתון של המסך, בחר אפשרויות

-
פתח את תפריט הכרטיסיה ובחר את הכרטיסיה טבלה.
-
בחר סגנונות טבלה ולאחר מכן בחר את הסגנון הרצוי.
שימוש בכותרות טבלה
קוראי מסך משתמשים בפרטי כותרת כדי לזהות שורות ועמודות. נקה כותרות טבלה מספקות הקשר והפוך את הניווט בתוכן הטבלה לקל יותר.
הוספת כותרות לטבלה קיימת
-
מקם את הסמן במקום כלשהו בטבלה.
-
בסרגל הכלים בחלק התחתון של המסך, בחר אפשרויות

-
פתח את תפריט הכרטיסיה ובחר את הכרטיסיה טבלה.
-
בחר אפשרויות סגנון ולאחר מכן בחר שורת כותרת.
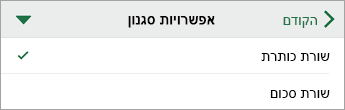
-
הקלד את כותרות העמודות.
הוספת כותרות לטבלה חדשה
-
סמן את התאים שברצונך לכלול בטבלה.
-
בסרגל הכלים בחלק התחתון של המסך, בחר אפשרויות

-
פתח את תפריט הכרטיסיה ובחר בכרטיסיה הוספה .
-
בחר טבלה.
-
הפעל את הבורר לטבלה יש כותרות.
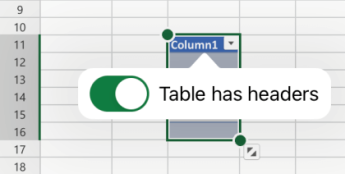
מבני טבלה להימנע
עצב את הטבלאות שלך תוך התחשבות בפעולות הבאות:
-
הימנע משימוש בתאים, עמודות ושורות ריקים. בעת ניווט באמצעות לוח המקשים, תא, עמודה או שורה ריקים עשויים להוביל משתמש קורא מסך להאמין שאין תוכן נוסף בטבלה.
-
אם אין צורך בתא, בעמודה או בשורה ריקים, שקול למחוק אותם.
-
אם אין באפשרותך להימנע מתא, עמודה או שורה ריקים, הזן טקסט המסביר שהוא ריק. לדוגמה, הקלד N/A או ריק במכוון.
-
-
הימנע מפיצול או מיזוג של תאים: קוראי מסך עוקבים אחר המיקום שלהם בטבלה על-ידי ספירת תאי הטבלה. אם טבלה כלשהי מקוננת בתוך טבלה אחרת או אם תא כלשהו ממוזג או מפוצל, קורא המסך מאבד את הספירה ואין לו אפשרות לספק מידע שימושי על הטבלה לאחר נקודה זו. תאים ממוזגים או מפוצלים יכולים לגרום לניווט Excel טבלאות עם טכנולוגיות מסייעות קשה מאוד, אם לא בלתי אפשרי. הקפד תמיד שהטבלאות יהיו פשוטות ופשוטות.
הוספת טקסט לתא A1
קורא מסך מתחיל לקרוא גליון עבודה כלשהו מתא A1. אם יש לך טבלה בגליון העבודה, A1 אמור להיות עדיף ככותרת הטבלה.
אם הגיליון ארוך או מורכב, הוסף הוראות או מבט כולל על הגיליון בתא A1. פעולה זו תודיע לאנשים עיוורים מה מוצג בגליון העבודה שלך וכיצד להשתמש בו. טקסט הוראה זה יכול להתאים לצבע הרקע. פעולה זו תסתיר אותה מאנשים שיכולים לראות, אך תאפשר לקוראי מסך לקרוא אותה.
הוספת טקסט חלופי לפריטים חזותיים
טקסט חלופי עוזר לאנשים שאינם יכולים לראות את המסך להבין מה חשוב בתוכן החזותי. תוכן חזותי כולל תמונות, צורות, קבוצות, תרשימים, אובייקטים מוטבעים, דיו וסרטוני וידאו. בטקסט חלופי, תאר בקצרה את התמונה וציין את המטרה שלה. קוראי מסך מקריא את הטקסט כדי לתאר את התמונה למשתמשים שאינם יכולים לראות את התמונה.
הימנע משימוש בטקסט בתמונות כשיטה הבלעדית להעברת מידע חשוב. אם עליך להשתמש בתמונה עם טקסט בתוכה, חזור על הטקסט במסמך. בטקסט חלופי, תאר בקצרה את התמונה וציין את קיומו של הטקסט והכוונה שלו.
עצה: כדי לכתוב טקסט חלופי מוצלח, הקפד לתאר את התוכן ואת המטרה של התמונה באופן תמציתי וחד-משמעי. הטקסט החלופי לא צריך להיות ארוך יותר ממשפט קצר או שני משפטים קצרים – ברוב המקרים ניתן להסתפק בכמה מילים שנבחרו בקפידה. אל תחזור על התוכן ההקשרי המקיף כטקסט חלופי ואל תשתמש בצירופי מילים המתייחסים לתמונות, כגון "גרפיקה של" או "תמונה של". לקבלת מידע נוסף על כתיבת טקסט חלופי, עבור אל כל מה שעליך לדעת כדי לכתוב טקסט חלופי יעיל.
הערה: עבור תוכן שמע ווידאו, בנוסף לטקסט חלופי, כלול כתוביות סמויות עבור אנשים חירשים או לקושי שמיעה.
-
בחר את הפריט החזותי.
-
כדי לפתוח את הכרטיסיהתמונה, צורה או תרשים, בחר

-
בחר טקסט חלופי.
-
הקלד את הטקסט החלופי בשדה תיאור.
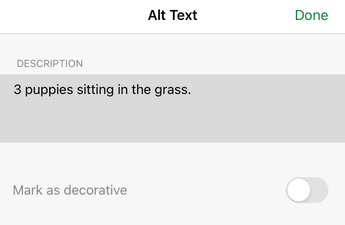
-
בחר בצע.
הוספת טקסט היפר-קישור נגיש
אנשים המשתמשים בקוראי מסך סורקים לעתים רשימה של קישורים. קישורים אמורים להעביר מידע ברור ומדויק אודות היעד. לדוגמה, הימנע משימוש בטקסטים של קישורים, כגון "לחץ כאן", "ראה דף זה", "עבור לכאן" או "למידע נוסף". במקום זאת, כלול את הכותרת המלאה של דף היעד.
עצה: אם הכותרת בדף היעד של ההיפר-קישור מספקת סיכום מדויק של התוכן המופיע בדף, השתמש בה עבור טקסט ההיפר-קישור. לדוגמה, טקסט היפר-קישור זה תואם לכותרת בדף היעד: צור עוד באמצעות תבניות Microsoft.
-
עבור אל התא שבו ברצונך להוסיף היפר-קישור.
-
בסרגל הכלים בחלק התחתון של המסך, בחר אפשרויות

-
פתח את תפריט הכרטיסיה ובחר בכרטיסיה הוספה .
-
בחר קישור.
-
בשדה כתובת , הקלד את כתובת ה- URL של היעד.
-
בשדה DISPLAY, הקלד את הטקסט שברצונך להציג כטקסט הקישור.
-
בחר בצע.
שימוש בתבנית ובצבע נגישים של גופן
גופן נגיש אינו מוציא או מאט את מהירות הקריאה של כל מי שקרא גיליון אלקטרוני, כולל אנשים בעלי לקות ראייה או לקות קריאה או אנשים עיוורים. הגופן הנכון משפר את הקריאות והקריאות של הגיליון האלקטרוני.
שימוש בתבנית גופן נגישה
הנה כמה רעיונות:
-
כדי להפחית את עומס הקריאה, בחר גופני sans serif מוכרים כגון Arial או Calibri. הימנע משימוש באותיות רישיות בלבד ומכמות מופרזת של אותיות בעלות עיצוב נטוי או סימון בקו תחתון.
-
אדם בעל לקות ראייה עלול להחמיץ את המשמעות שצבעים מסוימים מעבירים. לדוגמה, הוסף קו תחתון לטקסט היפר-קישור המקודד לפי צבעים כדי שעיוורי צבעים יידעו שהטקסט מקושר גם אם הם אינם יכולים לראות את הצבע.
-
עבור כותרות, שקול להוסיף הדגשה או להשתמש בגופן גדול יותר.
-
בחר את התאים שברצונך לעצב.
-
בסרגל הכלים בחלק התחתון של המסך, בחר אפשרויות

-
פתח את תפריט הכרטיסיה ובחר בכרטיסיה בית .
-
בחר את סוג הגופן הנוכחי כדי לפתוח את תפריט הגופן ולאחר מכן בחר את סוג הגופן הרצוי או התאם את גודל הגופן לפי העדפותיך.
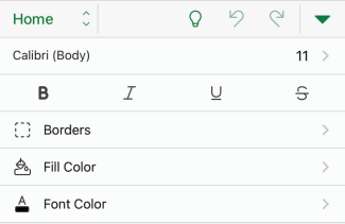
שימוש בצבע גופן נגיש
הטקסט בגיליון האלקטרוני צריך להיות קריא במצב חדות גבוהה. לדוגמה, השתמש בצבעים בוהקים או בערכות צבעים בעלות חדות גבוהה עם צבעים משני קצוות קשת הצבעים. ערכות של שחור-לבן מקלות על עיוורי צבעים להבחין בין טקסט לצורות.
-
בחר את התאים שברצונך לעצב.
-
בסרגל הכלים בחלק התחתון של המסך, בחר אפשרויות

-
פתח את תפריט הכרטיסיה ובחר בכרטיסיה בית .
-
בחר צבע גופן ולאחר מכן בחר את צבע הגופן הרצוי.
יצירת תרשימים נגישים
תרשימים עוזרים להפוך מידע מורכב לקל יותר להבנה. כדי להפוך תרשימים לנגישים, השתמש בשפה ברורה ותיאורית עבור רכיבי התרשים, כגון כותרת התרשים, כותרות צירים ותוויות נתונים. בנוסף, ודא שהעיצוב שלהם נגיש.
עיצוב רכיב תרשים
-
בחר את רכיב התרשים שברצונך לעצב, לדוגמה, את כותרת התרשים.
-
בסרגל הכלים בחלק התחתון של המסך, בחר אפשרויות

-
פתח את תפריט הכרטיסיה ובחר בכרטיסיה בית .
-
בחר את אפשרויות העיצוב שהופיכת רכיב התרשים שלך לנגיש, כגון גופן גדול יותר או צבעים מנוגדים היטב.
שינוי שם של גליונות עבודה
קוראי מסך מקריא שמות גליונות עבודה, לכן עליך לוודא שהתוויות ברורות ותקריות. השימוש בשמות ייחודיים עבור גליונות עבודה מקל עליך לנווט בחוברת העבודה.
כברירת מחדל, Excel שמות גליונות עבודה כגיליון1, גיליון2, גיליון3 וכן הלאה, אך ניתן לשנות את שמותיהם בקלות.
-
הקש על לשונית גיליון ולאחר מכן בחר שנה שם.
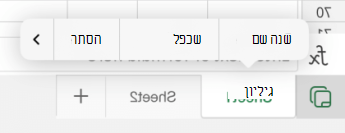
-
הקלד שם קצר וייחודי עבור הגיליון.
מחיקת גליונות עבודה ריקים
קוראי מסך מקריא שמות גליונות עבודה, כך שגליונות עבודה ריקים עשויים להיות מבלבלים. אל תכלול גליונות ריקים מחוברות העבודה שלך.
-
הקש על לשונית גיליון.
-
החלק ימינה בתפריט תלוי ההקשר ולאחר מכן בחר מחק גיליון.
-
בחר מחק כדי לאשר את המחיקה.
בדיקת הנגישות של גליונות העבודה שלך
כאשר הגיליון האלקטרוני שלך מוכן, באפשרותך לנסות כמה דברים כדי לוודא שהוא נגיש:
-
עבור לגירסת שולחן העבודה המלאה או לגירסת האינטרנט המלאה Excel ולאחר מכן הפעל את בודק הנגישות. בודק הנגישות הוא כלי שבודק את התוכן שלך ומסמן בעיות נגישות שהוא חוצה. הוא מסביר מדוע כל בעיה עשויה להיות בעיה פוטנציאלית עבור אנשים בעלי מוגבלויות. בודק הנגישות מציע גם כיצד תוכל לפתור את הבעיות שמופיעות. לקבלת הוראות, עבור אל שיפור הנגישות באמצעות בודק הנגישות.
-
באפליקציית Excel עבור iOS, באפשרותך לנסות לנווט בדפים באמצעות קורא המסך המוכלל, VoiceOver.
-
כדי להפעיל את VoiceOver , בחר הגדרות > נגישות > VoiceOver ולאחר מכן הפעל את הבורר VoiceOver.
-
כדי לנווט בתוכן בגיליון האלקטרוני, החלק במהירות שמאלה או ימינה.
-
תקן בעיות נגישות שזיהית בעת ניווט באמצעות קורא מסך.
-
למידע נוסף
כל מה שעליך לדעת כדי לכתוב טקסט חלופי יעיל.
הפוך את מסמכי Word שלך לנגישים לאנשים בעלי מוגבלויות
הפוך את מצגות PowerPoint שלך לנגישות לאנשים בעלי מוגבלויות
הפיכת הודעת הדואר האלקטרוני שלך ב- Outlook לנגישה לאנשים בעלי מוגבלויות
בנושא זה
שיטות עבודה מומלצות להפיכת Excel אלקטרוניים לנגישים
הטבלה הבאה כוללת שיטות עבודה מומלצות עיקריות ליצירת Excel אלקטרוניים בעלי מוגבלויות הנגישים לאנשים בעלי מוגבלויות.
|
מה לתקן |
מדוע לתקן זאת |
כיצד לתקן זאת |
|---|---|---|
|
השתמש במבנה טבלה פשוט עבור נתונים בלבד וציין מידע של כותרות עמודות. |
קוראי מסך עוקבים אחר המיקום שלהם בטבלה על-ידי ספירת תאי הטבלה. קוראי מסך גם משתמשים בפרטי כותרות כדי לזהות עמודות ושורות. |
|
|
הוסף טקסט לתא A1. |
קוראי מסך מתחילים לקרוא גליון עבודה כלשהו מתא A1. |
|
|
כלול טקסט חלופי עם כל הפריטים החזותיים. |
טקסט חלופי מסייע לאנשים שאינם יכולים לראות את המסך להבין מה חשוב בתמונות ובפריטים החזותיים האחרים. |
|
|
הוסף טקסט היפר-קישור בעל משמעות. |
אנשים המשתמשים בקוראי מסך סורקים לעתים רשימה של קישורים. |
|
|
השתמש בחדות מספקת עבור טקסט וצבעי רקע. |
אם לגיליון האלקטרוני שלך יש רמה גבוהה של ניגודיות בין הטקסט לרקע, יותר אנשים יוכלו לראות את התוכן ולהשתמש בו. |
|
|
תן לכל גליונות העבודה שמות ייחודיים והסר גליונות עבודה ריקים. |
קוראי מסך קוראים שמות של גליונות, המספקים מידע לגבי התוכן שנמצא בגליון העבודה ומאפשרים לך להבין בקלות תוכן של חוברת עבודה ולנווט בחוברת העבודה. |
יצירת טבלאות נגישות
טבלאות יכולות לעזור לך לזהות ערכת נתונים לפי שם, ובאפשרותך לעצב את הטבלה באמצעות סגנונות הבליטים את הנתונים. כאשר אתה מספק שם ועצב את הטבלה בקפידה, תוכל להיות בטוח שכולם יוכלו להבין את הנתונים שלך.
חשוב גם לציין מידע של כותרת עמודה ולהשתמש במבנה טבלה פשוט כדי לוודא שמשתמשי קורא המסך יוכלו לנווט בטבלאות בקלות.
תן שם לטבלה
כברירת מחדל, Excel שמות הטבלאות שאתה יוצר כטבלה1, טבלה2, טבלה3 וכן הלאה. כדי להקל על ההפניה לטבלה, תן לכל טבלה שם תיאורי. שם טבלה בעל משמעות, כגון EmployeeList, שימושי יותר מהטבלה הכללית "Table1".
עם השם המתאר, באפשרותך, לדוגמה, להפנות בקלות לטבלה בנוסחאות. כאשר נעשה שימוש בשמות טבלאות, באפשרותך גם לדלג במהירות לטבלה באמצעות הפקודה מעבר אל ביישוםExcel שולחן העבודה.
-
הצב את הסמן במקום כלשהו בטבלה.
-
בסרגל הכלים בחלק התחתון של המסך, בחר אפשרויות

-
בפינה השמאלית העליונה, בחר

-
הקש על שם הטבלה המהווה ברירת מחדל והחלף אותו בשם תיאורי.
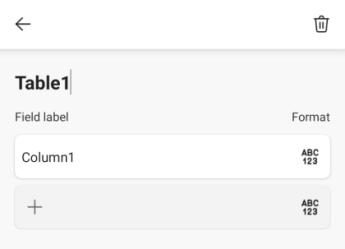
הערה: שמות טבלאות חייבים להתחיל באות, בקו תחתון (_) או בקו נטוי הפוך (\) ולא יכולים להכיל רווחים. לקבלת מידע נוסף, עיין בסעיף "הערות חשובות עבור שמות" במאמר שינוי שם של טבלת Excel.
בחירת סגנון טבלה נגיש
טבלאות בצבעים בהירים עם חדות נמוכה יכולות להיות קשות לקריאה. כדי להפוך את הטבלה לנגישה יותר, בחר סגנון טבלה הכולל צבעים עם ניגודיות חזקה. לדוגמה, בחר סגנון המחלף בין צבע לבן לצבע כהה, כגון שחור, אפור כהה או כחול כהה.
-
הצב את הסמן במקום כלשהו בטבלה.
-
בסרגל הכלים בחלק התחתון של המסך, בחר אפשרויות

-
פתח את תפריט הכרטיסיה ובחר את הכרטיסיה טבלה.
-
בחר סגנונות טבלה ולאחר מכן בחר את הסגנון הרצוי.
שימוש בכותרות טבלה
קוראי מסך משתמשים בפרטי כותרת כדי לזהות שורות ועמודות. נקה כותרות טבלה מספקות הקשר והפוך את הניווט בתוכן הטבלה לקל יותר.
הוספת כותרות לטבלה קיימת
-
מקם את הסמן במקום כלשהו בטבלה.
-
בסרגל הכלים בחלק התחתון של המסך, בחר אפשרויות

-
פתח את תפריט הכרטיסיה ובחר את הכרטיסיה טבלה.
-
בחר את האפשרות שורת כותרת.
עצה: כאשר האפשרות נבחרת, היא אפורה.
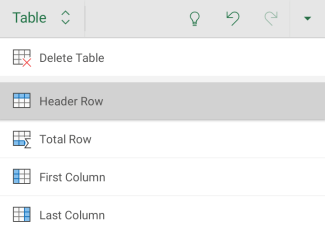
-
הקלד את כותרות העמודות.
הוספת כותרות לטבלה חדשה
-
סמן את התאים שברצונך לכלול בטבלה.
-
בסרגל הכלים בחלק התחתון של המסך, בחר אפשרויות

-
פתח את תפריט הכרטיסיה ובחר בכרטיסיה הוספה.
-
בחר טבלה.
-
בחר את תיבת הסימון לטבלה יש כותרות.
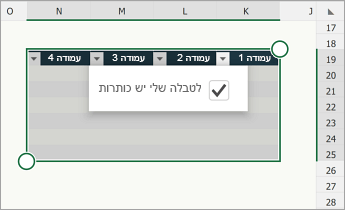
מבני טבלה להימנע
עצב את הטבלאות שלך תוך התחשבות בפעולות הבאות:
-
הימנע משימוש בתאים, עמודות ושורות ריקים. בעת ניווט באמצעות לוח המקשים, תא, עמודה או שורה ריקים עשויים להוביל משתמש קורא מסך להאמין שאין תוכן נוסף בטבלה.
-
אם אין צורך בתא, בעמודה או בשורה ריקים, שקול למחוק אותם.
-
אם אין באפשרותך להימנע מתא, עמודה או שורה ריקים, הזן טקסט המסביר שהוא ריק. לדוגמה, הקלד N/A או ריק במכוון.
-
-
הימנע מפיצול או מיזוג של תאים: קוראי מסך עוקבים אחר המיקום שלהם בטבלה על-ידי ספירת תאי הטבלה. אם טבלה כלשהי מקוננת בתוך טבלה אחרת או אם תא כלשהו ממוזג או מפוצל, קורא המסך מאבד את הספירה ואין לו אפשרות לספק מידע שימושי על הטבלה לאחר נקודה זו. תאים ממוזגים או מפוצלים יכולים לגרום לניווט Excel טבלאות עם טכנולוגיות מסייעות קשה מאוד, אם לא בלתי אפשרי. הקפד תמיד שהטבלאות יהיו פשוטות ופשוטות.
הוספת טקסט לתא A1
קורא מסך מתחיל לקרוא גליון עבודה כלשהו מתא A1. אם יש לך טבלה בגליון העבודה, A1 אמור להיות עדיף ככותרת הטבלה.
אם הגיליון ארוך או מורכב, הוסף הוראות או מבט כולל על הגיליון בתא A1. פעולה זו תודיע לאנשים עיוורים מה מוצג בגליון העבודה שלך וכיצד להשתמש בו. טקסט הוראה זה יכול להתאים לצבע הרקע. פעולה זו תסתיר אותה מאנשים שיכולים לראות, אך תאפשר לקוראי מסך לקרוא אותה.
הוספת טקסט חלופי לפריטים חזותיים
טקסט חלופי עוזר לאנשים שאינם יכולים לראות את המסך להבין מה חשוב בתוכן החזותי. תוכן חזותי כולל תמונות, גרפיקה, צורות, קבוצות, תרשימים, אובייקטים מוטבעים, דיו וסרטוני וידאו. בטקסט חלופי, תאר בקצרה את התמונה וציין את המטרה שלה. קוראי מסך מקריא את הטקסט כדי לתאר את התמונה למשתמשים שאינם יכולים לראות את התמונה.
הימנע משימוש בטקסט בתמונות כשיטה הבלעדית להעברת מידע חשוב. אם עליך להשתמש בתמונה עם טקסט בתוכה, חזור על הטקסט במסמך. בטקסט חלופי, תאר בקצרה את התמונה וציין את קיומו של הטקסט והכוונה שלו.
עצה: כדי לכתוב טקסט חלופי מוצלח, הקפד לתאר את התוכן ואת המטרה של התמונה באופן תמציתי וחד-משמעי. הטקסט החלופי לא צריך להיות ארוך יותר ממשפט קצר או שני משפטים קצרים – ברוב המקרים ניתן להסתפק בכמה מילים שנבחרו בקפידה. אל תחזור על התוכן ההקשרי המקיף כטקסט חלופי ואל תשתמש בצירופי מילים המתייחסים לתמונות, כגון "גרפיקה של" או "תמונה של". לקבלת מידע נוסף על כתיבת טקסט חלופי, עבור אל כל מה שעליך לדעת כדי לכתוב טקסט חלופי יעיל.
הערה: עבור תוכן שמע ווידאו, בנוסף לטקסט חלופי, כלול כתוביות סמויות עבור אנשים חירשים או לקושי שמיעה.
-
בחר את הפריט החזותי.
-
כדי לפתוח את הכרטיסיהתמונה, צורה או תרשים, בחר

-
בחר טקסט חלופי.
-
הקלד תיאור.
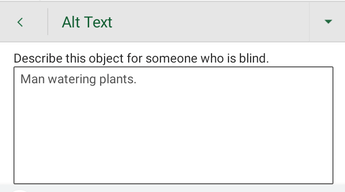
הוספת טקסט היפר-קישור נגיש
אנשים המשתמשים בקוראי מסך סורקים לעתים רשימה של קישורים. קישורים אמורים להעביר מידע ברור ומדויק אודות היעד. לדוגמה, הימנע משימוש בטקסטים של קישורים, כגון "לחץ כאן", "ראה דף זה", "עבור לכאן" או "למידע נוסף". במקום זאת, כלול את הכותרת המלאה של דף היעד.
עצה: אם הכותרת בדף היעד של ההיפר-קישור מספקת סיכום מדויק של התוכן המופיע בדף, השתמש בה עבור טקסט ההיפר-קישור. לדוגמה, טקסט היפר-קישור זה תואם לכותרת בדף היעד: צור עוד באמצעות תבניות Microsoft.
-
עבור אל התא שבו ברצונך להוסיף היפר-קישור.
-
בסרגל הכלים בחלק התחתון של המסך, בחר אפשרויות

-
פתח את תפריט הכרטיסיה ובחר בכרטיסיה הוספה.
-
בחר קישור ולאחר מכן בחר הוסף קישור.
-
בשדה טקסט שיוצג , הקלד את הטקסט שברצונך להציג כטקסט הקישור.
-
בשדה כתובת , הקלד את כתובת ה- URL של היעד.
-
בחר הוסף.
שימוש בתבנית ובצבע נגישים של גופן
גופן נגיש אינו מוציא או מאט את מהירות הקריאה של כל מי שקרא גיליון אלקטרוני, כולל אנשים בעלי לקות ראייה או לקות קריאה או אנשים עיוורים. הגופן הנכון משפר את הקריאות והקריאות של הגיליון האלקטרוני.
שימוש בתבנית גופן נגישה
הנה כמה רעיונות:
-
כדי להפחית את עומס הקריאה, בחר גופני sans serif מוכרים כגון Arial או Calibri. הימנע משימוש באותיות רישיות בלבד ומכמות מופרזת של אותיות בעלות עיצוב נטוי או סימון בקו תחתון.
-
אדם בעל לקות ראייה עלול להחמיץ את המשמעות שצבעים מסוימים מעבירים. לדוגמה, הוסף קו תחתון לטקסט היפר-קישור המקודד לפי צבעים כדי שעיוורי צבעים יידעו שהטקסט מקושר גם אם הם אינם יכולים לראות את הצבע.
-
עבור כותרות, שקול להוסיף הדגשה או להשתמש בגופן גדול יותר.
-
בחר את התאים שברצונך לעצב.
-
בסרגל הכלים בחלק התחתון של המסך, בחר אפשרויות

-
פתח את תפריט הכרטיסיה ובחר בכרטיסיה בית.
-
בחר את סוג הגופן הנוכחי כדי לפתוח את תפריט הגופן ולאחר מכן בחר את סוג הגופן הרצוי או התאם את גודל הגופן לפי העדפותיך.
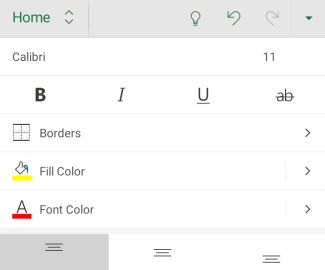
שימוש בצבע גופן נגיש
הטקסט בגיליון האלקטרוני צריך להיות קריא במצב חדות גבוהה. לדוגמה, השתמש בצבעים בוהקים או בערכות צבעים בעלות חדות גבוהה עם צבעים משני קצוות קשת הצבעים. ערכות של שחור-לבן מקלות על עיוורי צבעים להבחין בין טקסט לצורות.
-
בחר את התאים שברצונך לעצב.
-
בסרגל הכלים בחלק התחתון של המסך, בחר אפשרויות

-
פתח את תפריט הכרטיסיה ובחר בכרטיסיה בית.
-
בחר צבע גופן ולאחר מכן בחר את צבע הגופן הרצוי.
יצירת תרשימים נגישים
תרשימים עוזרים להפוך מידע מורכב לקל יותר להבנה. כדי להפוך תרשימים לנגישים, השתמש בשפה ברורה ותיאורית עבור רכיבי התרשים, כגון כותרת התרשים, כותרות צירים ותוויות נתונים. בנוסף, ודא שהעיצוב שלהם נגיש.
עיצוב רכיב תרשים
-
בחר את רכיב התרשים שברצונך לעצב, לדוגמה, את כותרת התרשים.
-
בתפריט תלוי ההקשר, בחר את לחצן ערוך טקסט.
-
בחר את אפשרויות העיצוב שהופיכת רכיב התרשים שלך לנגיש, כגון גופן גדול יותר או צבעים מנוגדים היטב.
שינוי שם של גליונות עבודה
קוראי מסך מקריא שמות גליונות עבודה, לכן עליך לוודא שהתוויות ברורות ותקריות. השימוש בשמות ייחודיים עבור גליונות עבודה מקל עליך לנווט בחוברת העבודה.
כברירת מחדל, Excel שמות גליונות עבודה כגיליון1, גיליון2, גיליון3 וכן הלאה, אך ניתן לשנות את שמותיהם בקלות.
-
הקש והחזק לשונית גיליון ולאחר מכן בחר שנה שם.
-
הקלד שם קצר וייחודי עבור הגיליון.
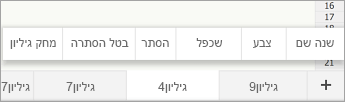
מחיקת גליונות עבודה ריקים
קוראי מסך מקריא שמות גליונות עבודה, כך שגליונות עבודה ריקים עשויים להיות מבלבלים. אל תכלול גליונות ריקים מחוברות העבודה שלך.
-
הקש והחזק לשונית גיליון ולאחר מכן בחר מחק גיליון.
-
בחר מחק כדי לאשר את המחיקה.
בדיקת הנגישות של גליונות העבודה שלך
כאשר הגיליון האלקטרוני שלך מוכן, באפשרותך לנסות כמה דברים כדי לוודא שהוא נגיש:
-
עבור לגירסת שולחן העבודה המלאה או לגירסת האינטרנט המלאה Excel ולאחר מכן הפעל את בודק הנגישות. בודק הנגישות הוא כלי שבודק את התוכן שלך ומסמן בעיות נגישות שהוא חוצה. הוא מסביר מדוע כל בעיה עשויה להיות בעיה פוטנציאלית עבור אנשים בעלי מוגבלויות. בודק הנגישות מציע גם כיצד תוכל לפתור את הבעיות שמופיעות. לקבלת הוראות, עבור אל שיפור הנגישות באמצעות בודק הנגישות.
-
באפליקציית Excel עבור Android, באפשרותך לנסות לנווט בדפים באמצעות קורא המסך המוכלל, TalkBack.
-
כדי להפעיל את Talkback, בחר הגדרות> נגישות > TalkBack ולאחר מכן הפעל את המתג השתמש בשירות.
-
כדי לנווט בתוכן בגיליון האלקטרוני, החלק במהירות שמאלה או ימינה.
-
תקן בעיות נגישות שזיהית בעת ניווט באמצעות קורא מסך.
-
למידע נוסף
כל מה שעליך לדעת כדי לכתוב טקסט חלופי יעיל.
הפוך את מסמכי Word שלך לנגישים לאנשים בעלי מוגבלויות
הפוך את מצגות PowerPoint שלך לנגישות לאנשים בעלי מוגבלויות
הפיכת הודעת הדואר האלקטרוני שלך ב- Outlook לנגישה לאנשים בעלי מוגבלויות
בנושא זה
שיטות עבודה מומלצות להפיכת Excel באינטרנט אלקטרוניים לנגישים
הטבלה הבאה כוללת שיטות עבודה מומלצות עיקריות ליצירת Excel באינטרנט אלקטרוניים בעלי מוגבלויות הנגישים לאנשים בעלי מוגבלויות.
|
מה לתקן |
כיצד למצוא זאת |
מדוע לתקן זאת |
כיצד לתקן זאת |
|---|---|---|---|
|
הימנע מבעיות נגישות נפוצות, כגון טקסט חלופי חסר וצבעי חדות נמוכה. |
השתמש בבודק הנגישות. |
הקל על כולם לקרוא את הגיליון האלקטרוני שלך. |
|
|
השתמש במבנה טבלה פשוט עבור נתונים בלבד וציין מידע של כותרות עמודות. |
כדי להבטיח שטבלאות אינן מכילות תאים מפוצלים, תאים ממוזגים או טבלאות מקוננות, השתמש בבודק הנגישות. סרוק באופן חזותי את הטבלאות שלך כדי לבדוק שאין אותן שורות או עמודות ריקות לחלוטין. |
קוראי מסך עוקבים אחר המיקום שלהם בטבלה על-ידי ספירת תאי הטבלה. קוראי מסך גם משתמשים בפרטי כותרות כדי לזהות עמודות ושורות. |
|
|
הוסף טקסט לתא A1. |
ודא שיש טקסט בתא A1. |
קוראי מסך מתחילים לקרוא גליון עבודה כלשהו מתא A1. |
|
|
כלול טקסט חלופי עם כל הפריטים החזותיים. |
כדי למצוא את כל המופעים של טקסט חלופי חסר, השתמש בבודק הנגישות. |
טקסט חלופי מסייע לאנשים שאינם יכולים לראות את המסך להבין מה חשוב בתמונות ובפריטים החזותיים האחרים. |
|
|
הוסף טקסט היפר-קישור בעל משמעות. |
כדי לקבוע אם הטקסט בהיפר-קישורים הגיוני כמידע בפני עצמו ואם הוא מספק לקוראים מידע מדויק על היעד, סרוק חזותית את חוברת העבודה. |
אנשים המשתמשים בקוראי מסך סורקים לעתים רשימה של קישורים. |
|
|
השתמש בחדות מספקת עבור טקסט וצבעי רקע. |
כדי למצוא ניגודיות צבעים לא מספיקה, השתמש בבודק הנגישות. באפשרותך גם לחפש טקסט בגיליון האלקטרוני שקשה לקרוא אותו או להבחין בינו לרקע. |
אם לגיליון האלקטרוני שלך יש רמה גבוהה של ניגודיות בין הטקסט לרקע, יותר אנשים יוכלו לראות את התוכן ולהשתמש בו. |
|
|
תן לכל גליונות העבודה שמות ייחודיים והסר גליונות עבודה ריקים. |
כדי לברר אם לכל הגליונות המכילים תוכן בחוברת עבודה יש שמות תיאוריים ואם קיימים גליונות ריקים, השתמש בבודק הנגישות. |
קוראי מסך קוראים שמות של גליונות, המספקים מידע לגבי התוכן שנמצא בגליון העבודה ומאפשרים לך להבין בקלות תוכן של חוברת עבודה ולנווט בחוברת העבודה. |
בדוק נגישות בזמן שאתה עובד Excel
בודק הנגישות הוא כלי שבודק את התוכן שלך ומסמן בעיות נגישות שהוא חוצה. הוא מסביר מדוע כל בעיה עשויה להיות בעיה פוטנציאלית עבור אנשים בעלי מוגבלויות. בודק הנגישות מציע גם כיצד תוכל לפתור את הבעיות שמופיעות.
כדי להפעיל את בודק הנגישות, בחר סקור > בדוק נגישות. החלונית נגישות נפתחת, וכעת באפשרותך לסקור ולפתור בעיות נגישות. לקבלת מידע נוסף, עבור אל שיפור הנגישות באמצעות בודק הנגישות.
יצירת טבלאות נגישות
טבלאות יכולות לעזור לך לזהות ערכת נתונים לפי שם, ובאפשרותך לעצב את הטבלה באמצעות סגנונות הבליטים את הנתונים. כאשר אתה מספק שם ועצב את הטבלה בקפידה, תוכל להיות בטוח שכולם יוכלו להבין את הנתונים שלך.
חשוב גם לציין מידע של כותרת עמודה ולהשתמש במבנה טבלה פשוט כדי לוודא שמשתמשי קורא המסך יוכלו לנווט בטבלאות בקלות.
תן שם לטבלה
כברירת מחדל, Excel שמות הטבלאות שאתה יוצר כטבלה1, טבלה2, טבלה3 וכן הלאה. כדי להקל על ההפניה לטבלה, תן לכל טבלה שם תיאורי. שם טבלה בעל משמעות, כגון EmployeeList, שימושי יותר מהטבלה הכללית "Table1".
עם השם המתאר, באפשרותך, לדוגמה, לדלג במהירות לטבלה באמצעות הפקודה מעבר אל (Ctrl+G). באפשרותך גם להפנות בקלות לטבלה בנוסחאות.
הערה: שמות טבלאות חייבים להתחיל באות, בקו תחתון (_) או בקו נטוי הפוך (\) ולא יכולים להכיל רווחים.
לקבלת ההוראה המפורטת לגבי שם טבלה, עבור אל שינוי שם של טבלת Excel.
בחירת סגנון טבלה נגיש
טבלאות בצבעים בהירים עם חדות נמוכה יכולות להיות קשות לקריאה. כדי להפוך את הטבלה לנגישה יותר, בחר סגנון טבלה הכולל צבעים עם ניגודיות חזקה. לדוגמה, בחר סגנון המחלף בין צבע לבן לצבע כהה, כגון שחור, אפור כהה או כחול כהה.
-
הצב את הסמן במקום כלשהו בטבלה.
-
בכרטיסיה עיצוב טבלה , בקבוצה סגנונות טבלה , בחר את הסגנון הרצוי.
שימוש בכותרות טבלה
קוראי מסך משתמשים בפרטי כותרת כדי לזהות שורות ועמודות. נקה כותרות טבלה מספקות הקשר והפוך את הניווט בתוכן הטבלה לקל יותר.
הוספת כותרות לטבלה חדשה
-
סמן את התאים שברצונך לכלול בטבלה.
-
בחר בכרטיסיה הוספה ולאחר מכן בטבלה.
-
בצע אחת מהפעולות הבאות:
-
אם טווח התאים שנבחר מכיל נתונים שברצונך להציג ככותרות טבלה, בחר בתיבת הסימון לטבלה שלי יש כותרות.
-
אם טווח התאים שנבחר אינו מכיל נתונים שברצונך להציג ככותרות טבלה, אל תבחר בתיבת הסימון לטבלה שלי יש כותרות. Excel תיצור שורת כותרת חדשה מעל התאים שנבחרו, עם שמות הכותרות המוגדרים כברירת מחדל (Column1, Column2 וכן הלאה)
-
-
בחר אישור.
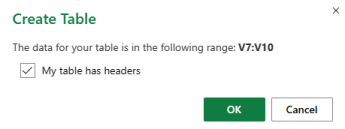
-
החלף את שמות הכותרות המוגדרים כברירת מחדל בשמות חדשים ותיירותיים.
הוספת כותרות לטבלה קיימת
-
מקם את הסמן במקום כלשהו בטבלה.
-
בכרטיסיה עיצוב טבלה , בקבוצה אפשרויות סגנון טבלה , בחר את תיבת הסימון שורת כותרת.
-
הקלד את כותרות העמודות.
מבני טבלה להימנע
עצב את הטבלאות שלך תוך התחשבות בפעולות הבאות:
-
הימנע משימוש בתאים, עמודות ושורות ריקים. בעת ניווט באמצעות לוח המקשים, תא, עמודה או שורה ריקים עשויים להוביל משתמש קורא מסך להאמין שאין תוכן נוסף בטבלה.
-
אם אין צורך בתא, בעמודה או בשורה ריקים, שקול למחוק אותם.
-
אם אין באפשרותך להימנע מתא, עמודה או שורה ריקים, הזן טקסט המסביר שהוא ריק. לדוגמה, הקלד N/A או ריק במכוון.
-
-
הימנע מפיצול או מיזוג של תאים: קוראי מסך עוקבים אחר המיקום שלהם בטבלה על-ידי ספירת תאי הטבלה. אם טבלה כלשהי מקוננת בתוך טבלה אחרת או אם תא כלשהו ממוזג או מפוצל, קורא המסך מאבד את הספירה ואין לו אפשרות לספק מידע שימושי על הטבלה לאחר נקודה זו. תאים ממוזגים או מפוצלים יכולים לגרום לניווט Excel טבלאות עם טכנולוגיות מסייעות קשה מאוד, אם לא בלתי אפשרי. הקפד תמיד שהטבלאות יהיו פשוטות ופשוטות. כדי להבטיח שטבלאות אינן מכילות תאים מפוצלים, תאים ממוזגים או טבלאות מקוננות, השתמש בבודק הנגישות.
שימוש בתבנית נגישה
השתמש באחת מהתבניות Excel כדי לוודא שהעיצוב, הצבעים, הניגודיות והגופן של הגיליון האלקטרוני נגישים לכל הקהלים. התבניות תוכננה גם כך שקוראי מסך יוכלו לקרוא את תוכן הגיליון האלקטרוני ביתר קלות.
בעת בחירת תבנית, חפש תבנית הכוללת כמה תכונות התומכות בנגישות. לדוגמה:
-
שימוש במספיק שטח לבן הופך את הגיליון האלקטרוני לקריא יותר.
-
צבעים עם ניגודיות מקלים עליהם ביניהם לקוראים לקויי ראייה ולקוראים עיוורי צבעים.
-
גופנים גדולים יותר קלים יותר למשתמשים לקויי ראייה.
-
כותרות ותוויות תיאוריות קבועות מראש מקלות עליך להבין את הגיליון האלקטרוני עבור משתמשים שמנווטים בו באמצעות קורא מסך.
-
בדפדפן, בחר תבנית Excel נגישה.
-
בחר באפשרות הורד. דוגם התבניות יורד למכשיר שלך.
-
פתח את הדוגם ביישום Excel, בחר את התבנית שבה ברצונך להשתמש ולאחר מכן בחר הורד תבנית.
-
נפתח דף אינטרנט עבור התבנית. כדי לפתוח חוברת עבודה חדשה עם התבנית שנבחרה ב-Excel באינטרנט, בחר התאם אישית ב- Excel.
הוספת טקסט לתא A1
קורא מסך מתחיל לקרוא גליון עבודה כלשהו מתא A1. אם יש לך טבלה בגליון העבודה, A1 אמור להיות עדיף ככותרת הטבלה.
אם הגיליון ארוך או מורכב, הוסף הוראות או מבט כולל על הגיליון בתא A1. פעולה זו תודיע לאנשים עיוורים מה מוצג בגליון העבודה שלך וכיצד להשתמש בו. טקסט הוראה זה יכול להתאים לצבע הרקע. פעולה זו תסתיר אותה מאנשים שיכולים לראות, אך תאפשר לקוראי מסך לקרוא אותה.
הוספת טקסט חלופי לפריטים חזותיים
טקסט חלופי עוזר לאנשים שאינם יכולים לראות את המסך להבין מה חשוב בתוכן החזותי. תוכן חזותי כולל תמונות, צורות, תרשימים, תרשימי ציר, דיו וסרטוני וידאו. בטקסט חלופי, תאר בקצרה את התמונה וציין את המטרה שלה. קוראי מסך מקריא את הטקסט כדי לתאר את התמונה למשתמשים שאינם יכולים לראות את התמונה.
הימנע משימוש בטקסט בתמונות כשיטה הבלעדית להעברת מידע חשוב. אם עליך להשתמש בתמונה עם טקסט בתוכה, חזור על הטקסט במסמך. בטקסט חלופי, תאר בקצרה את התמונה וציין את קיומו של הטקסט והכוונה שלו.
עצה: כדי לכתוב טקסט חלופי מוצלח, הקפד לתאר את התוכן ואת המטרה של התמונה באופן תמציתי וחד-משמעי. הטקסט החלופי לא צריך להיות ארוך יותר ממשפט קצר או שני משפטים קצרים – ברוב המקרים ניתן להסתפק בכמה מילים שנבחרו בקפידה. אל תחזור על התוכן ההקשרי המקיף כטקסט חלופי ואל תשתמש בצירופי מילים המתייחסים לתמונות, כגון "גרפיקה של" או "תמונה של". לקבלת מידע נוסף על כתיבת טקסט חלופי, עבור אל כל מה שעליך לדעת כדי לכתוב טקסט חלופי יעיל.
כדי למצוא טקסט חלופי חסר, השתמש בבודק הנגישות.
הערה: עבור תוכן שמע ווידאו, בנוסף לטקסט חלופי, כלול כתוביות סמויות עבור אנשים חירשים או לקושי שמיעה.
-
לחץ באמצעות לחצן העכבר הימני על הפריט החזותי ולאחר מכן בחר טקסט חלופי כדי לפתוח את תיבת הדו-שיח טקסט חלופי.
-
בתיבת הטקסט תיאור, הקלד משפט אחד עד שני משפטים כדי לתאר את הפריט החזותי ואת ההקשר שלו לאדם שאינו יכול לראות אותו.
הערה: אנו ממליצים רק להציב טקסט בשדה התיאור ולהשאיר את הכותרת ריקה. פעולה זו תספק את החוויה הטובה ביותר עם רוב קוראי המסך העיקריים, כולל ’קורא טקסטים’.
עצה: כדי לבדוק איות ולתקן מילה שהקלדה, לחץ באמצעות לחצן העכבר הימני על המילה ובחר מתוך החלופות המוצעות.
-
בחר אישור.
הוספת טקסט היפר-קישור נגיש
אנשים המשתמשים בקוראי מסך סורקים לעתים רשימה של קישורים. קישורים אמורים להעביר מידע ברור ומדויק אודות היעד. לדוגמה, הימנע משימוש בטקסטים של קישורים, כגון "לחץ כאן", "ראה דף זה", "עבור לכאן" או "למידע נוסף". במקום זאת, כלול את הכותרת המלאה של דף היעד.
עצה: אם הכותרת בדף היעד של ההיפר-קישור מספקת סיכום מדויק של התוכן המופיע בדף, השתמש בה עבור טקסט ההיפר-קישור. לדוגמה, טקסט היפר-קישור זה תואם לכותרת בדף היעד: צור עוד באמצעות תבניות Microsoft.
לקבלת הוראות מפורטות ליצירת היפר-קישורים, עבור אל עבודה עם קישורים ב- Excel.
שימוש בתבנית ובצבע נגישים של גופן
גופן נגיש אינו מוציא או מאט את מהירות הקריאה של כל מי שקרא גיליון אלקטרוני, כולל אנשים בעלי לקות ראייה או לקות קריאה או אנשים עיוורים. הגופן הנכון משפר את הקריאות והקריאות של הגיליון האלקטרוני.
שימוש בתבנית גופן נגישה
הנה כמה רעיונות:
-
כדי להפחית את עומס הקריאה, בחר גופני sans serif מוכרים כגון Arial או Calibri. הימנע משימוש באותיות רישיות בלבד ומכמות מופרזת של אותיות בעלות עיצוב נטוי או סימון בקו תחתון.
-
אדם בעל לקות ראייה עלול להחמיץ את המשמעות שצבעים מסוימים מעבירים. לדוגמה, הוסף קו תחתון לטקסט היפר-קישור המקודד לפי צבעים כדי שעיוורי צבעים יידעו שהטקסט מקושר גם אם הם אינם יכולים לראות את הצבע.
-
עבור כותרות, שקול להוסיף הדגשה או להשתמש בגופן גדול יותר.
לקבלת הוראות מפורטות לשינוי סגנון הגופן וגודל הגופן, עבור אל שינוי סגנון הגופן וגודל הגופן עבור גליון עבודה.
שימוש בצבע גופן נגיש
הטקסט בגיליון האלקטרוני צריך להיות קריא במצב חדות גבוהה. לדוגמה, השתמש בצבעים בוהקים או בערכות צבעים בעלות חדות גבוהה עם צבעים משני קצוות קשת הצבעים. ערכות של שחור-לבן מקלות על עיוורי צבעים להבחין בין טקסט לצורות.
הנה כמה רעיונות:
-
כדי להבטיח שטקסט יוצג היטב במצב חדות גבוהה, השתמש בהגדרה אוטומטי עבור צבעי גופן. לקבלת הוראות מפורטות לשינוי צבע הגופן, עבור אל עיצוב טקסט בתאים.
-
השתמש בבודק הנגישות כדי לנתח את הגיליון האלקטרוני ולחפש מקומות שבהם חדות הצבעים אינה מספיקה. הכלי בודק כעת במסמכים את צבע הטקסט כנגד צבע העמוד, רקעי תאים של טבלאות, סימונים, צבע מילוי של תיבות טקסט, הצללת פיסקאות, מילויי צורות ו- SmartArt, כותרות עליונות וכותרות תחתונות, וקישורים.
יצירת תרשימים נגישים
תרשימים עוזרים להפוך מידע מורכב לקל יותר להבנה. כדי להפוך תרשימים לנגישים, השתמש בשפה ברורה ותיאורית עבור רכיבי התרשים, כגון כותרת התרשים, כותרות צירים ותוויות נתונים. בנוסף, ודא שהעיצוב שלהם נגיש.
לקבלת הוראות מפורטות להוספת רכיבי תרשים לתרשים והפוך אותם לנגישים, עבור אל הוספה או הסרה של כותרות בתרשים ווידאו: יצירת תרשימים נגישים ב- Excel.
עיצוב רכיב תרשים
-
בחר את רכיב התרשים שברצונך לעצב, לדוגמה, את כותרת התרשים או את תוויות הנתונים.
-
בכרטיסיה תרשים , בחר עיצוב. החלונית תרשים נפתחת משמאל, כאשר האפשרויות זמינות עבור רכיב התרשים שנבחר.
-
בחר את אפשרויות העיצוב שהופיכת רכיב התרשים שלך לנגיש, כגון גופן גדול יותר או צבעים מנוגדים היטב.
שינוי שם של גליונות עבודה
קוראי מסך מקריא שמות גליונות עבודה, לכן עליך לוודא שהתוויות ברורות ותקריות. השימוש בשמות ייחודיים עבור גליונות עבודה מקל עליך לנווט בחוברת העבודה.
כברירת מחדל, Excel שמות גליונות עבודה כגיליון1, גיליון2, גיליון3 וכן הלאה, אך ניתן לשנות את שמותיהם בקלות. לקבלת הוראות מפורטות לגבי אופן שינוי השם של גליונות עבודה, עבור אל שינוי שם גליון עבודה.
מחיקת גליונות עבודה ריקים
קוראי מסך מקריא שמות גליונות עבודה, כך שגליונות עבודה ריקים עשויים להיות מבלבלים. אל תכלול גליונות ריקים מחוברות העבודה שלך.
לקבלת הוראות מפורטות למחיקת גליונות עבודה, עבור אל הוספה או מחיקה של גליון עבודה.
בדיקת הנגישות של גליונות העבודה שלך
כאשר הגיליון האלקטרוני שלך מוכן והפעלת את בודק הנגישות כדי לוודא שהוא כולל, באפשרותך לנסות לנווט בגיליון האלקטרוני באמצעות קורא מסך, לדוגמה, 'קורא טקסטים'. קורא הטקסטים Windows עם ה- , כך שאין צורך להתקין דבר. זוהי דרך נוספת לזהות בעיות בניווט, לדוגמה.
-
הפעל את קורא המסך. לדוגמה, כדי להפעיל את קורא הטקסטים, הקש Ctrl+מקש סמל Windows+Enter.
-
בצע את הפעולות הבאות כדי לבדוק את גליונות העבודה שלך:
-
הקש Ctrl+F6 עד שהמוקד, המלבן הכחול, יהיה ברשת הטבלה של גליון העבודה. השתמש במקשי החצים כדי לעבור בין התאים ברשת הטבלה.
-
אם גליון העבודה שלך מכיל צורות צפות כגון תמונות, הקש Ctrl+F6 עד שהמוקד יהיה ברשת הטבלה של גליון העבודה ולאחר מכן הקש Ctrl+F6 פעם נוספת. תשמע "Grid", והמוקד נמצא על אחת מהצורות הצפים. לאחר מכן, כדי לעבור באופן מחזורי בין הצורות הצפים, הקש על מקש Tab או Shift+Tab. כדי לחזור לניווט הרגיל, הקש Esc.
-
כדי לבדוק את שמות גליונות העבודה בגיליון האלקטרוני, הקש Ctrl+F6 עד שהמוקד יהיה על שם גליון העבודה הנוכחי ולאחר מכן השתמש במקש Tab וב- Shift+Tab כדי לשמוע את שמות גליונות העבודה האחרים.
-
-
תקן בעיות נגישות שזיהית בעת ניווט באמצעות קורא מסך.
-
צא מקורא המסך. לדוגמה, כדי לצאת מקורא הטקסטים, הקש Ctrl+מקש סמל Windows+Enter.
הערה: בנוסף, ודא שניתן לקרוא את גליונות העבודה שלך בקלות בטלפון נייד. פעולה זו לא רק מסייעת לאנשים לקויי ראייה ומשתמשים בהגדלה, אלא גם ליתרון של קבוצה רחבה מאוד של משתמשי טלפון נייד.
למידע נוסף
כל מה שעליך לדעת כדי לכתוב טקסט חלופי יעיל.
הפוך את מסמכי Word שלך לנגישים לאנשים בעלי מוגבלויות
הפוך את מצגות PowerPoint שלך לנגישות לאנשים בעלי מוגבלויות
הפיכת הודעת הדואר האלקטרוני שלך ב- Outlook לנגישה לאנשים בעלי מוגבלויות
תמיכה טכנית עבור לקוחות בעלי מוגבלויות
Microsoft מעוניינת לספק לכל לקוחותיה את החוויה הטובה ביותר. אם יש לך מגבלה או אם יש לך שאלות הקשורות לנגישות, פנה אל Answer Desk לנגישות של Microsoft לקבלת סיוע טכני. צוות התמיכה של Disability Answer Desk בקי בשימוש בטכנולוגיות מסייעות פופולריות רבות, והוא יכול להציע סיוע באנגלית, ספרדית, צרפתית ושפת הסימנים האמריקאית. עבור לאתר של 'Answer Desk לנגישות של Microsoft' כדי למצוא את פרטי הקשר עבור האזור שלך.
אם אתה משתמש בגוף ממשלתי, בגוף מסחרי או בארגון, צור קשר עם Answer Desk לנגישות של הארגון.











