אם השתמשת בעבר בגירסאות קודמות יותר של OneNote כדי ליצור מחברות בכונן הקשיח המקומי שלך, יהיה עליך להעביר את המחברות האלו לחשבון ענן לפני שתשתמש בהן בגירסאות חדשות יותר של OneNote.
שמירת המחברות בענן מספקת כמה יתרונות:
-
אחסון בענן מעניק לך גישה קלה, מאובטחת ופרטית להערות שלך, גם אם אינך ליד המחשב. אם אין לך עדיין חשבון אחסון בענן משלך, שירותים כגון Microsoft OneDrive קלים לשימוש עם OneNote והם ניתנים ללא עלות.
-
אחסון המחברות בענן מאפשר לך לנהל אותם מכל מחשב או מכשיר נייד בעולם.
-
תוכל לבחור לשתף הערות עם אנשים שבחרת ולעבוד איתם בכל עת, גם אם אתם נמצאים במקומות שונים.
-
גירסאות קודמות יותר של OneNote עבור Windows (כולל OneNote 2016 וגירסאות קודמות יותר) לא יתעדכנו יותר. באמצעות אחסון בענן, באפשרותך לשדרג לגירסאות החדשות, המהירות ביותר והאבטחה ביותר של OneNote ב- Windows 10, macOS, iOS, Android ו-OneNote באינטרנט (גירסת האינטרנט של OneNote).
העברת המחברות שמאוחסנות באופן מקומי לענן מתבצעת בפעם אחת, ו- OneNote מקל על התהליך הזה.
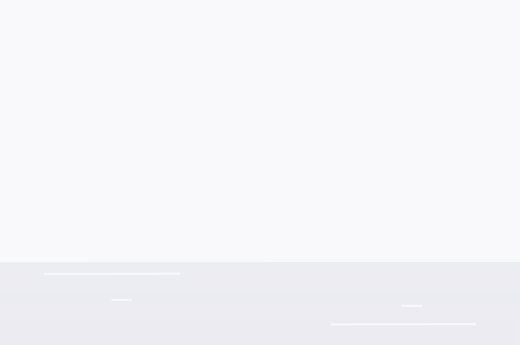
העברת המחברות המקומיות אל חשבון הענן שבברירת מחדל
אם אתה מבצע העברה ל- OneNote עבור Windows 10 מגירסה קודמת ו- OneNote מזהה כי אתה משתמש כעת במחברת אחת או יותר בכונן הקשיח של המחשב, תוכל להעביר את המחברות האלו לחשבון הענן שתבחר.
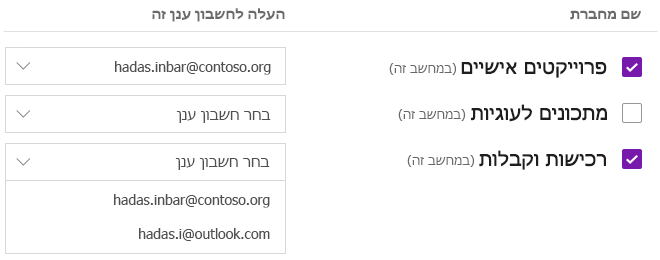
בצע את הפעולות הבאות:
-
תחת שם המחברת, לחץ כדי לבחור מחברת אחת או יותר שבכונן הקשיח.
הערה: מחברות שמאוחסנות באופן מקומי מצוינות עם הסיומת (במחשב זה) שמופיעה לאחר שם המחברת.
-
ליד רשימת המחברות, תחת העלה לחשבון זה בענן, לחץ על כל תפריט נפתח בחר חשבון ענן ובחר את חשבון הענן שאליו תרצה להעלות את המחברת המסוימת הזו.
עצה: אם החשבון הרצוי לא מוצג ברשימה, תוכל להוסיף חשבונות נוספים לשימוש ב- OneNote. כדי ללמוד כיצד לעשות זאת, ראה "הוספת חשבון ענן אחר לשימוש עם OneNote" בהמשך מאמר זה.
-
לסיום, לחץ על לחצן העלה.
לאחר שהעלאת המחברות בוצעה בהצלחה, OneNote עבור Windows 10 ימשיך לסנכרן את השינויים במחברות לחשבון שלך בענן, כך שכל ההערות שלך יהיו תמיד מסונכרנות ונגישות מכל מקום.
כדי להציג ולערוך את המחברות המבוססות ענן במכשירים אחרים, כגון הטלפון או הטאבלט, או ממחשבים אחרים או מדפדפן אינטרנט, היכנס אל הגירסאות למכשירים ניידים או לגירסה באינטרנט של OneNote עם אותו חשבון ענן שאליו העלית את המחברות. (חפש את הגירסאות השונות של OneNote בחנויות האפליקציות בפלטפורמות המועדפות עליך — כולל macOS, iOS, ו- Android — או באינטרנט בכתובת www.onenote.com.)
הוספת חשבון ענן אחר לשימוש עם OneNote
אם ברצונך להשתמש בחשבון אחר לאחסון בענן ולא בחשבון שאיתו השתמשת בפעם הראשונה כדי להיכנס אל OneNote עבור Windows 10, תוכל בקלות להוסיף חשבונות נוספים.
בצע את הפעולות הבאות:
-
אם התקבלה במסך הנחיה להעביר את המחברות שלך לענן, לחץ על הוסף חשבון במסך זה.
לחלופין, תוכל לעשות זאת על-ידי לחיצה על לחצן הגדרות ועוד

-
במסך חשבונות שנפתח, לחץ + הוסף חשבון, ולאחר מכן היכנס באמצעות החשבון הקיים לאחסון בענן שבו תרצה להשתמש עם OneNote.
-
בעת כניסה לחשבון שבו תרצה להשתמש, חזור אל המסך שבו היית ולאחר מכן, תחת התפריט הנפתח בחר חשבון ענן, בחר את החשבון החדש לאחסון בענן שאליו תרצה להעלות את המחברות שבחרת בכונן הקשיח.










