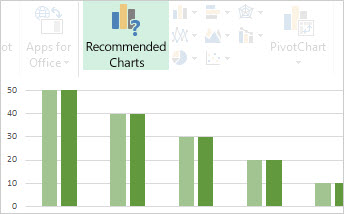|
|
יצירת תרשימים מעולם לא היתה תהליך של שלב אחד, אך העברנו את כל השלבים המפורטים בExcel 2013. התחל לעבוד עם תרשים המומלץ עבור הנתונים שלך, ולאחר מכן סיים אותו בשלבים אחרים כדי שהתרשים ייראה מקצועי והוא יקבל את כל הפרטים שברצונך להציג. |
עצות לפני שתתחיל
-
אפשר ל-Excel לעשות זאת עבורך אם אתה מוצף באפשרויות התרשים הרבות, או שאתה מחמיץ את אשף התרשימים שהיה זמין בגירסאות קודמות של Excel, נסה להתחיל בעבודה עם תרשים מומלץ של Excel.
-
כוונון התרשים בכמה שלבים תמצא שלושה לחצנים לצד התרשים שלך שמאפשרים לך להוסיף רכיבי תרשים כגון כותרות ותוויות נתונים, לשנות את המראה והפריסה של התרשים, ולהגדיר את הנתונים שברצונך להראות ללא צורך בעיון ברצועת הכלים של כלי התרשים כדי למצוא את התוכן הרצוי.
-
העתקת התרשים לתוכניות אחרות למרות שניתן ליצור תרשימים ישירות בתוכניות Office אחרות, כגון Word ו-PowerPoint, העתקת תרשימים מ-Excel לתוכנית אחרת, עם או בלי קישור לנתונים ב-Excel, היא לעתים קרובות דרך מהירה ויעילה לכלול תרשימים בקבצים האחרים.
-
שימוש ב-Power View כדי ליצור תרשימים אם יש לך Office Professional Plus, נסה להשתמש בתוספת Power View. Power View עוזר לך להפעיל נתונים של טבלת Excel בתרשימים ובפריטים חזותיים אחרים ומציג אותם בדוחות חזקים ואינטראקטיביים שנראים מקצועיים.
יצירת התרשים שלך
|
אם אתה משתמש חדש ביצירת תרשימים, התחל על-ידי בחינת התרשימים שניתן ליצור ב-Excel ולמד מידע נוסף אודות הדרכים הטובות ביותר לסידור הנתונים שלך עבור כל אחד מהם. |
|
|---|---|
|
לאחר מכן, הזן את הנתונים באופן הרצוי עבור התרשים הרצוי ובחר אותו כדי ליצור את התרשים שלך. |
|
|
כשתהיה מוכן ליצור את התרשים, בחר את הנתונים ובחר את התרשים הרצוי מתוך רשימה של תרשימים מומלצים. |
|
|
אם יש לך נתונים רבים וברצונך לקיים אינטראקציה עם נתונים אלה בתרשים שלך, צור PivotChart עצמאי (מוכן לביצוע). יש בו פקדי סינון אינטראקטיביים המאפשרים לך לנתח קבוצת משנה של הנתונים שלך. ל-Excel יש אפשרות להמליץ על PivotChart עבור הנתונים שלך, ואינך צריך ליצור PivotTable כדי לעבור איתו. |
כוונון התרשים
|
באפשרותך להחליף את כותרת התרשים של מציין המיקום עם כותרת תרשים מתאימה, לעצב אותה באופן הרצוי, או להעביר אותה למקום אחר בתרשים. |
|
|---|---|
|
הפוך תרשים לקל יותר להבנה על-ידי הוספת תוויות נתונים המציגות פרטים אודות סידרת נתונים או נקודות נתונים בודדות. |
|
|
תוויות ציר מוצגות עבור ציר אופקי, אנכי וציר עומק בתרשים. תוויות מציגות באופן אוטומטי טקסט מנתוני המקור כדי לתאר את הנתונים המוצגים, אך באפשרותך להשתמש בטקסט משלך במקום זאת. |
|
|
קווי שגיאה מראים שוליים של שגיאה במבט מהיר. באפשרותך להוסיף אותם לכל נקודות הנתונים בסידרת נתונים כסכום שגיאה סטנדרטי, אחוז או סטיית תקן. |
|
|
הצג מגמות נתונים או העברת ממוצעים על-ידי הוספת קו מגמה לתרשים. קו מגמה יכול גם לעזור לך לחזות ערכים עתידיים על-ידי הצגת מגמות כלפי מעלה או כלפי מטה. |
|
|
כאשר המספרים בתרשים משתנים במידה רבה, או כאשר יש לך סוגי נתונים מעורבים (לדוגמה, מחיר ונפח), באפשרותך להתוות את הערכים של סידרת נתונים אחת או יותר בציר אנכי משני. |
|
|
אם הצבעים וסגנונות התרשים הרגילים אינם מתאימים לדמיון, קל לשנות את שניהם. באפשרותך לבחור במהירות את מה שאתה אוהב ממגוון רחב של אפשרויות בגלריות הצבעים והסגנונות. |
|
|
חלונית המשימות עיצוב מקלה עליך לעצב רכיב תרשים כלשהו. כדי לפתוח אותו, לחץ באמצעות לחצן העכבר הימני על רכיב תרשים כלשהו. |
|
|
אם בכוונתך להשתמש בתרשים שיצרת שוב, באפשרותך לשמור אותו כתבנית שניתן להחיל בדיוק כמו כל תרשים אחר. |
שינוי הנתונים בתרשים
|
כאשר אתה מזין נתונים נוספים בגליון העבודה שלך, באפשרותך לכלול אותו במהירות בתרשים. |
|
|---|---|
|
כדי לשנות את הנתונים המוצגים בתרשים, השתמש במסנני תרשים כדי להציג או להסתיר סידרת נתונים. באפשרותך גם לערוך ולסדר מחדש את הנתונים בסידרת הנתונים באמצעות התיבה בחירת מקור נתונים . |
שימוש בתרשים בתוכנית אחרת
|
כדי להציג תרשים של Excel במצגת PowerPoint, מסמך Word או הודעת Outlook, העתק אותו והשתמש באפשרויות ההדבקה בתוכנית האחרת של Office כדי להוסיף את התרשים במספר דרכים. |
|
|---|---|
|
כאשר אין לך הרבה נתונים להתוות, נסה ליצור תרשים ישירות ב-Word-אין צורך לעבור ל-Excel תחילה. עם זאת, אם יש לך נתונים רבים להתוות, או אם הנתונים שלך משתנים באופן קבוע וברצונך להשאיר את התרשים מעודכן, שקול ליצור את התרשים ב-Excel ולהעתיק אותו למסמך. |
שימוש ב-Power View כדי ליצור תרשימים אינטראקטיביים
|
הפעלת Power View ב- Excel 2013 |
אם אתה משתמש ב-Office Professional Plus, כבר יש לך את התוספת Power View מותקנת. פשוט לחץ על הוסף _GT_ Power View כדי להפעיל אותו. |
|---|---|
|
צור תרשימים ופריטים חזותיים אחרים בגיליון Power View של לוח מחוונים, ולאחר מכן הפעל באמצעות הנתונים שלך. לקיים אינטראקציה עם אחד הפריטים החזותיים בגיליון ולראות כיצד להצליב בין מסננים את האחרים, לסמן קשרי גומלין שייתכן שלא ראיתם בעבר. חשוב: תרשימי power View ופריטים חזותיים אחרים פועלים רק ב-Power View. לא ניתן להעתיק אותם מגליון Power View לגיליון של Excel. לא ניתן להעתיק תרשימי Excel או תרשימי PivotChart לגיליון Power View. |
|
|
אם סרטוני וידאו מתאימים לסגנון הלמידה שלך, באפשרותך לאהוב אוסף זה של סרטוני וידאו אודות יצירה ואינטראקציה עם סוגים שונים של פריטים חזותיים ב-Power View. |