הערה: זהו תוכן מדור קודם עבור גירסאות קודמות של Windows Phone. אם במכשיר שלך פועל Windows 10, ראה Office Lens עבור Windows.
Office Lens מאפשר לך ללכוד הערות ומידע מלוחות ציור, תפריטים, שלטים, תזכירים בכתב יד או כל פריט אחר שמכיל הרבה טקסט. אינך צריך לרשום הערות, להסתמך על תמונות מטושטשות או לדאוג לגבי אובדן ההערות שלך. האפליקציה מושלמת ללכידת רישומים, ציורים ומשוואות, ואפילו תמונות ללא טקסט.
Office Lens מבטל את הצללים והזוויות העקומות כדי שהתמונות שלך יהיו קלות יותר לקריאה. באפשרותך להוריד את Office Lens ללא תשלום מ- Windows Phone 8 Store.
בעת שמירת תמונות בצילום של הטלפון, הן נשלחות גם אל OneNote, מחברת מקוונת, שבה תוכל למצוא אותן במהירות.
אם אתה משתמש ב- OneNote במחשב Windows, תוכל גם להעתיק טקסט מהתמונות שלך. באפשרותך גם לחפש טקסט מודפס בתמונות, כדי שתוכל למצוא את המידע המבוקש.
באפשרותך גם להמיר תמונות מסמכים ולוח ציור לקבצי Word ו- PowerPoint שאותם תוכל לערוך.
בעת התקנת Office Lens, תתבקש להיכנס באמצעות חשבון Microsoft שלך. ההגעה מאפשרת ל- Office Lens לשלוח את התמונות שלך ל- OneNote.
בחירת מצב
ברגע שאתה פותח את Office Lens, יש לך אפשרות לבחור את המצב הרצוי – 'תמונה', 'כרטיס ביקור', 'לוח ציור' או 'מסמך' – כדי ש- Office Lens יוכל לשפר את התמונה באופן הטוב ביותר.
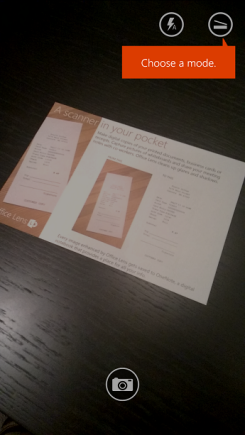
תמונה מצב זה מומלץ לשימוש עבור צילומי נוף או אנשים.
כרטיס ביקור השתמש במצב זה כדי ללכוד כרטיסי ביקור. Office Lens יחלץ באופן אוטומטי את פרטי הקשר מהכרטיס כך שקל יותר לקרוא ולייבא אותם לרשימת אנשי הקשר שלך.
לוח ציור השתמש במצב זה כדי ללכוד הערות. Office Lens יבצע התאמות בתמונות כדי שהרקע לא יהיה בהיר מדי ויהיה קל יותר לקרוא את המילים. זו הגדרה אידיאלית גם עבור לוחות ושרטוטים.
מסמך מצב זה יסייע לך להפיק את המרב מדפים הכולל מילים קטנות ופרטים. היא נהדרת עבור דברים כמו פוסטרים ותפריטי מסעדה.
צילום תמונה
בחר אם להשתמש ב- Flash, ובחר אפשרויות אחרות כגון רזולוציית התמונה. כדי לצלם את הפריט באופן מדויק, ודא שהמסגרת מקיפה אותו ולאחר מכן השתמש בלחצן 'מצלמה' כדי לצלם את התמונה. ניתן לצלם יותר מתמונה אחת, לשמור את התמונות כסידרה, ולשלוח אותן ל- OneNote בבת אחת.
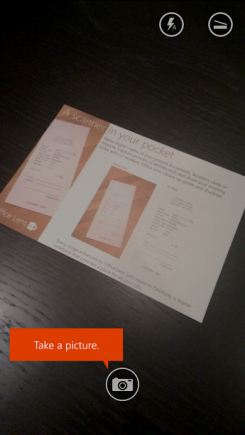
כדי לראות את התמונות שצילמת לאחרונה, החלק במהירות אחורה.
סקירה ועריכה
הבא את התמונות שלך לשלמות על-ידי חיתוך, סיבוב או הוספת כיתובים. באפשרותך לשנות את המצב גם בשלב זה, בהתאם לצורך.
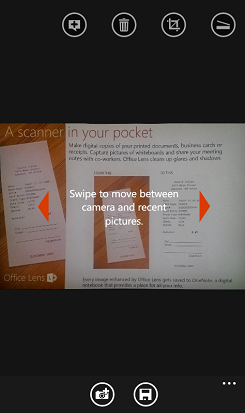
-
החלק במהירות שמאלה וימינה כדי לראות את התמונות שצילמת לאחרונה.
-
הוסף תמונות על-ידי החלקה מהירה לקצה המצלמה החיה, או על-ידי הקשה על לחצן 'הוסף תמונה'.
עצה: כדי לערוך תמונות קיימות מסרט הצילום שלך, הקש על ... > ייבא ובחר תמונה מאחד האלבומים שלך.
-
הקש על לחצן 'כיתוב' אם ברצונך להוסיף תיאור של התמונה.
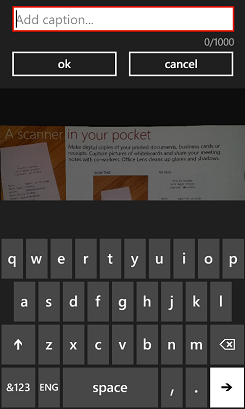
-
כשתסיים, הקש על לחצן 'שמור'.
-
במסך השמירה, באפשרותך לשנות את הכותרת של התמונה או ערכת התמונות. הכותרת שבה תשתמש כאן תהיה גם הכותרת של העמוד ב- OneNote שבו התמונות שלך יישמרו.
-
אם ברצונך ליצור קובץ Word או PowerPoint המכיל את התמונות, בחר את תיבות הסימון ולחץ על לחצן סימן הביקורת.

כברירת מחדל, תמונות שנשמרות ב- OneNote יופיעו במחברת הראשית שלך, אך באפשרותך לשנות את המיקום כדי לארגן את ההערות בדרך המתאימה לך.
הערה: אם אתה משתמש חדש ב- OneNote, תמצא את התמונות שלך במקטע 'הערות מהירות' של 'המחברת של <שמך הפרטי>'. אם אתה כבר משתמש ב- OneNote זמן מה, למחברת שלך יהיה שם אחר, כגון 'אישי', 'אישי (אינטרנט)' או 'המחברת שלי', והתוכן שלכדת יופיע במקטע 'הערות לא מתויקות'.
מידע נוסף
תמונות שנשמרו כקבצי Word ו- PowerPoint או כקבצי PDF יופיעו בתיקיה 'מסמכים' ב- OneDrive, כך שתוכל לגשת אליהן מכל המכשירים שלך. Office Lens לא רק מצלם תמונה ומייבא אותה לקובץ Word או PowerPoint. המסמכים הסופיים של Word ו- PowerPoint הם מסמכי Office אמיתיים.
-
עבור Word, Office Lens מזהה את הטקסט, בין אם נכתב ביד או הודפס, ואת פריסת המסמך. כל הטקסט, העיצוב והפריסה במסמך של Word שהוא יוצר ניתנים לעריכה באופן מלא – ממש כאילו חיברת אותו במשרד.
-
עבור PowerPoint, כל הקווים והמשיכות בכתב יד הופכים לאובייקטי ציור של PowerPoint שניתן לצבוע אותם מחדש, לשנות את גודלם, להזיז ולערוך אותם. באפשרותך גם להסיר את הרקע של הציורים, דבר המקל עליך לעשות שימוש חוזר בציורים במצגות אחרות.
-
עבור קבצי PDF, Office Lens מחלץ את פרטי הטקסט. באפשרותך לחפש תוכן בקובץ עם הטקסט וכן להדגיש או להעתיק חלק מהעמוד בעזרת אפליקציית קורא ה- PDF שלך.
ניתן לראות כיצד הוא פועל בסרטון הווידאו שלהלן.

נגישות
בנוסף ליכולת להוסיף כיתובים לתמונות Office Lens, Windows Phone כולל הגדרות נגישות שיכולות לעזור לך להשתמש ב- Office Lens בדרך שמתאימה לך.
-
ברשימת האפליקציות שב- Windows Phone 8 שלך, הקש על הגדרות > נוחות גישה.
להלן כמה מההגדרות שייתכן שיהיו שימושיות עבורך:
זכוכית מגדלת של מסך כאשר זכוכית מגדלת המסך תגדל, תוכל להקיש פעמיים בשתי אצבעות כדי להפוך טקסט במסך הטלפון לגדול יותר.
חדות גבוהה חדות גבוהה עוזרת לך לקרוא דברים על המסך בקלות על-ידי שינוי הסמלים והטקסט לשחור-לבן ומציג רקע מלא מאחורי מילים שאחרת היו מופיעות על גבי תמונות.
באפשרותך לקבל מידע נוסף על הגדרות 'נוחות Phone' Access Windows באתר האינטרנט של windows Phone שלך.
עדיין יש לך שאלות?
בקר בפורום Microsoft Community וחפש רשומות של משתמשים בנושא Office Lens, או קבל עזרה בזמן אמת מ- Answer .Desk










