התקנת Visio או גישה ל- Visio באינטרנט
Visio אינה כלולה בסוויטה Office. הוא נמכר כיישום עצמאי. אם אין לך חשבון Visio לקנות אותו או לנסות אותו כעת. התחל לעבוד כאן: קנה או נסה את Visio.
איזו גירסה של Visio יש לך?
לפני שתמשיך, עליך לדעת באיזו גירסה של Visio אתה משתמש: יישום שולחן העבודה או גירסת יישום האינטרנט. רק גירסאות מסוימות של Visio כוללות את יישום שולחן העבודה.
-
אם יש לךVisio תוכנית 2 או גירסה ללא מנוי כגון Visio Professionalאו Visio Standard2021, 2019 או 2016, באפשרותך להתקין את יישום שולחן העבודה ולהשתמש בו.
-
אם יש לך את Visio תוכנית 1הדרך היחידה שיש לך כדי לגשת ל- Visio היא דרך גירסת ה- Web App. כדי ללמוד כיצד לגשת ל- Visio בדרך זו, בחר את הכרטיסיה Visio באינטרנט להלן.
עצה: אם אתה משתמש ב- Visio בעבודה או בבית הספר ואתה לא בטוח אם יש לך רשיון שלVisio תוכנית 1 או Visio תוכנית 2, עיין במאמר זה: איזה מוצר או רשיון של Microsoft 365 לעסקים נמצא ברשותי?
עצה: אם אתה בעל עסק קטן שמחפש מידע נוסף על איך להגדיר Microsoft 365, בקר ב-עזרה ובלמידה של Small Business.
בהתאם לגירסה שלך, בחר את הכרטיסיה הנכונה עבור האופן שבו ברצונך לגשת Visio.
התקנת Visio (Visio תוכנית 2 או Visio Professional)
בהמשך אנו מתארים כיצד להתקין את יישום שולחן העבודה הכלול ב-Visio תוכנית 2 ובגרסאות ללא מנוי של Visio Professionalאו Visio Standard2021, 2019או 2016. אם יש לך Visio תוכנית 1 עיין בשלבים תחת הכרטיסיה Visio באינטרנט.
הערה: גירסאות קודמות, Visio 2013, Visio 2010 ו- Visio 2007 התמיכה תם כעת.
שלב 1: שיוך Visio לחשבון שלך
כדי שתוכל להתקין את Visio רשיון חייב להיות משויך לחשבון ה- Microsoft שלך או לחשבון שלך בעבודה או בבית הספר. החשבון שבו אתה משתמש תלוי בגירסת Visio שברשותך.
Visio Professional (או Standard)
גרסה ללא מנוי

מימוש מפתח מוצר
לא קיבל אחד?
אם מפתח המוצר שלך כבר מקושר ל- חשבון Microsoft, דלג ל- שלב 2.
-
עבור אל Office.com/setup.
-
היכנס באמצעות חשבון Microsoft קיים או חדש והזן את מפתח המוצר שלך.
לאחר ש- Visio משויך ל- חשבון Microsoft שלך, אינך זקוק עוד למפתח המוצר. התוכנה תמיד תהיה מקושרת לחשבון שלך ותוכל להוריד את האפליקציה מחדש או לנהל את הרישיון שלך מתוך account.microsoft.com.
Visio תוכנית 2
גרסת המנוי

לחשבון שלך בעבודה או בבית הספר צריך כבר להיות רישיון מוקצה עבור Visio תוכנית 2! המשך לשלב 2.
אם אינך מצליח להשלים את שלב 2, פנה למנהל ה- IT כדי לקבל רשיון Visio תוכנית 2 שהוקצה לך.
הערה: אם אתה מנהל מערכת של Microsoft 365 האחראי על הקצאת רישיונות, ראה את הקצאת רישיונות למשתמשים ואת מדריך הפריסה עבור Visio.
שלב 2: היכנס כדי להוריד את Visio
לפני שתתחיל ודא שהמחשב שלך עומד בדרישות המערכת.
החשבון שבו אתה נכנס תלוי בגירסת Visio שברשותך. בצע את השלבים עבור הגירסה שלך.
Visio Professional (או Standard)
גרסה ללא מנוי

-
עבור אל www.office.com, ואם עדיין לא נכנסת למערכת, בחר כניסה.
-
היכנס באמצעות ה- חשבון Microsoft המשויך לגירסת הרכישה החד-פעמית שלך של Visio.
הערה: אם כבר נכנסת ל- office.com באמצעות חשבון בעבודה או בבית ספר, תצטרך לצאת מהחשבון ולאחר מכן להיכנס שוב באמצעות חשבון Microsoft שלך, או ללחוץ באמצעות לחצן העכבר הימני על הדפדפן בשורת המשימות כדי להתחיל הפעלת דפדפן של גלישה בסתר או in-private.
שכחת את פרטי החשבון שלך? ראה שכחתי את החשבון שבו אני משתמש עבור Office.
-
בדף הבית Microsoft 365בחר באפשרות התקנת Office.
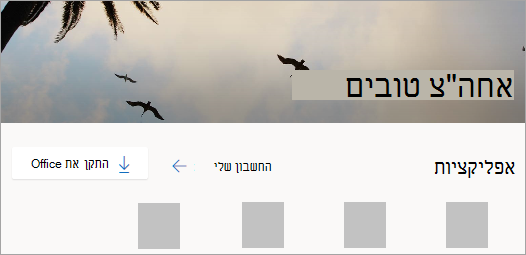
-
בפורטל account.microsoft.com, בחר שירותים ומנויים מהכותרת העליונה.
-
אתר את גירסת Visio שברצונך להתקין ובחר באפשרות התקן. אם יש לך מוצרי Microsoft 365מרובים, ייתכן שתצטרך לגלול ברשימת המוצרים המשויכים לחשבון Microsoftזה.
עצה: כדי להתקין את Visio בשפה אחרת, או כדי להתקין את גירסת 64-bit, בחר את הקישור אפשרויות אחרות. בחר את השפה וגירסת הסיביות הרצויה ולאחר מכן בחר התקן.
Visio תוכנית 2
גרסת המנוי

-
עבור אל www.office.com, ואם עדיין לא נכנסת למערכת, בחר כניסה.
-
היכנס באמצעות החשבון בעבודה או בבית הספר המשויך לגירסה זו של Visio.
הערה: אם כבר נכנסת באמצעות חשבון Microsoft, תצטרך לצאת ולאחר מכן להיכנס באמצעות החשבון בעבודה או בבית הספר שבו אתה משתמש עם המנוי שלך, או ללחוץ באמצעות לחצן העכבר הימני על הדפדפן בשורת המשימות כדי להתחיל הפעלת דפדפן במצב in-private או של גלישה בסתר.
שכחת את פרטי החשבון שלך? ראה שכחתי את החשבון שבו אני משתמש עבור Office.
-
בדף הביתMicrosoft 365, בחר התקן ועוד ולאחר מכן בחר התקן אפליקציות של Microsoft 365. (אם הגדרת דף פותח אחר, עבור אל admin.microsoft.com/account#installs).
-
מתוך החשבון שלי בחר אפליקציות ומכשירים.
-
חפש Visio מהרשימה ובחר את השפה שלך ואת גירסת 64 סיביות או 32 סיביות, ולאחר מכן בחר התקנת Visio. (אם מותקנות אצלך Microsoft 365 אפליקציות אחרות, הקפד לבחור את אותה גירסת סיביות עבור התקנת Visioשלך. באיזו גירסה של Office אני משתמש?)
עצה: אם Visio אינו מופיע כאפשרות התקנה תחת יישומים &, ייתכן שאין לך רשיון. בדוק את הרשיונות שהוקצו לך ואם Visio תוכנית 2אינו מופיע תחת המנויים שהוקצו לך, פנה למנהל המערכת לקבלת עזרה. אם אתה Microsoft 365 מנהל המערכת, קבל מידע אודות הקצאת רשיונות למשתמשים.
הורדת Visio אמורה להתחיל עכשיו. פעל לפי ההנחיות שבשלב 3: התקנת Visio כדי להשלים את ההתקנה.
שלב 3: התקנת Visio
-
בהתאם לדפדפן שלך, בחר פתח (ב- Edge או Chrome).
אם אתה רואה הודעה של 'בקרת חשבון משתמש' ובה כתוב האם ברצונך לאפשר לאפליקציה זו לבצע שינויים במכשיר שלך? לחץ על כן.
ההתקנה תתחיל.

-
ההתקנה תסתיים כשתראה את צירוף המילים, "הכל מוכן! Visio מותקן כעת" ותופעל הנפשה שתראה לך היכן תוכל למצוא את יישום Visio במחשב שלך.
בצע את ההוראות בחלון כדי למצוא את Visio. לדוגמה, בהתאם לגירסת Windowsשלך, בחר התחל ולאחר מכן גלול כדי למצוא Visio מרשימת האפליקציות שלך.
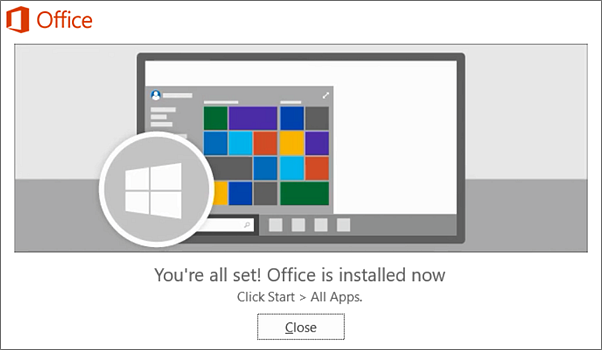
שאלות נפוצות בנושא התקנת Visio
בחר אחת מהבעיות הבאות כדי להרחיב אותן. אם הבעיה שבה אתה נתקל אינה מופיעה כאן, השאר לנו משוב בחלק התחתון של מאמר זה ותאר את הבעיה שבה אתה נתקל.
אם קיבלת את Visio Professional או Standard באחת מהדרכים הבאות, ייתכן שאין לך מפתח מוצר או חשבון משויך. עיין בשלבים הבאים כדי להתקין את גרסת Visio.
-
HUP של Microsoft: רכשת את Visio לשימוש אישי באמצעות הטבת HUP של החברה שלך ויש לך מפתח מוצר, ראההתקנת Office באמצעות HUP (שלבים אלו חלים על כל המוצרים העצמאיים של Microsoft 365 שנרכשו דרך HUP).
-
גרסאות של רישיון רב משתמשים: מחלקות IT משתמשות לעתים קרובות בשיטות אחרות להתקנת מהדורות רישיון רב משתמשים של Visio בארגונים שלהן. פנה אל מחלקת ה- IT שלך לקבלת עזרה.
-
מוכר צד שלישי: קנית את Visio מספק חיצוני ואתה נתקל בבעיות במפתח המוצר.
גישה אל Visio באינטרנט
גם Visio תוכנית 1 ו- Visio תוכנית 2 יכולים לגשת אל Visio באינטרנט. עם זאת, עם Visio תוכנית 1 זו הדרך היחידה שבה תוכל לגשת ל- Visio מאחר שיישום שולחן העבודה אינו כלול ב- Visio תוכנית 1.
כדי לגשת אל Visio באינטרנט, בצע את הפעולות הבאות.
-
עבור אל visio.office.com.
-
אם מוצגת בקשה לכך, היכנס באמצעות החשבון שלך בעבודה או בבית ספר.
לקבלת מידע נוסף אודות גירסה זו של Visio, ראהמבט כולל על Visio באינטרנט.











