בעת התקנת Microsoft אפליקציית סינכרון של OneDrive עבור Mac, עותק של OneDrive שלך יורד ל- Mac שלך ומציב אותו OneDrive שלך. תיקיה זו מסתנכרנת עם OneDrive. אם תוסיף, תשנה או תמחק קובץ או תיקיה באתר האינטרנט של OneDrive, הקובץ או התיקיה יתווספו, ישתנו או יימחקו בתיקיה OneDrive, ולהיפך.
כדי להעלות קבצים ל- OneDrive באופן אוטומטי, פשוט העתק או העבר את הקבצים לתיקיה OneDrive באמצעות Finder, או שמור אותם בתיקיה OneDrive מתוך יישום. ניתן להעלות בדרך זו קבצים שגודלם עד 250GB אם נכנסת לחשבון Microsoft, או 15GB אם נכנסת לחשבון בעבודה או בבית ספר. אם התקנת את יישום OneDrive במחשבים אחרים, הקבצים יתווספו באופן אוטומטי גם לתיקיות OneDrive במחשבים אלה.
באפשרותך גם להשתמש ב- Finder כדי לשנות שמות קבצים ולמחוק קבצים, ליצור תיקיות חדשות ולהעביר קבצים ממקום למקום בתיקיה OneDrive. השינויים יבוצעו באופן אוטומטי ב- OneDrive ובמחשבים האחרים שלך שבהם אפליקציית סינכרון מותקן.
האפליקציה אפליקציית סינכרון מאפשרת לך לסנכרן קבצים OneDrive לעבודה או לבית הספר שלך וגם מאתרים של Microsoft SharePoint אם מנהל המערכת הפך אותה לזמינה. (אם אתה מנהל ה- IT של הארגון שלך, ראה מתן אפשרות למשתמשים לסנכרן קבצי SharePoint עם יישום ה- סינכרון OneDrive החדש.)
הערה: כדי להשתמש אפליקציית סינכרון לסנכרן את קבצי העבודה שלך, דרוש לך חשבוןMicrosoft 365 עסקי.
הערות:
-
OneDrive נתמך במכשירי macOS עם Apple silicon באמצעות אמולציית Rosetta 2. עבור רוב המשתמשים, אין צורך בהגדרה נוספת כדי להשתמש ב- OneDrive ב- Mac עם האמולטור Rosetta 2.
-
ב-10 בנובמבר 2020, Apple הכריזה על מחשבי Mac החדשים, המשתמשים במעבדי Apple Silicon. אם אתה משתמש ב- Mac הכולל מעבד Apple Silicon במקום מעבד Intel, ייתכן שתכונות מסוימות של Office לא יהיו זמינות עדיין. לקבלת מידע נוסף, ראה תמיכת Microsoft 365 ו- Office 2019 עבור Apple silicon
-
-
החל מה- 1 בפברואר 2019, OneDrive תומך רק בהתקנות חדשות ב- Mac OS 10.12 או בגירסה חדשה יותר. לקבלת מידע נוסף, ראה הודעת סיום תמיכה של OneDrive
התקנה והגדרה
אם נכנסת ל- אפליקציית סינכרון של OneDrive באמצעות חשבון Microsoft (לדוגמה, someone@outlook.com), אתה אמור לקבל כבר את אפליקציית סינכרון, ובאפשרותך לדלג לשלב 2 להלן.
-
חשוב: אם אתה משתמש כעת ביישום OneDrive Mac Store, עליך להסיר את התקנתו תחילה לפני התקנת גירסת ה- Build העדכנית ביותר של אפליקציית סינכרון.
-
התחל בהגדרת OneDrive.
שיטה 1: אם לא נכנסת ל- OneDrive באמצעות חשבון כלשהו
אם לא נכנסת למערכת באמצעות חשבון OneDrive, הפעל את OneDrive כדי לחבר חשבון בעבודה או בבית ספר.
-
התחל OneDrive על-ידי הקשה על cmd+מקש רווח כדי להפעיל שאילתת זרקור והקלד OneDrive. פעולה זו מפעילה את הגדרת OneDrive.
-
הזן את החשבון שלך בעבודה או בבית הספר ולאחר מכן בחר היכנס כדי להגדיר את החשבון שלך.
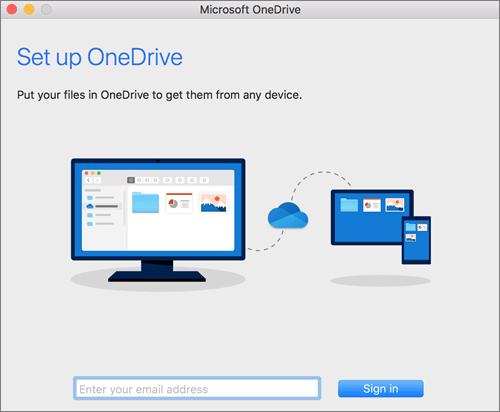
שיטה 2: אם כבר נכנסת ל- OneDrive באמצעות חשבון אישי
אם כבר נכנסת לחשבון אישי ב- OneDrive, מומלץ להוסיף חשבון בעבודה או בבית ספר ב- OneDrive העדפות.
-
לחץ על OneDrive בענן למעלה בשורת התפריטים, לחץ על שלוש הנקודות כדי לפתוח את התפריט ובחר העדפות.
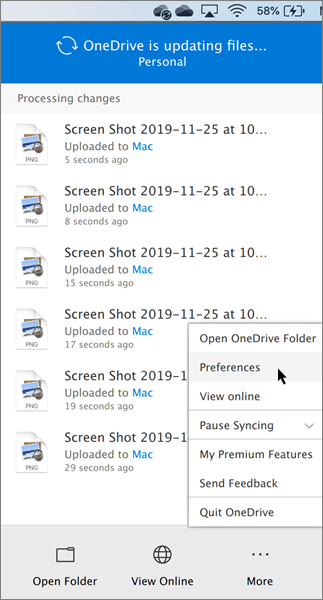
-
לחץ על הכרטיסיה חשבון ולאחר מכן בחר הוסף חשבון כדי להתחילOneDrive ההתקנה.
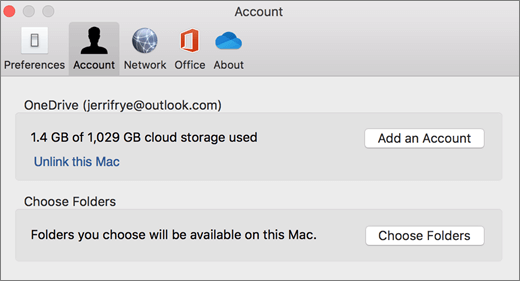
-
הזן את החשבון שלך בעבודה או בבית הספר ולחץ על היכנס.
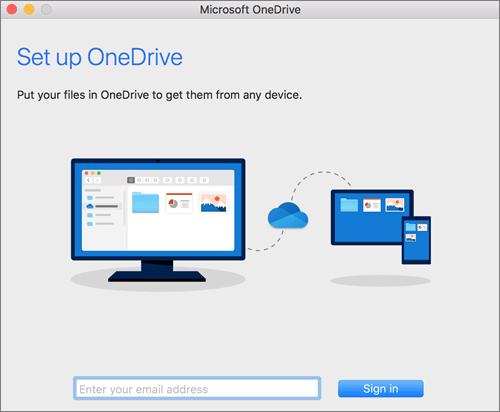
חלקים עיקריים OneDrive ההתקנה
קיימות כמה נקודות של OneDrive הגדרה שימושיות לצפייה הבאות:
-
בעת הגדרת המיקום OneDrive, יש לו ערכת מיקום המהווה ברירת מחדל. עם זאת, באפשרותך לשנות זאת במהלך ההתקנה. במסך זוהי תיקיית OneDrive שלך , לחץ על שנה מיקום.
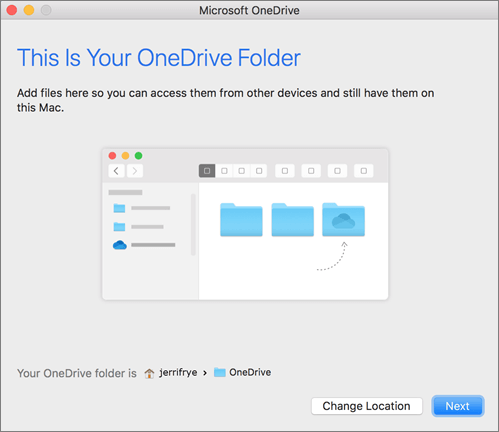
בחר מיקום שבו ברצונך לשמור את קבצי OneDrive ולחץ על בחר מיקום זה.
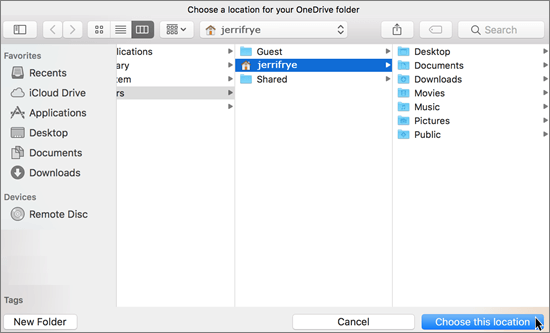
כאשר תראה את המסך זהו OneDrive התיקיה שלך, תראה כעת נתיב אל התיקיה שבחרת. לחץ על הבא כדי להמשיך.
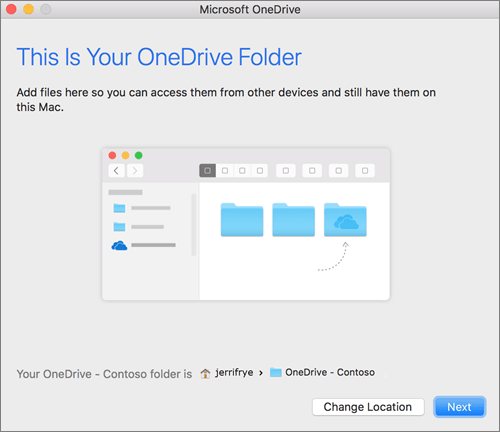
-
במסך סנכרן קבצים OneDrive שלך, באפשרותך לבחור את התיקיות שברצונך לסנכרן עם המחשב וללחוץ על הבא. פעולה זו תחסוך שטח במחשב שלך ותפחית את רוחב הפס הדרוש עבור תהליכי הסינכרון.
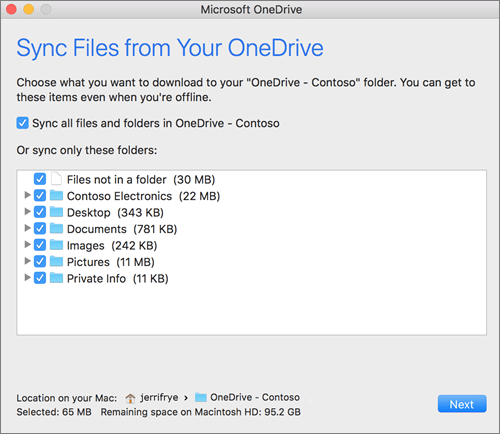
-
סיימת! לחץ על פתח את OneDrive שלי כדי לראות את הקבצים שלך מסתנכרנים עם התיקיה שלך.
ניתן למצוא OneDrive למעלה בשורת התפריטים. יהיה לך סמל ענן עבור כל חשבון המחובר ל- OneDrive. כך שיהיה לך ענן אחד אם אתה מסנכרן רק חשבון בעבודה או בבית ספר, ענן אחד אם אתה מסנכרן רק חשבון אישי, או שני עננים אם אתה מסנכרן את שניהם.
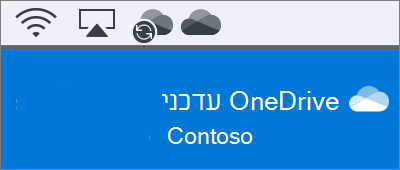
תוכל גם לראות תיקיה ב- Finder שנקראת OneDrive- YourTenantName.
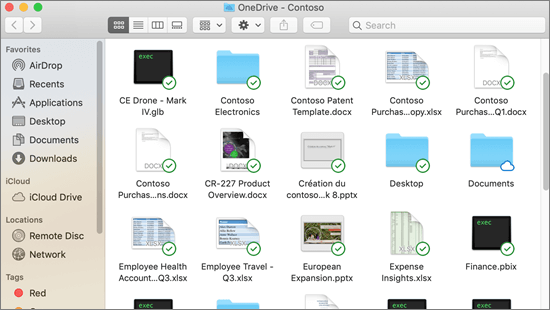
הערה: Contoso הוא שם לדוגמה. תראה את שם הארגון שלך.
הפעלת שילוב Finder
אם אתה משתמש ב- OSX 10.10 ואילך, קבל את מצב הסינכרון ישירות מ- Finder על-ידי הפעלת שכבות-על של Finder ב'הגדרות'.
תחילה, לחץ על סמל Apple בפינה הימנית העליונה של Mac Desktop ובחר System Preferences (העדפות מערכת) ולאחר מכן בחר Extensions (בתפריט ברמה העליונה (מוצג בשורה השלישית מלמעלה).
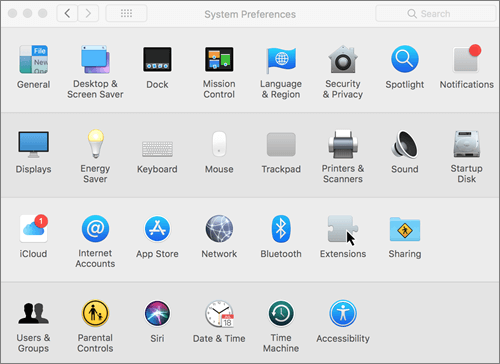
הפעל את שילוב OneDrive Finder כדי לאפשר שכבות-על של Finder.
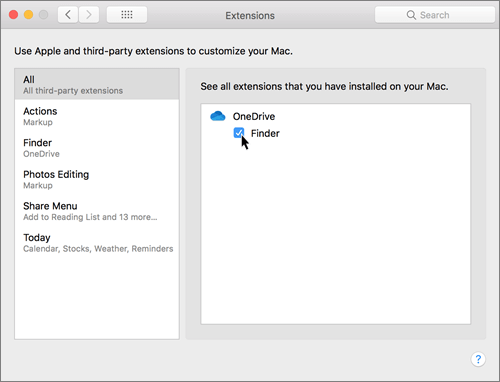
הכל מוכן. פתח את OneDrive שלך ב- Finder כדי לראות שכבות-על בקבצים ובתיקיות שלך.
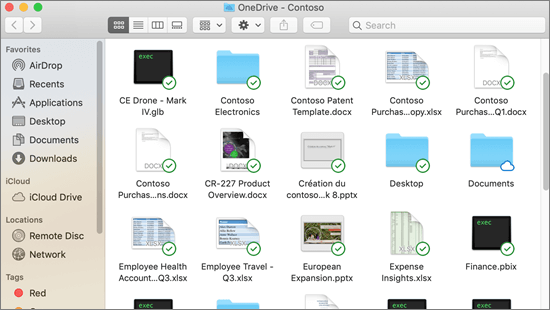
אם אתה מנהל מערכת וברצונך להפוך שכבות-על של סמל סינכרון לזמינות במחשבים מרובים, באפשרותך להשתמש בפקודה זו של Terminal:
/usr/bin/pluginkit -e use -i com.microsoft.OneDrive-mac.FinderSync
סינכרון אתרי SharePoint
למשתמשים יש שתי אפשרויות בעת סינכרון קבצים בספריות SharePoint וב- Teams. הם יכולים להוסיף קיצורי דרך לספריות ולתיקיות ל- OneDrive שלהם, או להשתמש בלחצן הסינכרון בספריה.
שתי האפשרויות מאפשרות למעשה את אותה פעולה – המשתמשים יכולים לגשת לקבצים במחשב המקומי שלהם ב- Finder. עם זאת, הוספת קיצורי דרך של OneDrive מאפשרת גישה לתוכן בכל המכשירים, בעוד שהסינכרון קשור למכשיר ספציפי. בנוסף, קיצורי דרך של OneDrive מציעים ביצועים משופרים לעומת שימוש בלחצן הסינכרון.
אנו ממליצים להשתמש בקיצורי דרך של OneDrive כאפשרות רב-תכליתית יותר כאשר היא זמינה.
כדי לסנכרן ספריות ותיקיות באמצעות לחצן הסינכרון
-
לחץ על Microsoft 365 מפעיל היישומים


-
לחץ על האתר שברצונך לסנכרן.
-
לחץ על מסמכים או נווט אל תיקיית המשנה שברצונך לסנכרן.
-
לחץ על סנכרן.
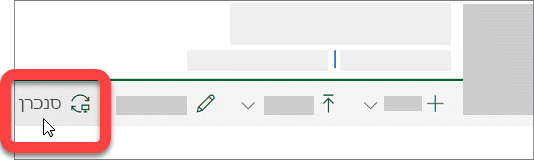
-
אם הדפדפן שלך מבקש הרשאה להשתמש ב- "Microsoft OneDrive", ודא שזה בסדר.
הערה: הארגון שלך צריך להפוך SharePoint אתר לזמין עם אפליקציית סינכרון כדי שתוכל לסנכרן אתרים ב- Mac שלך. אם אתה מנהל ה- IT של הארגון שלך, ראה מתן אפשרות למשתמשים לסנכרן קבצי SharePoint עם היישום סינכרון OneDrive החדש. אם אינך מנהל ה- IT, פנה למחלקת ה- IT.
-
בחר את התיקיות שברצונך לסנכרן ולאחר מכן לחץ על התחל לסנכרן.
SharePoint צוות מסתנכרנים תחת תיקיה עם שם הדייר שלך. תיקיה זו מתווספת באופן אוטומטי לחלונית הניווט הימנית ב- Finder.
ניהול אתרי הסינכרון שלך
באפשרותך לנהל את אתרי הסינכרון שלך בהגדרות אפליקציית סינכרון הסינכרון.
-
לחץ על הצלמית OneDrive בשורת התפריטים.
-
לחץ על העדפות ולאחר מכן לחץ על הכרטיסיה חשבון.
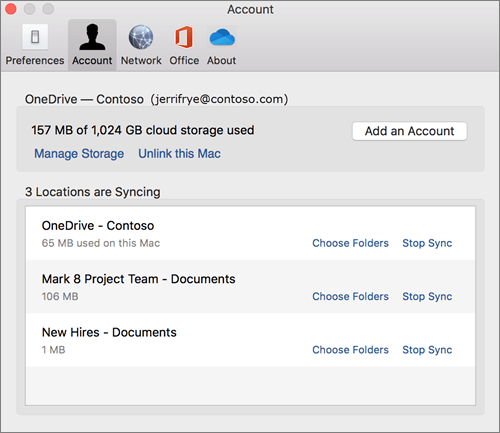
-
כדי לשנות את התיקיות שאתה מסנכרן, לחץ על בחר תיקיות עבור מיקום זה ולאחר מכן בחר את התיקיות שברצונך לסנכרן. כדי להפסיק לסנכרן אתר, לחץ על הפסק סינכרון לצד האתר. (עותקים של הקבצים נשארים במחשב שלך. באפשרותך למחוק אותם אם תרצה.)
משאבים נוספים
למשאבים נוספים אודות אפליקציית סינכרון:
|
כותרת |
תיאור |
|---|---|
|
למד כיצד מנהלי מערכת יכולים לפרוס את אפליקציית סינכרון OS X למשתמשים בסביבה הארגונית שלהם. |
|
|
הערות מוצר אודות אפליקציית סינכרון. |
|
|
שמות קבצים וסוגי קבצים לא חוקיים ב- OneDrive, OneDrive for Business ו- SharePoint |
מאמר Knowledge Base מכסה מגבלות והגבלות (כגון תווים לא חוקיים בשמות קבצים). |
זקוק לעזרה נוספת?
|
|
פנה לתמיכה
לקבלת תמיכה טכנית, עבור אל יצירת קשר עם תמיכה של Microsoft, הזן את הבעיה ובחר קבלת עזרה. אם אתה עדיין זקוק לעזרה, בחר יצירת קשר עם תמיכה כדי להיות מנותב לאפשרות התמיכה הטובה ביותר. |
|
|
|
מנהלי מערכת
|












