מאמר זה עוסק בנושא OneDrive ב- Windows 8 או Windows 8.1. אם אתה משתמש בגירסה אחרת, עיין בעזרה של OneDrive.
חשוב: היישום סינכרון OneDrive אינו נתמך עוד ב- Windows 8.1. מידע נוסף.
OneDrive הוא אחסון מקוון ללא תשלום, כגון כונן קשיח נוסף הזמין גם מכל מכשיר שבו אתה משתמש. לכן, בעת הוספת קובץ ל- OneDrive, הוא תמיד נמצא איתך, בין אם אתה משתמש במחשב PC, Mac, Tablet או טלפון.
עצה: זהו אחד מכמה סרטוני וידאו שיעזרו לך להתחיל להשתמש ב- OneDrive. כדי לצפות בסרטונים נוספים, ראה סרטוני הדרכה של OneDrive.

תחילה, הוסף את הקבצים שלך OneDrive
קיימות כמה דרכים להוספת קבצים OneDrive, כך שהמסמך או התמונה יהיו תמיד איתך.
עצה: כל האפשרויות הללו - כולל OneDrive האפליקציות, המוכללות ב- Windows 8.1, ואת OneDrive האינטרנט - מתחברות לאותו הדבר. כך שהקבצים שלך נשמרים במקום אחד, שתוכל להגיע אליו בכמה דרכים.
העתקת קובץ ביישום OneDrive זה
-
פתח את OneDrive האפליקציה בתפריט התחלה ולאחר מכן פתח או צור את התיקיה שבה ברצונך להוסיף את הקובץ.
-
החלק במהירות כלפי מעלה מהקצה התחתון, או לחץ באמצעות לחצן העכבר הימני כדי לראות את פקודות האפליקציה ולאחר מכן בחר הוסף קבצים.
-
אתר את הקובץ שברצונך להעתיק, בחר אותו ולאחר מכן בחר העתק OneDrive. הקובץ מועתק, כך שהוא נשאר גם במחשב שלך.
העברת קבצים רבים או תיקיות שלמות
-
פתח את סייר הקבצים במחשב השולחני ואתר את הפריטים (קבצים או תיקיות שלמות) במחשב שברצונך להעביר.
-
גרור אותם מרשימת הקבצים משמאל אל OneDrive ברשימת התיקיות מימין. שחרר אותן OneDrive או אחת מהתיקיות ב- OneDrive.
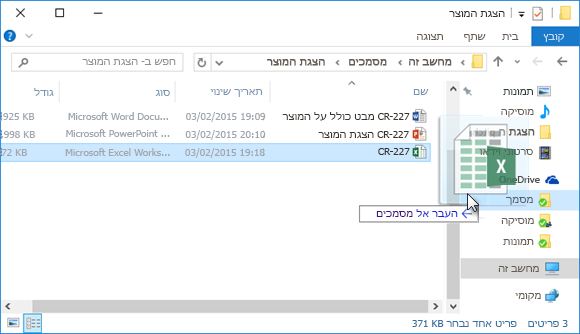
עצה: גרירה מעבירה את הפריט מהמחשב שלך OneDrive. כדי להעתיק את הקבצים (כך שהפריט נשאר במחשב), הקש והחזק את מקש Ctrl בזמן הגרירה.
העלאת קבצים ל- OneDrive.com
-
היכנס אל OneDrive.com באמצעות חשבון Microsoft ופתח את התיקיה שאליה ברצונך להוסיף את הקובץ.
-
בסרגל הפקודות העליון, בחר Upload.
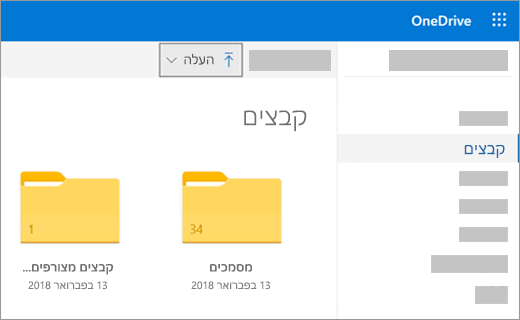
-
אתר את הפריט הרצוי ולחץ על פתח. הפריט מועתק OneDrive, כך שהוא נשאר גם במחשב שלך.
שמירת Office מסמכים באופן ישיר OneDrive
-
מתוך קובץ פתוח Office (מסמך Word, PowerPoint, חוברת Excel), בחר קובץ >בשם.
-
תחת שמירה בשם, בחר OneDrive.
-
אתר את התיקיה שאליה ברצונך להוסיף את הקובץ ולחץ על פתח. פעולה זו אינה משאירה עותק של הקובץ במחשב, אלא אם תשמור אותו גם במחשב.
קבל את הקבצים שלך ולעבוד איתם OneDrive
OneDrive שומר את הקבצים שלך כמו כונן קשיח אחר עבור המחשב, כך שתוכל למצוא ולפתוח אותם כמו קבצים אחרים במחשב שלך.
-
האפליקציה OneDrive- פתח את OneDrive האפליקציה 'התחלה' של המחשב ולאחר מכן אתר את הקובץ הרצוי.
-
סייר הקבצים - OneDrive מופיע סייר הקבצים ברשימת התיקיות מימין, שבה נמצאים מיקומי האחסון האחרים של המחשב. לחץ OneDrive כדי לראות את התיקיות והקבצים שם, ולאחר מכן לחץ על הקובץ הרצוי, כדי לפתוח אותו.
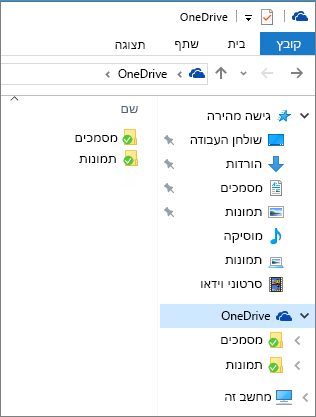
-
Office - באפשרותך להשתמש באפליקציות Office כדי לפתוח קבצים מ- OneDrive. בחלונית אפליקציית Office, בחר קובץ >פתח ולאחר מכן, תחת פתח, בחר OneDrive כמקור הקובץ שברצונך לפתוח. אתר את הקובץ ולחץ על פתח.
-
אתר האינטרנט של OneDrive - היכנס לאתר האינטרנט של OneDrive באמצעות חשבון Microsoft שלך. אתר את הקובץ הרצוי.
הערה: קבצים שאתה פותח מ- OneDrive פתוחים בתוכניות המשמשות ליצירתם או להצגתם. Office שנפתחו ביישום OneDrive או באתר האינטרנט של OneDrive נפתחים בגירסת Office Online של היישום - לדוגמה, פתיחת מסמך Word מ- OneDrive פותחת את המסמך ב- Word באינטרנט. מסמכי Office שנפתחים מתוך סייר הקבצים נפתחים באפליקציית שולחן העבודה של Office - לדוגמה, מסמכי Word נפתחים ב- Word. קבצים כגון תמונות, מסמכי PDF, סרטוני וידאו או מוסיקה נפתחים בתוכניות שהגדרת כברירת המחדל עבור סוגי קבצים אלה.
גש לקבצים שלך מכל מכשיר
השתמש בכל מכשיר עם חיבור לאינטרנט כדי לגשת OneDrive- היכנס OneDrive האינטרנט.
האפליקציה OneDrive זמינה גם עבור מחשבי Mac ומכשירים ניידים. כדי להוריד את האפליקציה למכשירים שלך, עבור לדפים הבאים:
OneDrive עבור Windows | Windows Phone חנות | תפוחים App Store | Google Play |
זקוק לעזרה נוספת?
|
|
פנה לתמיכה
לקבלת תמיכה טכנית, עבור אל יצירת קשר עם תמיכה של Microsoft, הזן את הבעיה ובחר קבלת עזרה. אם אתה עדיין זקוק לעזרה, בחר יצירת קשר עם תמיכה כדי להיות מנותב לאפשרות התמיכה הטובה ביותר. |
|
|
|
מנהלי מערכת
|












