מאמר זה מיועד לאנשים בעלי ליקויי ראייה או לקויות קוגניטיביות המשתמשים בתוכנית קורא מסך כגון Windows 'קורא טקסטים', JAWS או NVDA עם מוצרי Microsoft 365. מאמר זה הוא חלק של ערכת התוכן תמיכה בקורא מסך של Microsoft 365 שהו תוכל למצוא מידע נגיש נוסף לגבי היישומים שלנו. לקבלת עזרה כללית, בקר בתמיכה של Microsoft.
הערה: מאמר זה סיים את עבודתו, ונוציא אותו משימוש בקרוב. כדי למנוע בעיות של "הדף לא נמצא", אנו מסירים את כל הקישורים שאנו מודעים להם. אם יצרת קישורים לדף זה, הסר אותם. ביחד נוכל לשמור על קישוריות תקינה באינטרנט.
השתמש Microsoft Lens עם תכונות הנגישות של iPhone, כגון VoiceOver, קורא המסך המוכלל ב- iOS, כדי ללכוד הערות ומידע מלוחות ציור, תפריטים, סימנים, תזכירים בכתב יד או כל דבר עם טקסט רב. באפשרותך גם ללכוד שרטוטים, ציורים ומשוואות ואפילו תמונות ללא טקסט.
ה- IPhone שלך כולל הגדרות נגישות שיכולות לעזור לך להשתמש ב- Microsoft Lens בדרך המתאימה לך. עבור אל הגדרות > כללי > נגישות הגדרות כדי להפעיל תכונות כמו שינוי גודל תצוגה, דבר בחירה ולשנות את גודל הטקסט.
הערות:
-
תכונות חדשות של Microsoft 365 מופצות בהדרגה למנויי Microsoft 365, כך שייתכן שהיישום עדיין אינו כולל תכונות אלה. כדי לגלות איך תוכל לקבל את התכונות החדשות מהר יותר, הצטרף לתוכנית Office Insider.
-
נושא זה מבוסס על ההנחה שאתה משתמש בקורא המסך המוכלל של iOS, ששמו VoiceOver. כדי לקבל מידע נוסף אודות השימוש ב- VoiceOver, בקר בנגישות של Apple.
בנושא זה
VoiceOver
VoiceOver הוא קורא המסך המוכלל ב- iPhone.
הפעלת VoiceOver
הערה: נושא זה מניח שאתה משתמש במחוות ברירת המחדל, ולא בהגדרות AssistiveTouch המותאמות אישית.
-
הקש על לחצן בית.
-
הקש על הגדרות, הקש על כללי, הקש על נגישות ולאחר מכן הקש על VoiceOver.
-
הפעל את VoiceOver.
יצירת קיצור דרך ללחצן 'בית' עבור VoiceOver
-
הקש על לחצן בית.
-
הקש על הגדרות, הקש על כללי ולאחר מכן הקש על נגישות.
-
גלול מטה ולאחר מכן הקש על קיצור דרך למאפייני נגישות.
-
הקש על VoiceOver.
כדי להשתמש בקיצור הדרך כדי להפעיל או לבטל את VoiceOver, הקש שלוש-שלוש על לחצן בית.
תצוגת קריאה מודרנית
תצוגת קריאה מודרנית הוא כלי המספק חוויית קריאה במסך מלא, והוא עוזר לך להתמקד בתוכן המסמכים שלך.
פתיחת תצוגת קריאה מודרנית
-
לאחר לכידה ועריכה של תמונה ב- Microsoft Lens, החלק ימינה או שמאלה עד שתשמע "Done button" ולאחר מכן הקש פעמיים על המסך.
-
החלק ימינה או שמאלה עד שתשמע "תצוגת קריאה מודרנית לחצן" ולאחר מכן הקש פעמיים על המסך. ייתכן שיחלפו כמה רגעים עד לסריקת טקסטים מתוך תמונות, לכן אל דאגה אם הפעולה לא מתרחשת מיד.
עבודה עם תצוגת קריאה מודרנית
כאשר תצוגת קריאה מודרנית נפתח, המסך מציג את הטקסט מהתמונות שנסרקת. בצע אחת מהפעולות הבאות:
-
כדי שהעמוד יכתיב לך, החלק ימינה או שמאלה עד שתשמע "Play button" ולאחר מכן הקש פעמיים על המסך. כל מילה מסומנת בזמן שקורא הטקסטים מקריא בקול רם את המסמך.
-
כדי להשהות את הכתבה, החלק ימינה או שמאלה עד שתשמע "Pause button" ולאחר מכן הקש פעמיים על המסך.
-
כדי לדלג על חלק מהשמע ולהתחיל לקרוא מתחתית הדף, החלק ימינה או שמאלה עד שתשמע "Skip forward button" ולאחר מכן הקש פעמיים על המסך.
-
כדי להריץ אחורה את השמע, החלק ימינה או שמאלה עד שתשמע "Rewind button" ולאחר מכן הקש פעמיים על המסך.
חוויית ההפעלה פועלת בצורה הטובה ביותר באנגלית.
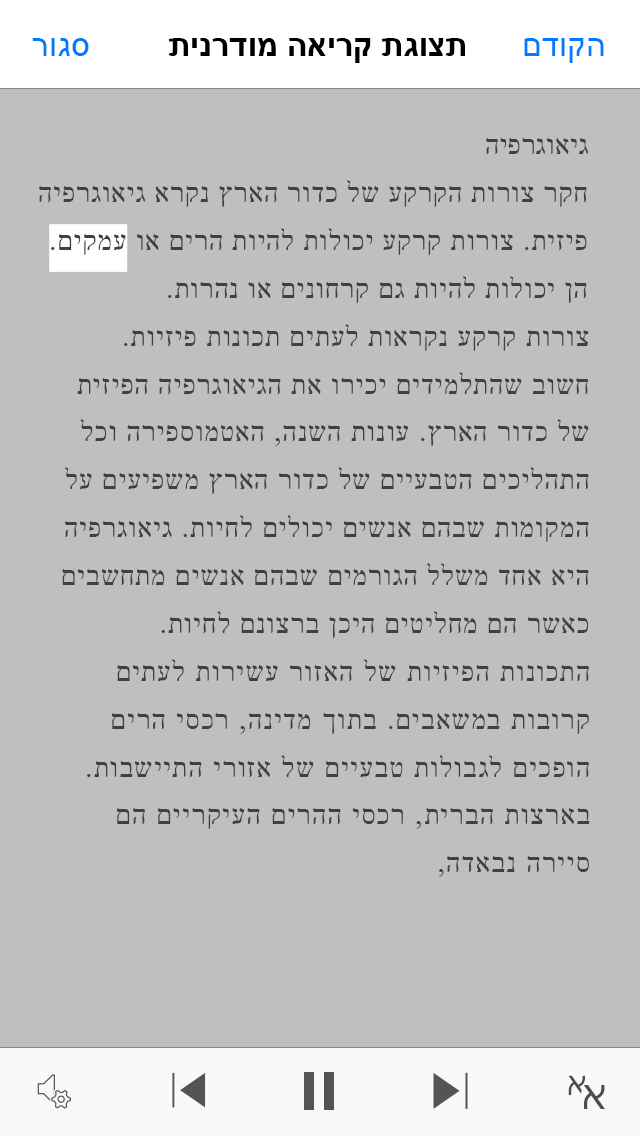
שינוי הגדרות הטקסט
תיבת תצוגת קריאה מודרנית כוללת כמה אפשרויות כדי לעזור לך לצרוך את הטקסט על המסך בדרך הרצויה. כדי לפתוח את הגדרות הטקסט, החלק ימינה או שמאלה עד שתשמע "Text button", הקש פעמיים על המסך ופעולות הבאות:
-
כדי לשנות את ההגדרה הדו-מצבית מרווח בין טקסט רחב, הקש פעמיים על המסך. הגדרה זו מגדירה את המרווח בין הגופנים. המרווח הרגיל משמש ברוב הספרים והמסמכים. עם זאת, מרווח רחב מגדיל את המרווח בין אותיות, וכן את המרווח בין שורות.
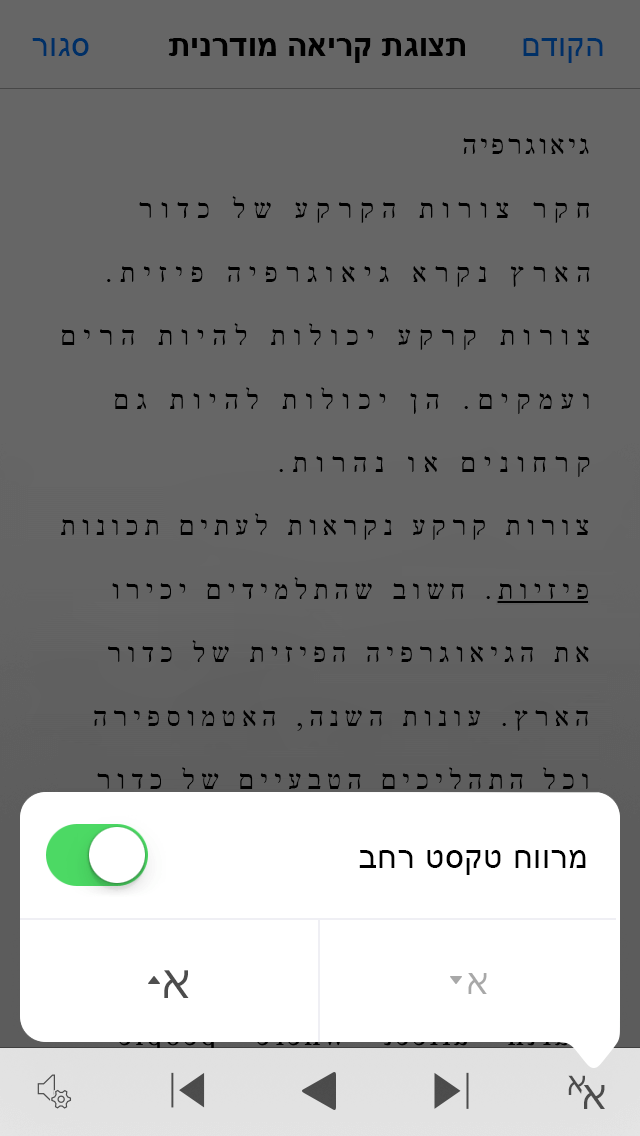
-
כדי לשנות את גודל הטקסט, החלק במהירות שמאלה או ימינה עד שתשמע "Increase text size" או "הקטן גודל טקסט" והקש פעמיים על המסך כדי להגדיל או להקטין את הגודל בכמות קטנה.
-
נסה את הגדרות גודל הטקסט בשילוב עם המרווח בין הטקסט עד שתמצא שילוב המושלם.
אפשרויות קול
כדי לשנות את מהירות הדיבור של תצוגת קריאה מודרנית, החלק ימינה או שמאלה עד שתשמע "Speak button", הקש פעמיים על המסך, והחלק במהירות למעלה או למטה כדי להתאים את המהירות במחוון קצב דיבור. המחוון מאפשר לך לשלוט במהירות להעדפתך האישית. כדי לבטל את המחוון המוקפץ, הקש על המסך. כאשר תשמע "Dismiss popup", הקש פעמיים על המסך.
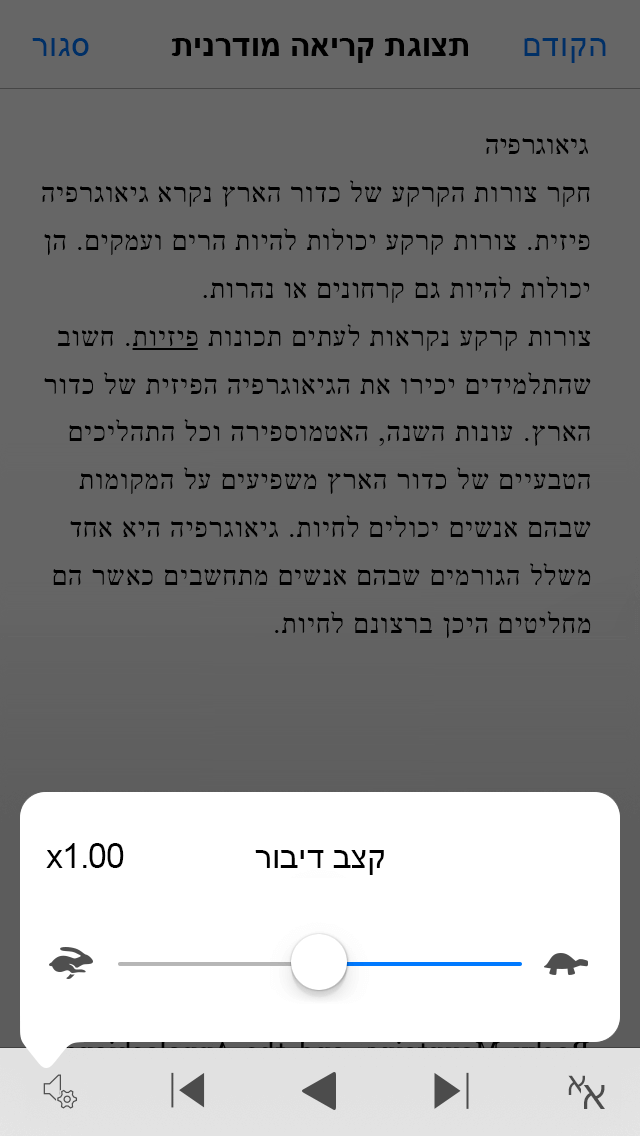
למידע נוסף
שימוש בקורא מסך כדי לחקור ולנווט ב- Microsoft Lens
תמיכה טכנית עבור לקוחות בעלי מוגבלויות
Microsoft מעוניינת לספק לכל לקוחותיה את החוויה הטובה ביותר. אם יש לך מגבלה או אם יש לך שאלות הקשורות לנגישות, פנה אל Answer Desk לנגישות של Microsoft לקבלת סיוע טכני. צוות התמיכה של Disability Answer Desk בקי בשימוש בטכנולוגיות מסייעות פופולריות רבות, והוא יכול להציע סיוע באנגלית, ספרדית, צרפתית ושפת הסימנים האמריקאית. עבור לאתר של 'Answer Desk לנגישות של Microsoft' כדי למצוא את פרטי הקשר עבור האזור שלך.
אם אתה משתמש בגוף ממשלתי, בגוף מסחרי או בארגון, צור קשר עם Answer Desk לנגישות של הארגון.











