הגדרת דואר אלקטרוני באפליקציית Outlook עבור Android
|
אם אתה נתקל בבעיות בשימוש ביישום Outlook עבור Android למכשירים ניידים, פתח כרטיס תמיכה של Outlook בתוך היישום. אם יש לך חשבון לעבודה או לבית הספר חשבון המשתמש Microsoft 365 לעסקים או חשבונות מבוססי-Exchange, ייתכן שקיימות דרישות נוספות שנקבעו על-ידי מנהל ה-IT שלך. לדוגמה, אם יש לך מכשיר המנוהל על-ידי החברה, שרת Exchange מקומי שמוגדר לאימות בסיסי או שהחברה שלך דורשת ניהול למכשירים ניידים עבור הגנה על יישומים. עיין בסעיף הגדרת Outlook עבור Android עם דרישות נוספות להלן לקבלת הוראות ספציפיות. |
הגדר את Outlook עבור Android בפעם הראשונה.


הערה: אם יש לך חשבון עבודה הדורש את האפליקציה Intune Company Portal, התקן אותו מחנות Google Play לפני הגדרת Outlook עבור Android. יכול להיות שמנהל ה-IT שלך ידרוש ממךלרשום את מכשיר ה-Android שלך ב- Intune.
התקן את Outlook עבור Android מ- Google Play Store ולאחר מכן פתח אותה.
הקש על התחל בעבודה אם זהו השימוש הראשון.
אחרת, כדי להוסיף חשבון דואר אלקטרוני אחר, פתח את תפריט 



ייתכן ש- Outlook יזהה את חשבונות Google שלך. כדי להוסיף אותם לאפליקציה Outlook עבור Android, הקש על חשבון Google Connect ולאחר מכן הקש על אישור כדי לאשר. הקש על אפשר די להעניק ל-Outlook גישה לרשימת אנשי הקשר שלך.
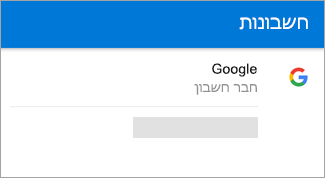
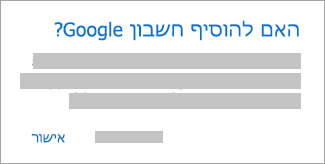
אם אינך מעוניין להוסיף חשבונות אלה, הקש על דלג ולאחר מכן עבור לשלב 4 תחת הגדרת חשבון דואר אלקטרוני אחר להלן.


בחר את החשבונות שברצונך להוסיף ולאחר מכן הקש על הוסף חשבון. ייתכן שתתבקש להיכנס.
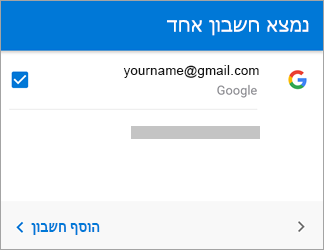
הקש על אפשר כדי לאשר גישה לא מקוונת וכל בקשה אחרת.
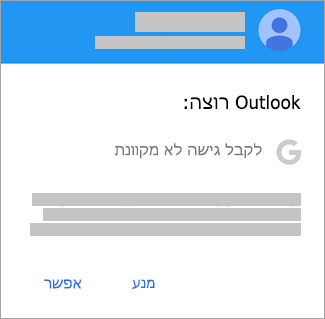
כדי להוסיף חשבון דואר אלקטרוני אחר, הקש על המשך ועבור אל שלב 4, במידה ואינך מעוניין להוסיף חשבון הקש דלג.
הגדרת חשבון דואר אלקטרוני אחר


הזן את כתובת הדואר האלקטרוני המלאה שלך ולאחר מכן הקש על המשך.
הערה: אם אתה מתבקש לבחור את ספק הדואר האלקטרוני שלך, ייתכן שתצטרך להגדיר את Exchange באופן ידני או להגדיר חשבון IMAP או POP.



הזן את סיסמת חשבון הדואר האלקטרוני שלך והקש על כניסה או על הבא.
הערה: מסך הכניסה עשוי להיראות שונה, בהתאם לספק הדואר האלקטרוני שלך.
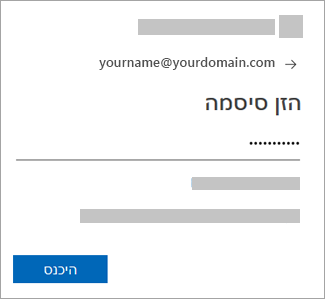


אם אימות רב-גורמי זמין, אמת את זהותך. לקבלת מידע נוסף, ראה מבט כולל על מידע אבטחה.
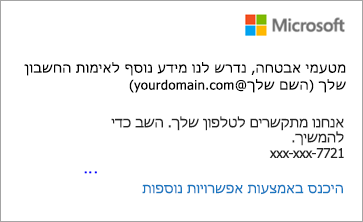
הגדרת חשבונות בעבודה/בבית הספר שיש להם דרישות נוספות
לחשבונות בעבודה ובבית ספר מסוימים יש דרישות אבטחה נוספות כדי להשתמש ב- Outlook עבור Android. אם אינך בטוח איזה מהמצבים הבאים חל על החשבון שלך בעבודה או בבית ספר, פנה למנהל המערכת של Microsoft 365.
לחץ על סמל ההרחבה כדי לפתוח אותו:
בעת התחלת תהליך ההרשמה, עליך להשלים את התהליך בשלמותו מכיוון שהשהיית התהליך ליותר ממספר דקות בדרך כלל מפסיק את ההתקדמות שלך ודורש ממך להתחיל מחדש. אם תהליך זה נכשל, עליך לחזור לאפליקציית ה-Company Portal כדי לנסות שוב.
-
פתח את חנות Google Play. חפש והורד את האפליקציה Intune Company Portal.
-
אם תוצג לך הנחיה ליצור פרופיל עבודה במהלך תהליך ההרשמה, עיין במאמר יצירת פרופיל עבודה ורישום המכשיר ב- Intune. אחרת, פעל בהתאם להליך במאמר רישום מכשיר Android ב- Intune כדי לרשום טלפון או טאבלט של Android.
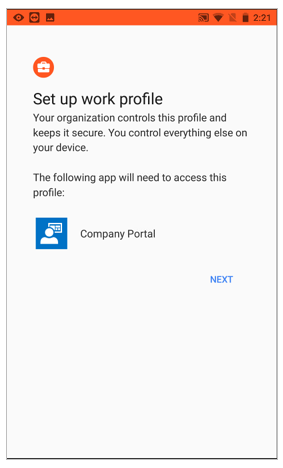
הערה: אם תוצג לך הנחיה לאימות רב-גורמי, עיין במאמר מבט כולל על מידע אבטחה.
-
פתח את היישום Outlook עבור Android. אם הוצגה לך הנחיה ליצור פרופיל עבודה, השתמש במופע פרופיל העבודה של Outlook כדי להוסיף את החשבון שלך.

הערות: כאשר מכשיר רשום, ניתן להתקין יישומים מנוהלים - כולל Outlook - בכמה דרכים שונות:
-
התקנת היישום מתוך היישום Company Portal
-
החברה שלך עשויה להתקין יישומים אלה באופן אוטומטי במהלך תהליך ההרשמה
-
התקנת היישום מתוך חנות Google Play מנוהלת
-
-
הקש על תחילת העבודה.
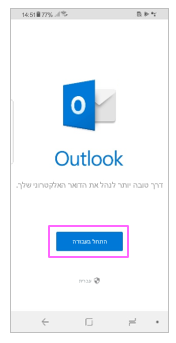
-
אם החשבון שלך נמצא, הקש על המשך.
הערה: אם החשבון שלך לא נמצא באופן אוטומטי, הזן את כתובת הדואר האלקטרוני של החברה שלך, הקש על הוסף חשבון ולאחר מכן הזן את הסיסמה כאשר תוצג הנחיה.
-
הזן את סיסמת חשבון הדואר האלקטרוני שלך ולאחר מכן הקש על כניסה.
-
ייתכן שהחברה יישמה בקרות שידרשו ממך להירשם כדי שתוכל להמשיך. בפעולת הרישום אתה מאמת את זהותך, כך שהארגון יכול לאמת את המכשיר. אם תתבקש לרשום את המכשיר שלך, הקש על רישום.
-
אם מנהל ה-IT שלך הגדיר קווי מדיניות נוספים, ייתכן שיהיה עליך להקיש על הפעל ושוב על הפעל.
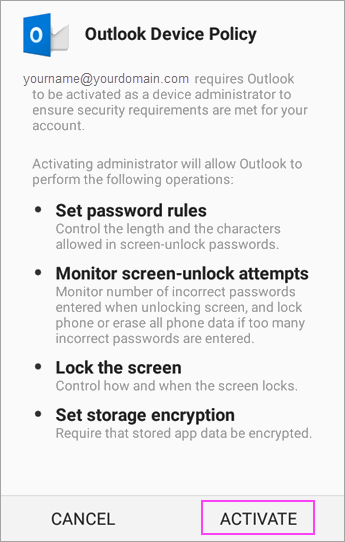
הערה: לאחר פתיחת Outlook, החוויה שלך תיקבע לפי מגוון של גורמים כולל הגדרות מדיניות החברה שלך ואם ניגשת בעבר למשאבים של ארגון עם המכשיר שלך. פעל לפי ההנחיות המופיעות במכשיר שלך לנסיבות הנתונות לך.
עכשיו אתה מוכן להתחיל להשתמש ב- Outlook for Android! הפק את המרב מ- Outlook:
מיטוב אפליקציית Outlook למכשירים ניידים עבור טלפון או Tablet
ניתן לקבוע את התצורה של מדיניות ההגנה של היישום Intune וליישם אותה בלי לרשום את המכשיר. עם זאת, עבור מכשירי Android, עדיין תצטרך להתקין את היישום Intune Company Portal במכשיר כדי לאכוף את מדיניות ההגנה על היישום.
-
פתח את חנות Google Play. חפש והורד את האפליקציה Intune Company Portal.
-
אם טרם עשית זאת, התקן את היישום Outlook עבור Android מתוך חנות Google Play או לחץ כאן כדי להזין את מספר הטלפון שלך ולקבל קישור הורדה.
-
פתח את היישום Outlook עבור Android.
-
הקש על תחילת העבודה.
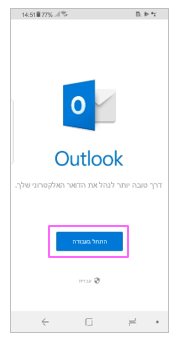
-
הזן את חשבון הדואר האלקטרוני של החברה שלך, לאחר הקש על המשך.
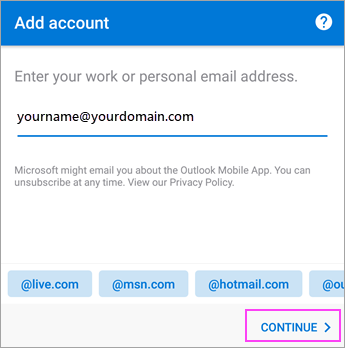
-
אם תתבקש, הזן את סיסמת חשבון הדואר האלקטרוני שלך ולאחר מכן הקש על כניסה.
הערות:
-
החוויה שלך עשויה להשתנות בהתאם לדרישות של החברה שלך. לדוגמה, ייתכן שתתבקש לאמת באמצעות היישום Microsoft Authenticator או לאמת את עצמך בעזרת טקסט או בטלפון. לפרטים, ראה מבט כולל על מידע אבטחה.
-
ייתכן שהחברה יישמה בקרות שידרשו ממך להירשם כדי שתוכל להמשיך. בפעולת הרישום אתה מאמת את זהותך, כך שהארגון יכול לאמת את המכשיר. אם תתבקש לרשום את המכשיר שלך, הקש על רישום.
-
-
אם תתבקש להוסיף חשבון אחר, הקש על אולי במועד מאוחר יותר.
-
הקש על דלג או החלק במהירות את מסכי התכונות.
-
ההודעה, הארגון שלך מגן כעת על הנתונים שלו ביישום זה. עליך להפעיל מחדש את היישום כדי להמשיך, מופיעה. הקש על אישור.
-
הפעל מחדש את Outlook עבור Android והגדר למעלה מספר זיהוי אישי (PIN) כאשר תתבקש.
עכשיו אתה מוכן להתחיל להשתמש ב- Outlook עבור Android! הפק את המרב מ- Outlook:
מיטוב אפליקציית Outlook למכשירים ניידים עבור טלפון או Tablet
-
אם טרם עשית זאת, התקן את היישום Outlook עבור Android מתוך חנות Google Play או לחץ כאן כדי להזין את מספר הטלפון שלך ולקבל קישור הורדה.
-
פתח את Outlook עבור Android. אם זוהי הפעם הראשונה, הקש על תחילת העבודה ועל דלג אם תוצג לך הנחיה להוסיף חשבונות שזוהו. אחרת, פתח את תפריט


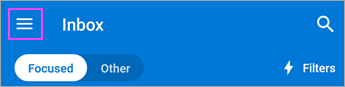
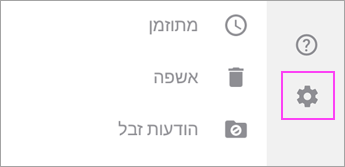
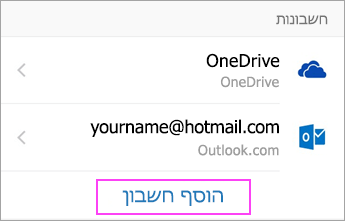
-
הזן את חשבון הדואר האלקטרוני של החברה שלך, לאחר מכן הקש על המשך.
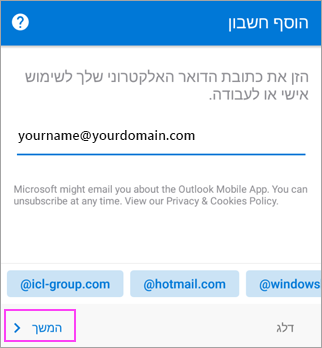
-
הקש על Exchange.
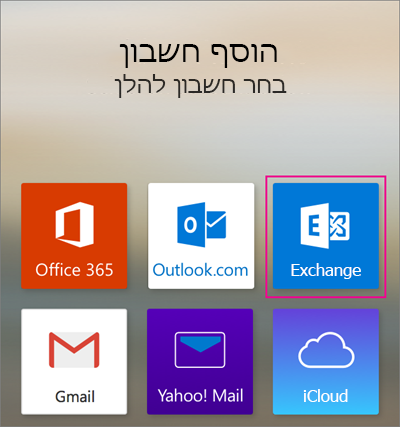
-
הזן את כתובת הדואר האלקטרוני ואת הסיסמה של החברה שלך כדי לקבוע באופן אוטומטי את החשבון שלך. הקש על היכנס.
הערות: אם הגדרה אוטומטית נכשלת, הקש על המשךולאחר מכן הזן את ההגדרות הבאות באופן ידני:
-
שם שרת: זהו בדרך כלל השם שאתה מזין בעת בדיקת הדואר האלקטרוני שלך באינטרנט.
-
תחום: הגדרה זו בדרך כלל אופציונלית. אם אינך בטוח, פנה למנהל ה- IT שלך.
-
שם משתמש: זוהי כתובת הדואר האלקטרוני שלך בחברה.
-
סיסמה: זוהי הסיסמה עבור חשבון הדואר האלקטרוני שלך בחברה.
-
-
הקש על הבא לאחר שתסיים ודפדף בין התכונות.
עכשיו אתה מוכן להתחיל להשתמש ב- Outlook עבור Android! הפק את המרב מ- Outlook:
מיטוב אפליקציית Outlook למכשירים ניידים עבור טלפון או Tablet
-
ב-Outlook עבור Android, עבור אל הגדרות

-
הזן כתובת דואר אלקטרוני. הקש על המשך.
-
הקש על הגדר חשבון באופן ידני אם אפשרות זו זמינה, ולאחר מכן, בדף של ספק הדואר האלקטרוני בחר Exchange ושנה את הלחצן הדו-מצבי הגדרות מתקדמות למצב מופעל.
-
הזן את פרטי הגדרת השרת, במידת האפשר, ולאחר מכן הקש על סמל סימן הביקורת.
הגדרות שרת נכנס
-
תחום/שם משתמש
הזן את כתובת הדואר האלקטרוני המלאה שלך, כגון yourname@yourdomain.com. -
סיסמה
השתמש בסיסמה שבה אתה משתמש כדי לגשת לדואר האלקטרוני שלך. -
שרת
-
חשבונות Exchange - ראה סעיף איתור הגדרות שרת הדואר של Exchange או בקש ממנהל ה- IT את פרטי השרת.
-
חשבונות Microsoft 365 בעבודה או בבית ספר - השתמש ב- outlook.office365.com.
-
-
יציאה
השתמש ב- 443 או ב- 993. -
סוג אבטחה
בחר SSL/TLS או ודא שתיבת הסימון השתמש בחיבור מאובטח (SSL) סומנה ולאחר מכן הקש על הבא.
הגדרות שרת דואר יוצא (SMTP)
-
שרת SMTP
-
חשבונות Exchange - בקש ממנהל ה- IT את פרטי השרת.
-
חשבונות Microsoft 365 בעבודה או בבית ספר - השתמש ב- smtp.office365.com.
-
-
סוג אבטחה
בחר TLS. -
מספר יציאה
הזן 587. הקש על הבא.
-
-
ייתכן שתתבקש להזין שוב את הסיסמה של חשבון הדואר האלקטרוני שלך כדי להפעיל את ההרשאות הדרושות.
זקוק לעזרה נוספת בהגדרת Outlook עבור Android?
אם אתה עדיין זקוק לעזרה בהגדרת דואר אלקטרוני באמצעות Outlook עבור Android, פתח כרטיס תמיכה של Outlook בתוך היישום או שתספר לנו על השאלה שלך בפירוט בתיבת ההערות שלהלן, כדי שנוכל לטפל בה בעתיד.
אם ברצונך להגדיר חשבון דואר אלקטרוני מסוג IMAP או POP, או שאין לך חשבון דואר אלקטרוני עם חשבון Exchange ActiveSync, השתמש בהוראות אלה. בעת הגדרת חשבון דואר אלקטרוני באמצעות IMAP או POP, רק הדואר האלקטרוני שלך יסונכרן - ולא לוח השנה או אנשי הקשר. מהם IMAP ו- POP?
הגדרת חשבון POP או IMAP ב- Outlook עבור Android
-
ב- Outlook עבור Android, עבור אל הגדרות > הוסף חשבון > הוסף חשבון דואר אלקטרוני.
-
הזן כתובת דואר אלקטרוני. הקש על המשך. כאשר תתבקש לבחור ספק דואר אלקטרוני, בחר IMAP או POP3.
-
שנה את הלחצן הדו-מצבי הגדרות מתקדמות למצב מופעל והזן את הסיסמה ואת הגדרות השרת.
הערה: אם מידע זה אינו ידוע לך, תצטרך להשיג אותו מספק הדואר האלקטרוני או ממנהל המערכת שלך. לקבלת עזרה ורשימה של הגדרות שרת נפוצות, ראה הגדרות השרת שתצטרך מספק הדואר האלקטרוני שלך.
-
הקש על סמל סימן הביקורת כדי להשלים.
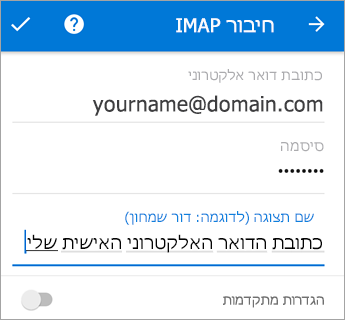
כדי לשנות את הסיסמה, עליך לעבור לאתר האינטרנט של ספק הדואר האלקטרוני כדי לשנות אותה.
-
עבור אל אתר האינטרנט של ספק הדואר האלקטרוני שלך.
לדוגמה, אם אתה משתמש בחשבון דואר אלקטרוני מסוג @hotmail.com, היכנס אל outlook.com. או אם אתה משתמש ב- Gmail, עבור אל Gmail.com.
-
עבור להגדרות החשבון או הפרופיל שלך.
-
שנה את הסיסמה שלך.
-
Outlook עבור Android יזהה שגיאת סינכרון ויבקש ממך להזין שוב את הסיסמה שלך.
אם אתה נתקל בקשיים בסינכרון של Outlook עבור Android עם הסיסמה החדשה שלך, מחק את חשבון הדואר האלקטרוני שלך ולאחר מכן הוסף אותו מחדש.
הערה: אם תשנה את הסיסמה עבור חשבון הדואר האלקטרוני שהוא גם חשבון Microsoft שלך, ייתכן שתצטרך להיכנס שוב ביישומים ואתרי אינטרנט אחרים של Microsoft.
נתחיל בהתחלה. אם אתה משתמש בחשבון דואר אלקטרוני של Outlook.com (כולל hotmail.com, msn.com, live.com וכדומה), בדוק את מצב השרת של Outlook.com כאן. לאחר מכן, בחר מבין האפשרויות הבאות:
-
"הגדרתי את Outlook, אבל אני זקוק לעזרה כלשהי לגבי האפליקציה" - ראה פתיחת כרטיס תמיכה של Outlook בתוך האפליקציה ולחץ על 'פנה לתמיכה' כדי לגלות כיצד לשוחח בצ'אט עם נציגים באפליקציה.
-
"אני צריך עזרה בפתרון בעיות לצורך הגדרת הדואר האלקטרוני שלי." - ראה פתרון בעיות בהגדרת דואר אלקטרוני במכשירים ניידים.
-
"אני מגדיר דואר אלקטרוני בפעם הראשונה, ולוח השנה או אנשי הקשר שלי לא מסתנכרנים." - ראה סינכרון לוח השנה עם הטלפון או ה- Tablet שלי.
-
"אני משתמש בכתובת דואר אלקטרוני של Outlook.com (כמו hotmail.com או live.com) ובעבר היא הייתה מסתנכרנת אבל עכשיו לא." - ראה פתרון בעיות בסינכרון דואר אלקטרוני של Outlook.com.
הפק את המרב מ- Outlook
מיטוב אפליקציית Outlook למכשירים ניידים עבור טלפון או Tablet










