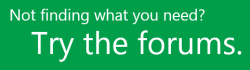התקנת Project
לפני שתתחיל ודא שהמחשב שלך עומד בדרישות המערכת.
השלבים הבאים מיועדים לגירסאות המנוי של Project Online, וגירסאות שאינן מנוי של Project 2021, 2019, 2016 או 2013. Project נמכר כיישום עצמאי, כך שאם עדיין אין לך אותו, קנה או נסה את Project.
Project Online Professional או Project Online Premium:
אם יש לך מנוי לאחד מהפתרונות מבוססי הענן של Project לא תראה אפשרות להתקין אותו אלא אם יש לך רשיון מוקצה. אם אתה מנהל מערכת של Microsoft 365 האחראי על הקצאת רישיונות, ראה הקצאת רישיונות למשתמשים.
הערה: Project Online Essentials אינו כולל גירסת שולחן עבודה של Project ולכן לא נדרשת התקנה.
Project Standard or Project Professional:
אם יש לך אחת מגירסאות ללא מנוי אלה, היית אמור לקבל מפתח מוצר עם הרכישה. לפני התקנת Project בפעם הראשנה, היכנס באמצעות חשבון Microsoft קיים או חדש והזן את מפתח המוצר שלך* בכתובת office.com/setup. מימוש המפתח מקשר את החשבון שלך עם אפליקציית ה- Project ועליך לעשות זאת פעם אחת בלבד.
הערה: לגירסאות מסוימות Project אין חשבון Microsoft משויך, או חשבון בעבודה או בבית ספר, או שעליך לממש את מפתח המוצר שלך בדרך אחרת. עיין בפרטים הבאים אם זו הדרך שבה קיבלת את גירסת Project Professional 2021 שלך, Project Professional 2019, Project Standard 2021, או Project Standard 2019:
תוכנית ההנחה על מוצרי Microsoft למקום העבודה(המכונה בעבר Home Use Program): אם קנית את Project לשימושך האישי באמצעות הטבת תוכנית ההנחה על מוצרי Microsoft למקום העבודה של החברה שלך ויש לך מפתח מוצר, ראה התקנת Office באמצעות תוכנית ההנחה למקום העבודה. (אותם שלבי התקנה של Microsoft 365 חלים על גירסאות עצמאיות של Project שנקנו דרך תוכנית ההנחה למקום העבודה).
גרסאות רשיון רב משתמשים: מחלקות IT עשויות להשתמש בשיטה אחרת להתקנת מהדורות רשיון רב משתמשים של Project ברחבי הארגון. פנה למחלקת ה- IT לקבלת עזרה בהתקנה.
ספק חיצוני: קנית Project מספק חיצוני ואתה נתקל בבעיות עם מפתח המוצר.
עצה: אם אתה בעל עסק קטן שמחפש מידע נוסף על איך להגדיר Microsoft 365, בקר ב-עזרה ובלמידה של Small Business.
שלב 1: היכנס כדי להוריד את Project
-
עבור אל www.office.com, ואם עדיין לא נכנסת למערכת, בחר כניסה.
-
היכנס באמצעות החשבון ששייכת לגירסה זו של Project. חשבון זה יכול להיות חשבון Microsoft (לשימוש בגרסאות ללא מנויים), או חשבון בעבודה או בבית ספר (לשימוש בגרסאות למנויים).
שכחת את פרטי החשבון שלך? ראה שכחתי את החשבון שבו אני משתמש עבור Office.
-
לאחר הכניסה, בצע את השלבים הבאים עבור המנוי שלך או גירסה שאינה מנוי של Project.
Project (רגיל או מקצועי)
גירסה שאינה מנוי

-
בדף הבית Microsoft 365 בחר באפשרות התקן את Office.
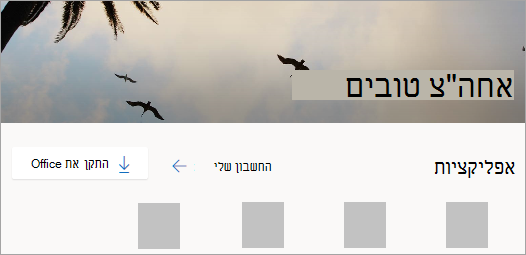
-
אם יש לך מוצרי Microsoft 365 מרובים, ייתכן שתצטרך לגלול ברשימת המוצרים שבבעלותך, או אם יש לך מנוי Microsoft 365, בכותרת העליונה, בחר שירותים ומנויים שמפרט את כל מוצרי Microsoft שבבעלותך.
אתר את גירסת Project שברצונך להתקין ובחר באפשרות התקן.
עצה: כדי להתקין את Project בשפה אחרת, או כדי להתקין את גירסת 64-bit, בחר את הקישור אפשרויות אחרות. בחר את השפה וגרסת הסיביות הרצויה ולאחר מכן בחר התקן.
Project Online (Premium או מקצועי)
גירסת מנוי

-
בדף הבית Microsoft 365 בחר באפשרות התקנת יישומי Office > אפשרויות התקנה אחרות. (אם הגדרת דף פותח אחר, עבור אל admin.microsoft.com/OLS/MySoftware.aspx).
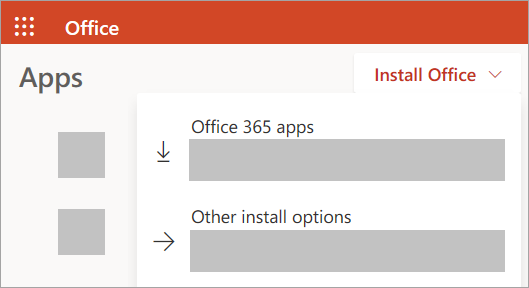
-
תחת תוכנה, בחר את Project. בחר את השפה ואת גרסת הסיביות הרצויה ולאחר מכן בחר התקן. (כדי להתקין את גרסת 64 סיביות, תחת גירסה, בחר באפשרות מתקדם, בחר 64 סיביות, ולאחר מכן בחר התקן ).
-
עצה: אם Project אינה מופיעה תחת הכותרת חיפוש תוכנה בצד הימני של הדף שלך, משמעות הדבר היא כנראה שאין לך רישיון. בדוק אם יש לך רישיון ואם אין לך, פנה למנהל המערכת שלך ובקש שיינתן לך אחד.
הורדת Project אמורה להתחיל כעת. פעל לפי ההנחיות שבשלב 2 כדי להשלים את ההתקנה.
-
שלב 2: התקנת Project
-
בהתאם לדפדפן שלך, לחץ על הפעל (ב- Microsoft Edge או ב- Internet Explorer), התקן (ב- Chrome) או שמור קובץ (ב- Firefox).
אם אתה רואה הודעה של 'בקרת חשבון משתמש' ובה כתוב האם ברצונך לאפשר לאפליקציה זו לבצע שינויים במכשיר שלך? לחץ על כן.
ההתקנה תתחיל.

-
ההתקנה תסתיים כשתראה את צירוף המילים, "הכל מוכן! Project מותקן כעת" ותופעל הנפשה כדי להראות לך היכן למצוא את אפליקציית Project במחשב שלך.
בצע את ההוראות בחלון כדי למצוא את Project, לדוגמה, בהתאם לגירסת Windows שברשותך, בחר התחל ולאחר מכן גלול כדי למצוא Project מרשימת האפליקציות שלך.
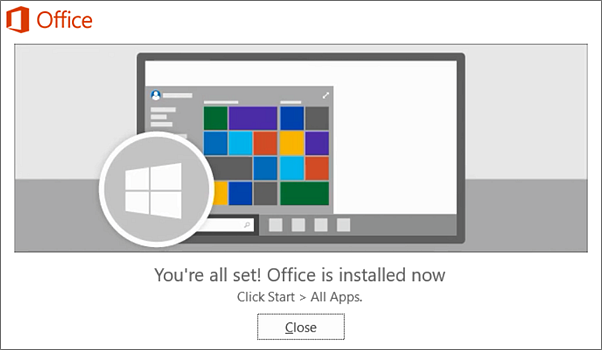
זקוק לעזרה נוספת?
אם עדיין לא מצאת את התשובות הדרושות, נסה לחפש תוכן באתר support.office.com או עיין ברשימת הנושאים במרכז העזרה של Project.
בנוסף, ייתכן שתוכל לקבל עזרה על-ידי פרסום השאלות שלך והבעיות שבהן נתקלת בפורום דיונים. פורומי הדיונים של Project מתאפיינים ברמת פעילות גבוהה, ולכן הם מועילים מאוד באיתור משתמשים אחרים שכבר פתרו בעיות דומות בעבר, או שנתקלו במצבים דומים.