כאשר ברצונך למחוק מחברת כיתה אחת או יותר המאוחסנת ב- OneDrive, בצע שלבים אלה. הדבר חל על מחברות שיצרת באמצעות היישום ' מחברת כיתה'.
הערה: מחברות כיתה שאתה יוצר עבור כיתות ב- Microsoft Teams אינן מאוחסנות ב- OneDrive. ניתן למחוק אותם רק על-ידי מחיקת הצוות וכל התוכן שלו. אחסון צוות שאינו פעיל עוד בארכיון עשוי להיות פתרון טוב במקום זאת.
-
היכנס ל- Microsoft 365 באמצעות החשבון שלך בבית הספר.
-
בחר את OneDrive.
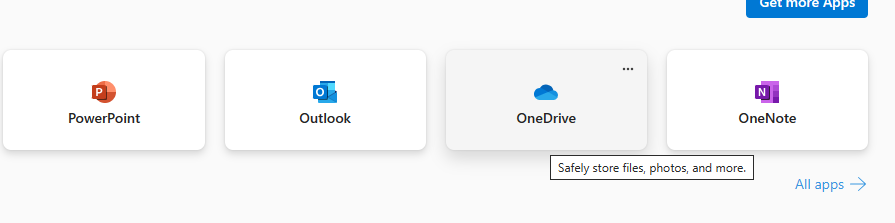
-
מתוך הקבצים שלי, בחר מחברותכיתה.
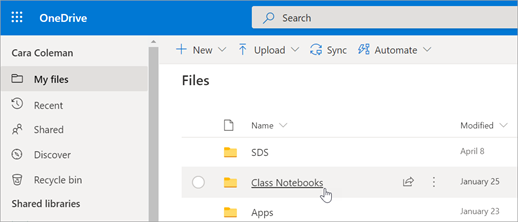
-
בחר את תיבת הסימון לצד מחברת הכיתה שברצונך למחוק ולאחר מכן בחר מחק.
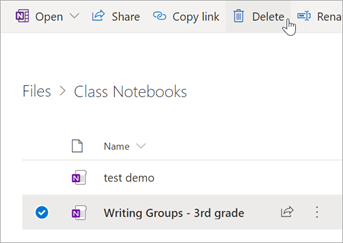
-
כאשר תתבקש, ודא שברצונך למחוק את המחברת. מחברת הכיתה שלך וכל התוכן שלה יימחקו.










