מעקב אחר שינויים ב- Word
הערה: אם מסמך משותף איתך לסקירה, ייתכן שלא תוכל לבטל את המעקב אחר שינויים. אם ברצונך לערוך את המסמך מבלי לעקוב אחר שינויים, יהיה עליך לשמור עותק או לבקש מהאדם ששלח לך אותו לשתף אותו שוב כאשר מצב סקירה כבוי.

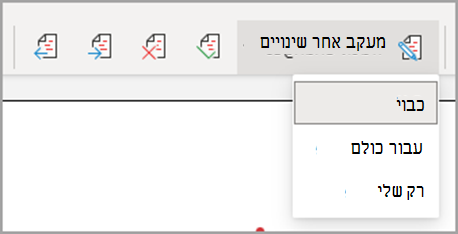
הפעלה וביטול של מעקב אחר שינויים
עבור אל סקור >מעקב אחר שינויים.
-
כאשר מעקב אחר שינויים מופעל, המקטע מסומן. מחיקות מסומנות בקו חוצה, והתוספות מסומנות בקו תחתון. השינויים של מחברים שונים מצוינים באמצעות צבעים שונים.
-
כאשר מעקב אחר שינויים מבוטל, המקטע אינו מסומן. Word מפסיקה לסמן שינויים, אך הקווים התחתון והקווים הקווים חוצה הצבעוניים עדיין נמצאים במסמך.
עצה: באפשרותך גם להוסיף מחוון מעקב אחר שינויים ל שורת המצב. לחץ באמצעות לחצן העכבר הימני על שורת המצב ובחר עקוב אחר שינויים.
הצגת שינויים הנמצאים במעקב
הערה: כאשר מסמך נמצא במצב עריכה או סקירה, באפשרותך לבחור שינוי מסומן כדי להציג את השינוי המלא המוצע של משתף הפעולה בכרטיס שמציג. רחף מעל לחצן קבל או דחה כדי לראות תצוגה מקדימה של הפעולה שתבצע במסמך הסופי.
בחר את השינויים שברצונך לעקוב אחריהם
באפשרותך לבחור לעקוב רק אחר השינויים שלך או אחר השינויים של כולם.
-
כדי לעקוב רק אחר השינויים שלך - עבור אל סקירה >מעקב אחר שינויים > רק שלי.
-
כדי לעקוב אחר השינויים של כולם - עבור אל סקירה >מעקב אחר שינויים > עבור כולם.
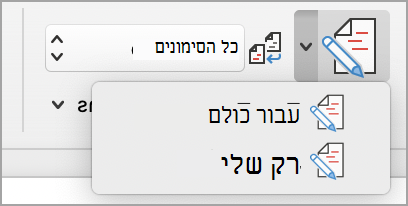
עצה: כדי להשתמש בסיסמה כדי למנוע מאחרים לבטל מעקב אחר שינויים - עבור אל סקירה > מעקב > נעל מעקב.
בחר כיצד ברצונך לראות את השינויים במסמך
באפשרותך לבחור את סוג הסימון שברצונך לראות.
-
עבור אל סקירה ובחר כל הסימונים מהרשימה הנפתחת.
-
בחר אחת מהאפשרויות הבאות.
-
סימון פשוט מציג שינויים מסומנים עם קו אדום בשוליים.
-
כל הסימונים מציג שינויים מסומנים בצבעים שונים של טקסט ושורות עבור כל בודק.
-
האפשרות ללא סימונים מסתירה את הסימונים כדי להציג את המסמך עם שינויים משולבים.
-
האפשרות מקור מציגה את המסמך המקורי מבלי להציג שינויים מסומנים והערות. עם זאת, כל השינויים המסומנים או ההערות במסמך אשר לא התקבלו, נדחו או נמחקו נשארים במסמך.
בחר את אופן התצוגה של מעקב אחר שינויים
באפשרותך לבחור את סוגי התיקונים שיוצגו ואת אופן הצגתם. אם תבחר להציג תיקונים בבלונים, הם יוצגו בשולי המסמך. אם תבחר להציג אותם ישירות בתוך המסמך בשורה. מהדורות שורה מציגות את כל המחיקות עם קווים חוצה במקום בתוך בלונים.
-
עבור אל סקירה > הצג סימון.
-
בחר בלונים ולאחר מכן בחר את סוג התצוגה הרצוי.
-
הצג תיקוני מהדורה בבלונים
-
הצג את כל תיקוני המהדורה בתוך השורה
-
הצג עיצוב בלבד בבלונים
הערה: אם ברצונך לראות שינויים מסומנים בבלונים, עליך להיות ב- תצוגת פריסת הדפסה או תצוגת פריסת אינטרנט.
הצג שינויים לפי סוג עריכה
-
עבור אל סקירה > הצג סימון.
-
בחר את סוג העריכה.
-
תוספות ומחיקות
-
עיצוב
סימן הביקורת לצד הפריט מציין שהוא נבחר.
הערה: גם אם תסתיר סוג של סימון על-ידי ניקויו בתפריט הצג סימון, הסימונים יוצגו באופן אוטומטי בכל פעם שהמסמך נפתח על-ידו או על-ידי בודק.
הצג שינויים על-ידי בודקים
-
עבור אל סקירה > הצג סימון.
-
בחר הגדרות אנשים.
-
בחר לנקות את כל תיבות הסימון למעט התיבות לצד שמות הבודקים שאת השינויים שלהם ברצונך להציג.
הערה: כדי לבחור או לנקות את כל תיבות הסימון עבור כל הבודקים ברשימה, בחר כל הבודקים.
ניווט בשינויים מסומנים במקטע התפריט 'שינויים'
באפשרותך לנווט משינוי מסומן אחד לאחר.
-
תחת סקירה > שינויים, בחר הבא כדי להציג את השינוי המסומן הבא.
-
תחת סקירה >, בחר הקודם כדי להציג את השינוי המסומן הקודם.
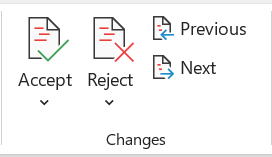
קבלה או דחייה של שינויים מסומנים
קיימות מספר דרכים לטפל בשינויים מסומנים. השיטה המיומנות ביותר היא לזהות את ההערה ולהגיב לשינוי המסומן היא באמצעות תצוגת הכרטיס בעת לחיצה על השינוי המסומן. הכרטיס מציג את שם ההערה ואת האפשרות לקבל או לדחות את ההצעה.
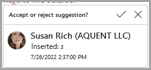
קבלה או דחייה של שינויים מסומנים ברצף באמצעות התפריט הראשי
באפשרותך לפתור את הלמד שינוי מסומן מתחילת המסמך עד סוף המסמך ברצף.
-
בחר סקור > שינויים > הבא.
-
בחר קבל אודחה. השינוי הרציף הבא מסומן עבור הסקירה והפעולה שלך.
הערה: באפשרותך גם לקבל או לדחות שינויים מסומנים בודדים באמצעות התפריטים הנפתחים של התפריטים הראשיים. שיטה זו משמשת לעתים קרובות כגישה שיטתית לסקירת שינויים מסומנים.
קבלת שינויים באמצעות התפריט הראשי
-
בתיבת הדו > שינויים, בחר קבל.
-
בחר באחת מהאפשרויות.
-
קבל והעבר אל הבא
-
קבל שינוי זה
-
קבל את כל השינויים
-
קבל את כל השינויים והפסק מעקב
דחיית שינויים באמצעות התפריט הראשי
-
תחת סקור >, בחר דחה.
-
בחר באחת מהאפשרויות.
-
דחה ועבר אל הבא
-
דחה שינוי זה
-
דחה את כל השינויים
-
דחה את כל השינויים והפסק מעקב
קבלה או דחייה של שינויים במסמך בלחיצה באמצעות לחצן העכבר הימני
עבודה בתוך מסמך, באפשרותך ללחוץ באמצעות לחצן העכבר הימני על שינוי מסומן כדי לקבל או לדחות את השינוי. שימוש בפעולת השירות של הלחיצה הימנית מציג אפשרות תפריט כרזה ואת אפשרות התפריט הנפתח.
קבלת שינויים בתוך השורה באמצעות אפשרות הכרזה של הלחיצה הימנית
-
לחץ באמצעות לחצן העכבר הימני על שינוי מסומן במסמך כדי לסקור הצעה בודדת.
-
בכרזת, בחר אחת מהאפשרויות הבאות.
-
קבל > קבל ועבור אל 'הבא'
-
קבל > קבל שינוי זה
-
קבל > קבל את כל השינויים
-
קבל > קבל את כל השינויים והפסק מעקב
-
קבל והעבר אל הבא
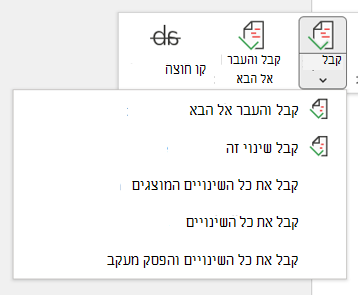
קבלת שינויים בשורה באמצעות אפשרות התפריט הנפתח של הלחיצה הימנית
-
לחץ באמצעות לחצן העכבר הימני על שינוי מסומן במסמך כדי לסקור הצעה בודדת.
-
בתפריט הנפתח, בחר אחת מהאפשרויות הבאות.
-
קבלת הוספה (או קבלת מחיקה)
-
דחה הוספה (או דחה מחיקה)
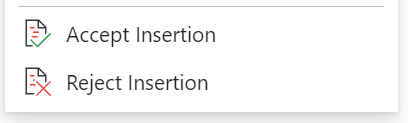
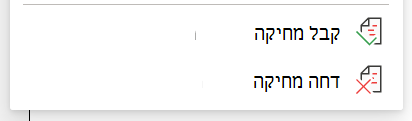
קבלה או דחייה של כל השינויים המסומנים בבת אחת בתפריט הראשי
קבל את כל השינויים המסומנים
-
בתיבת הדו > שינויים, בחר קבל.
-
בחר באחת מהאפשרויות.
-
קבל את כל השינויים המוצגים
-
קבל את כל השינויים
-
קבל את כל השינויים והפסק מעקב
דחיית כל השינויים המסומנים
-
תחת סקור >, בחר דחה.
-
בחר באחת מהאפשרויות.
-
דחה את כל השינויים המוצגים
-
דחה את כל השינויים
-
דחה את כל השינויים והפסק מעקב
הערה: בעת סקירת>מעקב>הצג סימון>אפשרויות ספציפיות אנשים>כל הבודקים נבחרו, האפשרויות קבל את כל השינויים המוצגים ודחה את כל השינויים המוצגים אינן מוצגות.
הסתרת שינויים מסומנים והערות בעת הדפסה
הסתרת שינויים אינה מסירה אותם מהמסמך. עליך להשתמש בפקודות קבל ודחה בקבוצה שינויים כדי להסיר את הסימונים מהמסמך.
-
עבור אל קובץ > הדפסה >הגדרות> הדפס את כל העמודים.
-
תחת פרטי מסמך, בחר הדפס סימון כדי לנקות את סימן הביקורת.
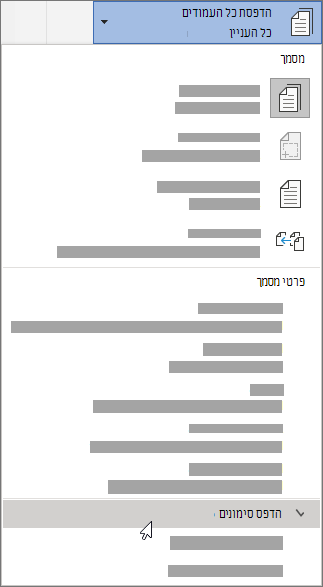
הצגת כל השינויים שלך ברשימת סיכום בחלונית הסקירה
-
עבור אל חלונית > סקירה.
-
בחר אם ברצונך לראות את חלונית הסקירה לצד המסמך או מתחתיו.
-
בחר חלונית סקירה אנכית כדי לראות רשימה של כל השינויים לצד המסמך.
-
בחר חלונית סקירה אופקית כדי לראות רשימה של כל השינויים מתחת למסמך.
באפשרותך להשתמש בחלונית הסקירה ככלי שימושי כדי לבדוק שכל השינויים המסומנים הוסרו מהמסמך שלך כך שהם יופיעו בפני אנשים אחרים שעשויים להציג את המסמך שלך. מקטע הסיכום בחלק העליון של חלונית הסקירה מציג את המספר המדויק של ההערות והשינויים המסומנים הגלויים שנותרו במסמך.
חלונית הסקירה גם מאפשרת לך לסקור הערות ארוכות שאינן נכנסות בתוך בועת הערה.
הערה: חלונית הסקירה, בניגוד למסמך או לבלוני ההערות, אינה הכלי הטוב ביותר לביצוע שינויים במסמך. במקום למחוק טקסט או הערות או לבצע שינויים אחרים בחלונית הסקירה, בצע את כל שינויי העריכה במסמך עצמו. לאחר מכן, השינויים יופיעו בחלונית הסקירה.
חשוב: הערות אינן חלק עוד מהפונקציה 'מעקב אחר שינויים'.
הפעלת מעקב אחר שינויים
באפשרותך להגדיר Word האינטרנט כדי לעקוב אחר שינויים עבור כל המשתמשים המשתפים פעולה במסמך או לעקוב אחר השינויים שלך בלבד.
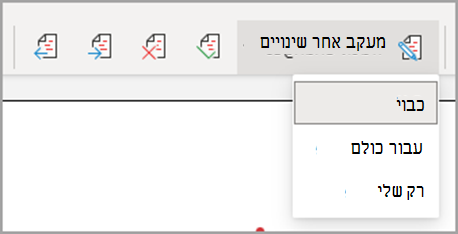
-
עבור אל סקור >מעקב אחר שינויים.
-
ברשימה הנפתחת מעקב אחר שינויים, בחר אחת מהאפשרויות הבאות:
-
כדי לעקוב רק אחר השינויים שאתה מבצע במסמך, בחר רק שלי.
-
כדי לעקוב אחר שינויים במסמך שבוצעו על-ידי כל המשתמשים, בחר עבור כולם.
-
ביטול מעקב אחר שינויים
-
עבור אל סקור >מעקב אחר שינויים.
-
ברשימה הנפתחת מעקב אחר שינויים, בחר כבוי.
בחירת תצוגת הסימונים
-
עבור אל סקירה > סימון.
-
בחר אחת מאפשרויות הסימונים מהרשימה הנפתחת.
-
סימון פשוט - ראה הצעות בשוליים.
-
כל הסימונים - ראה הצעות בדף.
סקירה, קבלה או דחייה של שינויים
קבלה או דחייה של שינויים מסומנים ברצף
באפשרותך לסקור כל שינוי מסומן ברצף ולהחליט אם לקבל או לדחות את השינוי.
-
לחץ או הקש בתחילת המסמך.
-
עבור אל סקור >מעקב אחר שינויים ובחר קבל או דחה. כאשר תקבל או תדחה שינויים, Word יעבור לשינוי הבא.
עצה: כדי לעבור בין שינויים במסמך מבלי לקבל או לדחות אותם, בחר הבא או הקודם.
-
חזור על הפעולה עד שתעיין בכל השינויים במסמך.
קבלה או דחייה של שינוי יחיד
במקום לעבור בין שינויים ברצף, באפשרותך לקבל או לדחות שינוי בודד. כאשר תקבל או תדחה את Word, לא תעבור לשינוי הבא במסמך.
-
בחר את השינוי.
-
בחר את האפשרות לקבל או לדחות אותה.
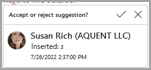
כאשר שינויים מסומנים מופעלים, Word מסמן את כל השינויים שבוצעו על-ידי מחברים כלשהם של המסמך. פעולה זו שימושית כאשר אתה משתף פעולה עם מחברים אחרים מכיוון שתוכל לראות אילו מחברים ביצעו שינוי מסוים.
הפעלת מעקב אחר שינויים
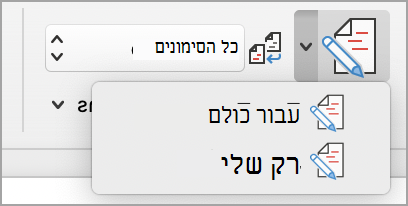
-
בכרטיסיה סקירה, בחר עקוב אחר שינויים.
-
בחר לעקוב רק אחר השינויים שלך או אחר השינויים של כולם.
-
כדי לעקוב אחר שינויים משלך בלבד - בכרטיסיה סקירה , בחר עקוב אחר שינויים >רק שלי.
-
כדי לעקוב אחר השינויים של כולם - בכרטיסיה סקירה , בחר עקוב אחר שינויים >עבור כולם.
הערה: כדי לבטל מעקב אחר שינויים, בחר שוב עקוב אחר שינויים.
קבלה או דחייה של כל השינויים המסומנים בבת אחת בתפריט הראשי
קבל את כל השינויים המסומנים
-
בחר סקירה> קבל.
-
בחר באחת מהאפשרויות.
-
קבל את כל השינויים המוצגים
-
קבל את כל השינויים
-
קבל את כל השינויים והפסק מעקב
דחיית כל השינויים המסומנים
-
בחר סקירה> דחה.
-
בחר באחת מהאפשרויות.
-
דחה את כל השינויים המוצגים
-
דחה את כל השינויים
-
דחה את כל השינויים והפסק מעקב
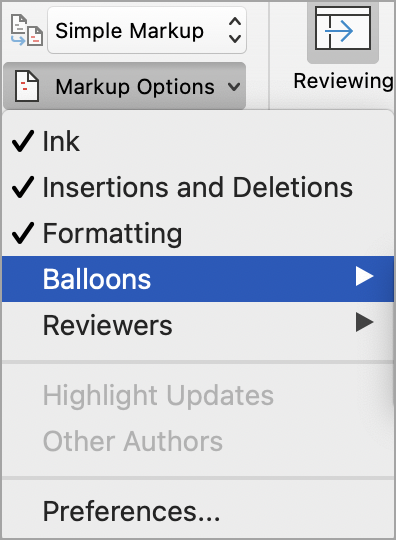
Word מציגה שינויים במסמך על-ידי הצגת קו בשוליים. אם תעבור לתצוגת סימון מלא, תראה את השינויים בגוף הטקסט ובתוך בלונים.

בכל פעם שמישהו מוסיף הערה, היא מופיעה בבלון.
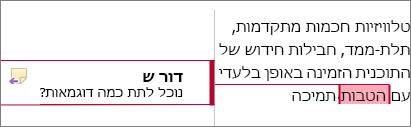
סקירת שינויים בתוך השורה
כדי לראות שינויים מוטבעים במקום בבלונים, בצע את הפעולות הבאות:
-
בכרטיסיה 'סקירה ', בחר 'אפשרויות סימון'
-
הצבע על בלונים ובחר הצג את כל תיקוני המהדורה בתוך השורה.
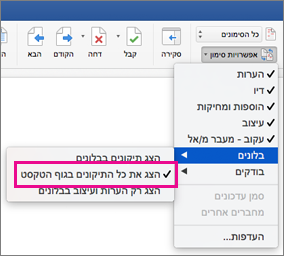
השארת 'מעקב אחר שינויים' במצב פעיל
כדי למנוע מאחרים לבטל מעקב אחר שינויים, נעל את מעקב אחר שינויים באמצעות סיסמה.
חשוב: חשוב לזכור את הסיסמה כדי שתוכל לבטל את המעקב אחר שינויים כשתרצה לקבל או לדחות את השינויים.
נעילת המעקב אחר שינויים באמצעות סיסמה
-
בכרטיסיה סקירה, בחר הגן על המסמך > המסמך.
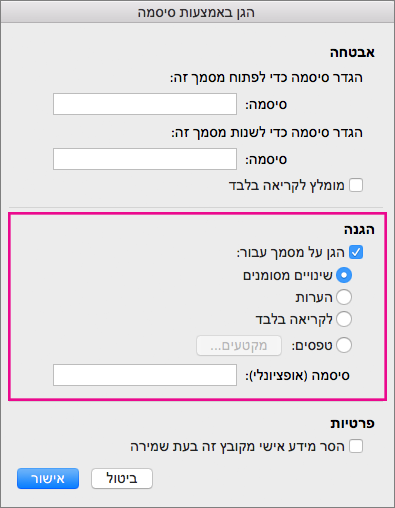
-
בתיבה סיסמה, הזן סיסמה.
-
הזן מחדש את הסיסמה שלך ובחר אישור.
בזמן ששינויים מסומנים נעולים, לא ניתן לבטל מעקב אחר שינויים, ולא ניתן לקבל או לדחות שינויים.
ביטול הנעילה של מעקב אחר שינויים
-
בכרטיסיה סקירה, בחר הגן על המסמך > המסמך.
-
תחת הגנה, בטל את סימון האפשרות הגן על המסמך עבור.
-
הזן את הסיסמה שלך ובחר אישור.
לקבלת מידע נוסף, ראה
הפעלה או ביטול של מעקב אחר שינויים (Word עבור iPad)
-
הקש על הכרטיסיה סקירה.
-
הקש על הפקד לצד עקוב אחר שינויים כדי להפעיל או לבטל מעקב אחר שינויים.
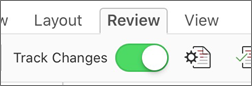
הצגה או הסתרה של סימונים (Word עבור iPad)
-
בכרטיסיה סקירה, הקש על סמל הצג עבור סקירה.
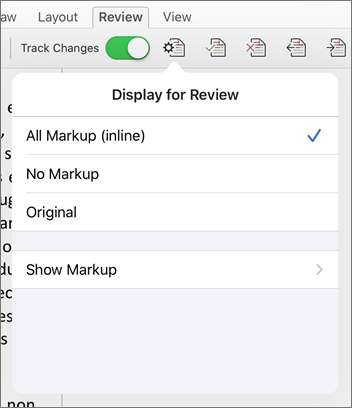
-
ברשימה הצג לסקירה , הקש על האפשרות הרצויה:
-
כל הסימונים (מוטבעים) מציג את המסמך הסופי עם שינויים מסומנים גלויים בתוך השורה
-
האפשרות ללא סימונים מציגה את המסמך הסופי ללא שינוי מסומן
-
האפשרות ' מקור' מציגה את המסמך המקורי ללא שינויים מסומנים
-
הצג שינויים מסומנים לפי סוג (Word עבור iPad)
-
בכרטיסיה סקירה, הקש על סמל הצג עבור סקירה.
-
ברשימה הצג לסקירה , הקש על הצג סימון.
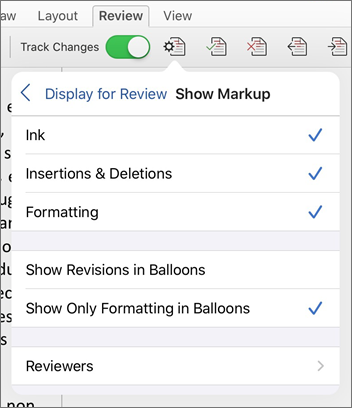
-
ברשימה הצג סימון , הקש על האפשרות הרצויה:
-
דיו מציג או מסתיר את כל הסימונים שבוצעו על-ידי סימון בדיו דיגיטלי במסמך.
-
הוספות & מחיקות מציג או מסתיר טקסט שנוסף או נמחק.
-
עיצוב מציג או מסתיר שינויי עיצוב.
-
הצג תיקוני מהדורה בבלונים מציג שינויים בבלונים בשוליים השמאליים.
-
הצג רק עיצוב בבלונים מציג שינויי עיצוב בבלונים בלבד ושומר על השינויים האחרים כמעקב בתוך השורה.
-
הצג שינויים מסומנים לפי בודק (Word עבור iPad)
אם קיימים בודקים מרובים עבור המסמך, Word להציג את כל השינויים כברירת מחדל. עם זאת, באפשרותך לבחור להציג רק שינויים שבוצעו על-ידי מציגים ספציפיים.
-
בכרטיסיה סקירה, הקש על סמל הצג עבור סקירה.
-
ברשימה הצג לסקירה , הקש על הצג סימון.
-
ברשימה הצג סימון, הקש על בודקים.
-
ברשימה מחברים אחרים , הקש על שמות הבודקים שאת השינויים שלהם ברצונך לראות או הקש על כל הבודקים.
קבלת שינויים (Word עבור iPad)
-
הקש פעמיים על שינוי במסמך כדי לבחור אותו.
-
בכרטיסיה סקירה , הקש על סמל קבל.
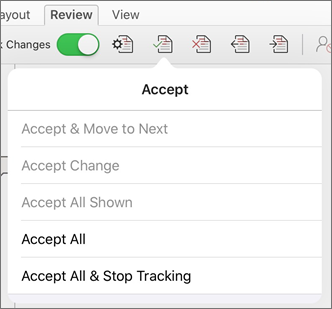
-
בצע אחת מהפעולות הבאות:
-
הקש על & עבור אל הבא כדי לקבל את השינוי ולעבור לשינוי הבא במסמך.
-
הקש על קבל מחיקה, קבל הוספה או קבל שינוי כדי לקבל את השינוי שנבחר, לזהות הקשר לפי סוג, ולא לעבור לשינוי הבא במסמך.
-
הקש על קבל הכל מוצג כדי לקבל את כל השינויים הגלויים, אך לא את השינויים המוסתרים. לדוגמה, אם אתה מציג רק שינויים שבוצעו על-ידי בודק ספציפי, הקשה על קבל את כל המוצגים מקבלת רק את השינויים שבוצעו על-ידי בודק זה.
-
הקש על קבל הכל כדי לקבל את כל השינויים במסמך.
-
הקש על קבל & הפסק מעקב כדי לקבל את כל השינויים במסמך ולבטל את האפשרות עקוב אחר שינויים.
-
-
כדי לעבור לשינוי אחר מבלי לקבל או לדחות אותו, הקש על הסמל הקודםאו הבא .
דחה שינויים (Word עבור iPad)
-
הקש פעמיים על שינוי במסמך כדי לבחור אותו.
-
בכרטיסיה סקירה , הקש על סמל דחה.
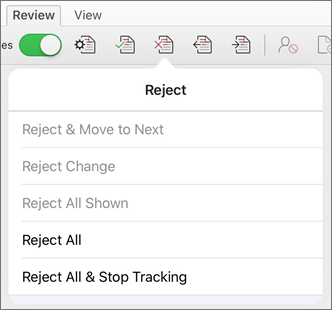
-
בצע אחת מהפעולות הבאות:
-
הקש על & על העבר אל הבא כדי לדחות את השינוי ולעבור לשינוי הבא במסמך.
-
הקש על דחה מחיקה, דחה הוספה או דחה שינוי כדי לדחות את השינוי שנבחר, לזהות הקשר לפי סוג, ולא לעבור לשינוי הבא במסמך.
-
הקש על דחה את כל השינויים המוצגים כדי לדחות את כל השינויים הגלויים, אך לא את השינויים המוסתרים. לדוגמה, אם אתה מציג רק שינויים שבוצעו על-ידי בודק ספציפי, הקשה על דחה את כל המוצגים דוחה רק את השינויים שבוצעו על-ידי בודק זה.
-
הקש על דחה הכל כדי לדחות את כל השינויים במסמך.
-
הקש על דחיית & הפסק מעקב כדי לדחות את כל השינויים במסמך ולבטל את האפשרות עקוב אחר שינויים.
-
-
כדי לעבור לשינוי אחר מבלי לקבל או לדחות אותו, הקש על הסמל הקודםאו הבא .
מחיקת הערות (Word עבור iPad)
-
הקש פעמיים על הערה במסמך כדי לבחור אותה.
-
הקש על הכרטיסיה סקירה.
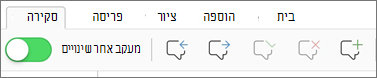
-
הקש על סמל מחק כדי למחוק את ההערה או לחץ והחזק את סמל מחק עד להופיע הרשימה מחק ולאחר מכן בצע אחת מהפעולות הבאות:
-
הקש על מחק כדי למחוק את ההערה שנבחרה בלבד.
-
הקש על מחק הכל כדי למחוק את כל ההערות במסמך.
-
-
כדי לעבור להערה אחרת מבלי למחוק אותה, הקש על סמל הקודםאו הבא.
הפעלה או ביטול של מעקב אחר שינויים (Word עבור iPhone)
-
הקש על סמל העט בחלק העליון כדי לפתוח את רצועת הכלים.
-
הקש על הכרטיסיה סקירה.
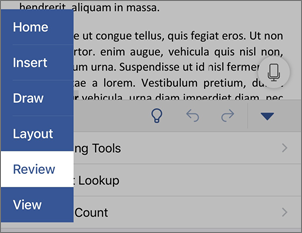
-
הקש על הפקד לצד עקוב אחר שינויים כדי להפעיל או לבטל מעקב אחר שינויים.
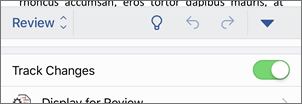
הצגה או הסתרה של סימונים (Word for iPhone)
-
בכרטיסיה סקירה , הקש על הצג לסקירה.
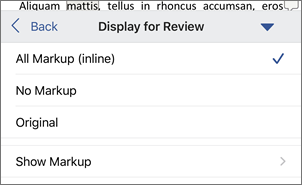
-
הקש על האפשרות הרצויה:
-
כל הסימונים (מוטבעים) מציג את המסמך הסופי עם שינויים מסומנים גלויים בתוך השורה
-
האפשרות ללא סימונים מציגה את המסמך הסופי ללא שינוי מסומן
-
האפשרות ' מקור' מציגה את המסמך המקורי ללא שינויים מסומנים
-
הצג שינויים מסומנים לפי סוג (Word for iPhone)
-
בכרטיסיה סקירה , הקש על הצג לסקירה.
-
הקש על הצג סימון.
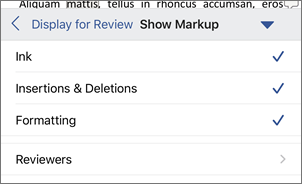
-
ברשימה הצג סימון , הקש על האפשרות הרצויה:
-
דיו מציג או מסתיר את כל הסימונים שבוצעו על-ידי סימון בדיו דיגיטלי במסמך.
-
הוספות & מחיקות מציג או מסתיר טקסט שנוסף או נמחק.
-
עיצוב מציג או מסתיר שינויי עיצוב.
-
הצג שינויים מסומנים לפי בודק (Word עבור iPhone)
אם קיימים בודקים מרובים עבור המסמך, Word להציג את כל השינויים כברירת מחדל. עם זאת, באפשרותך לבחור להציג רק שינויים שבוצעו על-ידי מציגים ספציפיים.
-
בכרטיסיה סקירה , הקש על הצג לסקירה.
-
הקש על הצג סימון.
-
הקש על בודקים.
-
ברשימה מחברים אחרים , הקש על שמות הבודקים שאת השינויים שלהם ברצונך לראות או הקש על כל הבודקים.
קבלת שינויים (Word for iPhone)
-
הקש פעמיים על שינוי במסמך כדי לבחור אותו.
-
בכרטיסיה סקירה , הקש על קבל.
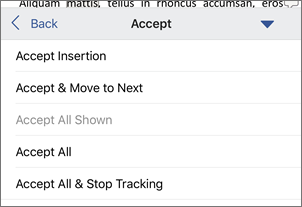
-
בצע אחת מהפעולות הבאות:
-
הקש על & עבור אל הבא כדי לקבל את השינוי ולעבור לשינוי הבא במסמך.
-
הקש על קבל מחיקה, קבל הוספה או קבל שינוי כדי לקבל את השינוי שנבחר, לזהות הקשר לפי סוג, ולא לעבור לשינוי הבא במסמך.
-
הקש על קבל הכל מוצג כדי לקבל את כל השינויים הגלויים, אך לא את השינויים המוסתרים. לדוגמה, אם אתה מציג רק שינויים שבוצעו על-ידי בודק ספציפי, הקשה על קבל את כל המוצגים מקבלת רק את השינויים שבוצעו על-ידי בודק זה.
-
הקש על קבל הכל כדי לקבל את כל השינויים במסמך.
-
הקש על קבל & הפסק מעקב כדי לקבל את כל השינויים במסמך ולבטל את האפשרות עקוב אחר שינויים.
-
דחה שינויים (Word עבור iPhone)
-
הקש פעמיים על שינוי במסמך כדי לבחור אותו.
-
בכרטיסיה סקירה , הקש על דחה.
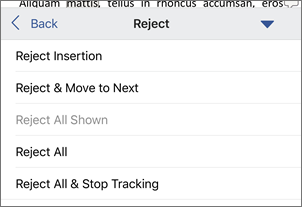
-
בצע אחת מהפעולות הבאות:
-
הקש על & על העבר אל הבא כדי לדחות את השינוי ולעבור לשינוי הבא במסמך.
-
הקש על דחה מחיקה, דחה הוספה או דחה שינוי כדי לדחות את השינוי שנבחר, לזהות הקשר לפי סוג, ולא לעבור לשינוי הבא במסמך.
-
הקש על דחה את כל השינויים המוצגים כדי לדחות את כל השינויים הגלויים, אך לא את השינויים המוסתרים. לדוגמה, אם אתה מציג רק שינויים שבוצעו על-ידי בודק ספציפי, הקשה על דחה את כל המוצגים דוחה רק את השינויים שבוצעו על-ידי בודק זה.
-
הקש על דחה הכל כדי לדחות את כל השינויים במסמך.
-
הקש על דחה & הפסק מעקב כדי לדחות את כל השינויים במסמך ולבטל את האפשרות עקוב אחר שינויים.
-
מחיקת הערות (Word for iPhone)
-
הקש פעמיים על הערה במסמך כדי לבחור אותה.
-
בכרטיסיה סקירה , הקש על מחק ולאחר מכן בצע אחת מהפעולות הבאות:
-
הקש על מחק כדי למחוק את ההערה שנבחרה בלבד.
-
הקש על מחק הכל כדי למחוק את כל ההערות במסמך.
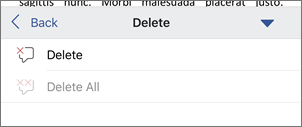
-
-
כדי לעבור להערה אחרת מבלי למחוק אותה, הקש על סמל הקודםאו הבא











