מאמר זה מתאר את רכיבי ממשק המשתמש של Access ומספק קישורים למידע נוסף אודות רכיבים אלה ואופן ההתאמה האישית של החוויה שלך.
במאמר זה
מבט כולל
שלושת הרכיבים העיקריים של ממשק המשתמש של Access הם:
-
רצועת הכלים היא רצועת הכרטיסיות לאורך החלק העליון של חלון התוכנית המכילה קבוצות של פקודות.
-
התצוגה מאחורי הקלעים הוא אוסף הפקודות המוצגות בכרטיסיה ' קובץ ' ברצועת הכלים.
-
חלונית הניווט היא החלונית בצד הימני של חלון התוכנית של Access המאפשרת לך לעבוד עם אובייקטי מסד נתונים.
שלושה רכיבים אלה מספקים את הסביבה שבה אתה יוצר ומשתמש במסדי נתונים.
רצועת הכלים
רצועת הכלים היא התחליף הראשי עבור תפריטים וסרגלי כלים. הוא מורכב בעיקר מכרטיסיות הכוללות קבוצות של לחצנים.
רצועת הכלים כוללת כרטיסיות ראשיות הקבוצה הקשורות לפקודות נפוצות, כרטיסיות הקשריות שמופיעות רק כאשר ניתן להשתמש בהן, ובסרגל הכלים לגישה מהירה, סרגל כלים קטן שניתן להתאים אישית באמצעות הפקודות המועדפות שלך.
בכרטיסיות רצועת הכלים, חלק מהלחצנים מספקים גלריה של אפשרויות, בעוד שאחרים מפעילים פקודה.
התצוגה מאחורי הקלעים
התצוגה מאחורי הקלעים מכילה פקודות ומידע החלים על מסד נתונים שלם, כגון דחיסה ותיקון, וכן פקודות שהיו בתפריט ' קובץ ' בגירסאות קודמות, כגון ' הדפסה'.
חלונית הניווט
חלונית הניווט עוזרת לך לארגן את אובייקטי מסד הנתונים, והיא הדרך העיקרית לפתיחה או לשינוי של העיצוב של אובייקט מסד נתונים.
חלונית הניווט מאורגנת לפי קטגוריות וקבוצות. באפשרותך לבחור מתוך מגוון של אפשרויות ארגוניות, וניתן גם ליצור ערכת ארגון מותאמת אישית משלך בחלונית הניווט. כברירת מחדל, מסד נתונים חדש משתמש בקטגוריה סוג אובייקט, הכוללת קבוצות התואמות לסוגים השונים של אובייקט מסד נתונים. הקטגוריה ' סוג אובייקט ' מארגנת את אובייקטי מסד הנתונים בצורה דומה לתצוגת חלון מסד הנתונים המהווה ברירת מחדל מגירסאות קודמות.
באפשרותך למזער את חלונית הניווט, ובאפשרותך גם להסתיר אותה, אך אין באפשרותך להסתיר את חלונית הניווט על-ידי פתיחת אובייקטי מסד נתונים לפניהם.
התצוגה מאחורי הקלעים
התצוגה מאחורי הקלעים תופסת את הכרטיסיה קובץ ברצועת הכלים ומכילה פקודות רבות. התצוגה מאחורי הקלעים מכילה גם פקודות אחרות החלות על קובץ מסד נתונים שלם. בעת פתיחת Access אך אינך פותח מסד נתונים (לדוגמה, אתה פותח את Access מתפריט התחל של Windows), אתה רואה את התצוגה מאחורי הקלעים.
בתצוגה מאחורי הקלעים, באפשרותך ליצור מסד נתונים חדש, לפתוח מסד נתונים קיים ולבצע משימות תחזוקה של קבצים ומסדי נתונים רבים.
יצירת מסד נתונים ריק חדש
-
התחל גישה מהתפריט התחל או מקיצור דרך.
התצוגה מאחורי הקלעים מופיעה.
-
בצע אחת מהפעולות הבאות:
-
יצירת מסד נתונים חדש באינטרנט
-
תחת תבניות זמינות, לחץ על מסד נתונים ריק באינטרנט.
-
בצד שמאל, תחת מסד נתונים ריק של אינטרנט, הקלד שם עבור קובץ מסד הנתונים בתיבה שם הקובץ או השתמש באפשרות המתאימה לך.
-
לחץ על צור.
מסד הנתונים החדש נוצר וטבלה חדשה נפתחת בתצוגת גליון נתונים.
-
-
יצירת מסד נתונים חדש של שולחן עבודה
-
תחת תבניות זמינות, לחץ על מסד נתונים ריק.
-
בצד שמאל, תחת מסד נתונים ריק, הקלד שם עבור קובץ מסד הנתונים בתיבה שם הקובץ או השתמש באפשרות המתאימה לך.
-
לחץ על צור.
מסד הנתונים החדש נוצר וטבלה חדשה נפתחת בתצוגת גליון נתונים.
-
-
Access מספק מספר תבניות עם המוצר, ובאפשרותך להוריד עוד מ-Office.com. תבנית של Access היא מסד נתונים מעוצב מראש הכולל טבלאות, טפסים ודוחות מעוצבים באופן מקצועי. תבניות מעניקות לך התחלה גדולה כאשר אתה יוצר מסד נתונים חדש.
יצירת מסד נתונים חדש מתבנית לדוגמה
-
התחל גישה מהתפריט התחל או מקיצור דרך.
התצוגה מאחורי הקלעים מופיעה.
-
לחץ על תבניות לדוגמהולאחר מכן עיין בתבניות הזמינות.
-
כאשר תמצא את התבנית שבה ברצונך להשתמש, לחץ על תבנית זו.
-
בצד שמאל, בתיבה שם הקובץ, הקלד שם קובץ או השתמש באפשרות המתאימה לך.
-
לחץ על צור.
Access יוצר את מסד הנתונים החדש מהתבנית ופותח אותו.
באפשרותך להוריד תבניות גישה נוספות מ-office.com ישירות מתוך התצוגה מאחורי הקלעים.
יצירת מסד נתונים חדש מתבנית Office.com
-
התחל גישה מהתפריט התחל או מקיצור דרך.
התצוגה מאחורי הקלעים מופיעה.
-
תחת החלונית תבניות Office.com , לחץ על קטגוריה ולאחר מכן, כאשר התבניות בקטגוריה זו מופיעות, לחץ על תבנית.
הערה: באפשרותך גם לחפש תבנית באמצעות תיבת החיפוש שמופיעה.
-
בתיבה שם הקובץ , הקלד שם קובץ או השתמש באפשרות המוצגת עבורך.
-
לחץ על הורד.
Access מוריד את התבנית באופן אוטומטי, יוצר מסד נתונים חדש בהתבסס על תבנית זו, מאחסן אותה בתיקיה ' מסמכים ' (לדוגמה, התיקיה ' המסמכים שלי ') ופותח את מסד הנתונים.
בעת פתיחת (או יצירה ופתיחה) של מסד נתונים, Access מוסיף את שם הקובץ והמיקום של מסד הנתונים לרשימה פנימית של המסמכים שהיו בשימוש לאחרונה. רשימה זו מוצגת בכרטיסיה האחרונה של תצוגת מאחורי הקלעים כדי שתוכל לפתוח בקלות את מסדי הנתונים שהיו בשימוש לאחרונה.
פתיחת מסד נתונים שנעשה בו שימוש לאחרונה
-
הפעל את Access.
-
בתצוגה מאחורי הקלעים, לחץ על אחרוניםולאחר מכן לחץ על מסד הנתונים שברצונך לפתוח.
Access פותח את מסד הנתונים.
פתיחת מסד נתונים מתצוגת מאחורי הקלעים
-
הפעל את Access.
-
לחץ על הכרטיסיה קובץ ולאחר מכן לחץ על פתח. כאשר מופיעה תיבת הדו פתיחה , אתר ובחר קובץ ולאחר מכן לחץ על פתח.
מסד הנתונים נפתח.
רצועת הכלים
רצועת הכלים היא התחליף הראשי עבור תפריטים וסרגלי כלים ומספק את ממשק הפקודה הראשי ב-Access. אחד היתרונות העיקריים של רצועת הכלים הוא שהוא מאחד, במקום אחד, בפעילויות או בנקודות כניסה אלה ששימשו לדרישת תפריטים, סרגלי כלים, חלוניות משימות ורכיבי ממשק משתמש אחרים להצגה. בדרך זו, יש לך מקום אחד לחיפוש פקודות, במקום שפע של מקומות.
בעת פתיחת מסד נתונים, רצועת הכלים מופיעה בחלק העליון של חלון הגישה הראשית, כאשר היא מציגה את הפקודות בכרטיסיה active command.
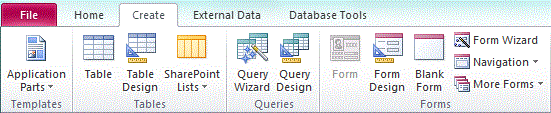
רצועת הכלים מכילה סידרה של כרטיסיות פקודה המכילות פקודות. ב-Access, כרטיסיות הפקודות הראשיות הן כלי קובץ, בית, יצירה, נתונים חיצונייםוכלי מסד נתונים. כל כרטיסיה מכילה קבוצות של פקודות קשורות, וקבוצות אלה מכילות חלק מרכיבי ממשק המשתמש החדשים הנוספים, כגון הגלריה, שהוא סוג חדש של פקד שמציג אפשרויות באופן חזותי.
הפקודות הזמינות ברצועת הכלים משקפות גם את האובייקט הפעיל הנוכחי. לדוגמה, אם הטבלה נפתחת בתצוגת גליון נתונים ואתה לוחץ על טופס בכרטיסיה יצירה , בקבוצה טפסים , Access יוצר את הטופס, בהתבסס על הטבלה הפעילה. כלומר, שם הטבלה הפעילה מוזן במאפיין RecordSource של הטופס החדש. בנוסף, כרטיסיות ברצועת הכלים מופיעות רק בהקשרים מסוימים. לדוגמה, הכרטיסיה עיצוב מופיעה רק כאשר אובייקט פתוח בתצוגת עיצוב.
באפשרותך להשתמש בקיצורי מקשים באמצעות רצועת הכלים. כל קיצורי המקשים מגירסה קודמת של Access ממשיכים לפעול. מערכת הגישה ללוח המקשים מחליפה את מקשי התפריט מגירסאות קודמות של Access. מערכת זו משתמשת במחוונים קטנים עם אות אחת או שילוב של אותיות המופיעות ברצועת הכלים בעת הקשה על מקש ALT. מחוונים אלה מראים שקיצור המקשים מפעיל את הפקד מתחת.
לאחר שבחרת בכרטיסיה פקודה, באפשרותך לעיין בפקודות הזמינות בתוך כרטיסיה זו.
בחירת כרטיסיית פקודה
-
הפעל את Access.
-
לחץ על הכרטיסיה הרצויה.
-לחלופין-
-
הפעל את Access.
-
הקש על מקש Alt ושחרר אותו.
תיאורי לוח המקשים מופיעים.
-
הקש על המקש או על המקשים המוצגים בעצה בלוח המקשים או הקרוב ביותר לכרטיסיית הפקודה הרצויה.
באפשרותך להפעיל פקודה מספר דרכים שונות. הנתיב המהיר והישיר ביותר הוא להשתמש בקיצור המקשים המשויך לפקודה.
לקבלת מידע נוסף אודות קיצורי מקשים, ראה קיצורי מקשים עבור Access.
ביצוע פקודה
-
הפעל את Access.
-
לחץ על הכרטיסיה המתאימה עבור הפקודה. הטבלה הבאה מציגה דגימה מייצגת של הכרטיסיות והפקודות הזמינות בכל כרטיסיה. הכרטיסיות והפקודות הזמינות משתנות בהתאם לפעולות שאתה מבצע.
|
הכרטיסיה ' פקודה ' |
דברים נפוצים שתוכל לבצע |
|
Home |
בחר תצוגה אחרת. |
|
העתק והדבק מהלוח. |
|
|
הגדר את מאפייני הגופן הנוכחיים. |
|
|
הגדר את יישור הגופן הנוכחי. |
|
|
החלת עיצוב טקסט עשיר על שדה תזכיר. |
|
|
עבודה עם רשומות (רענון, חדש, שמירה, מחיקה, סיכומים, איות, עוד). |
|
|
מיין וסנן רשומות. |
|
|
חיפוש רשומות. |
|
|
יצירה |
יצירת טבלה ריקה חדשה. |
|
צור טבלה חדשה באמצעות תבנית טבלה. |
|
|
צור רשימה באתר SharePoint ובטבלה במסד הנתונים הנוכחי המקשר לרשימה החדשה שנוצרה. |
|
|
יצירת טבלה ריקה חדשה בתצוגת עיצוב. |
|
|
צור טופס חדש בהתבסס על הטבלה או השאילתה הפעילות. |
|
|
צור טבלה או תרשים חדש של pivot. |
|
|
צור דוח חדש בהתבסס על הטבלה או השאילתה הפעילות. |
|
|
צור מודול חדש של שאילתה, מאקרו, מודול או כיתה. |
|
|
נתונים חיצוניים |
ייבוא או קישור לנתונים חיצוניים. |
|
ייצוא נתונים. |
|
|
איסוף ועדכון של נתונים באמצעות דואר אלקטרוני. |
|
|
יצירת ייבוא שנשמר וייצוא שנשמר. |
|
|
הפעלת מנהל הטבלאות המקושרות. |
|
|
כלי מסד נתונים |
העברת חלק ממסד הנתונים או כל חלקיו לאתר SharePoint חדש או קיים. |
|
הפעל את עורך Visual Basic או הפעל מאקרו. |
|
|
יצירה והצגה של קשרי גומלין בין טבלאות. |
|
|
הצגה/הסתרה של יחסי תלות של אובייקטים. |
|
|
הפעיל את מתעד מסד הנתונים או נתח את הביצועים. |
|
|
העברת נתונים ל-Microsoft SQL Server או למסד נתונים של Access (טבלאות בלבד). |
|
|
ניהול תוספות של Access. |
|
|
צור או ערוך מודול Visual Basic for Applications (VBA). |
-
לחץ על הפקד המייצג את הפקודה. לחלופין, אם אתה מכיר את קיצור המקשים עבור הפקודה מגירסה קודמת של Access, הזן את קיצור המקשים באמצעות לוח המקשים.
-לחלופין-
הקש על מקש Alt ושחרר אותו.
מקשי הגישה מופיעים.
הקש על מקש או על המקשים המוצגים בתיאור לוח המקשים המשויך לפקודה הרצויה.
כרטיסיות פקודות הקשריות
בנוסף לכרטיסיות הפקודה הרגילות, Access כולל גם כרטיסיות פקודות הקשריות. בהתאם להקשר שלך (כלומר, באיזה אובייקט אתה עובד ומה אתה עושה), כרטיסיות פקודות הקשריות אחת או יותר מופיעות לצד כרטיסיות הפקודות הרגילות.
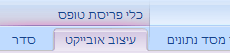
הפעלת כרטיסיית פקודה הקשרית
-
לחץ על הכרטיסיה פקודה הקשרית.
-לחלופין-
-
הקש על מקש Alt ושחרר אותו.
מקשי הגישה מופיעים.
-
הקש על המקש או על המקשים המוצגים במקש הגישה שמופיע בכרטיסיה הנגישה או הקרובה ביותר לכרטיסיית הפקודה ההקשריות.
כרטיסיות הפקודות ההקשריות מכילות פקודות ותכונות שעליך לעבוד בהן בהקשר ספציפי. לדוגמה, בעת פתיחת טבלה בתצוגת עיצוב, הכרטיסיות ההקשריות מכילות פקודות שחלות רק כאשר אתה עובד עם טבלה בתצוגה זו. כדוגמה נוספת, בעת פתיחת טבלה בתצוגת עיצוב, כרטיסיית פקודה הקשרית שנקראת עיצוב מופיעה לצד הכרטיסיה ' כלים מתקדמים '. בעת לחיצה על הכרטיסיה עיצוב , רצועת הכלים מציגה את הפקודות הזמינות עבורך רק כאשר האובייקט נמצא בתצוגת עיצוב.
גלריות
רצועת הכלים משתמשת גם בסוג פקד שנקרא ' גלריה '. פקד הגלריה מיועד למקד את תשומת לבך לקבלת התוצאות הרצויות. במקום להראות פקודות בלבד, פקד הגלריה מציג את התוצאה של שימוש בפקודות אלה. הרעיון הוא לספק דרך חזותית שתוכל לעיין בה ולראות מה ניתן לעשות ב-Access 2010, בהתמקדות בתוצאות, במקום להתמקד רק בפקודות עצמן.
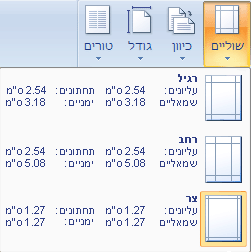
גלריות מגיעות בצורות ובגדלים שונים. יש פריסת רשת, ייצוג דמוי תפריט שיורד, ואפילו פריסה ברצועת הכלים המציבה את תוכן הגלריה עצמה ברצועת הכלים.
הסתרת רצועת הכלים
לעתים, ייתכן שתזדקק למעט מקום להקדיש לאזור העבודה שלך. מסיבה זו, ניתן לכווץ את רצועת הכלים כך שרק הסרגל עם כרטיסיות הפקודות נשאר. כדי להסתיר את רצועת הכלים, לחץ פעמיים על הכרטיסיה active command. כדי להציג אותה שוב, לחץ פעמיים על כרטיסיית הפקודה הפעילה.
הסתרה ושחזור של רצועת הכלים
-
לחץ פעמיים על כרטיסיית הפקודה הפעילה (הכרטיסיה הפעילה היא הכרטיסיה המסומנת).
-
לחץ פעמיים על כרטיסיית הפקודה הפעילה כדי לשחזר את רצועת הכלים.
סרגל הכלים לגישה מהירה (QAT)
סרגל הכלים לגישה מהירה הוא סרגל כלים הסמוך לרצועת הכלים המאפשר גישה בלחיצה אחת לפקודות. קבוצת הפקודות המהווה ברירת מחדל כוללת שמירה, ביטולוביצועחוזר, ובאפשרותך להתאים אישית את סרגל הכלים לגישה מהירה כדי לכלול פקודות אחרות שבהן אתה משתמש לעתים קרובות. באפשרותך גם לשנות את המיקום של סרגל הכלים ולשנות אותו מהגודל הקטן המוגדר כברירת מחדל לגודל גדול. סרגל הכלים הקטן מופיע לצד כרטיסיות הפקודות ברצועת הכלים. כאשר תעבור לגודל הגדול, סרגל הכלים יופיע מתחת לרצועת הכלים ויאריך את הרוחב המלא שלו.
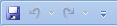
התאמה אישית של סרגל הכלים לגישה מהירה
-
לחץ על החץ הנפתח הימני ביותר בסרגל הכלים.
-
תחת התאמה אישית של סרגל הכלים לגישה מהירה, לחץ על הפקודה שברצונך להוסיף וסיימת.
לחלופין, אם הפקודה אינה מופיעה, לחץ על פקודות נוספותוהמשך לשלב הבא בהליך זה.
-
בתיבת הדו אפשרויות Access , בחר את הפקודה או הפקודות שברצונך להוסיף ולאחר מכן לחץ על הוסף.
-
כדי להסיר פקודה, סמן אותה ברשימה משמאל ולאחר מכן לחץ על הסר. לחלופין, לחץ פעמיים על הפקודה ברשימה.
-
לחץ על אישור כשתסיים.
חלונית ניווט
בעת פתיחת מסד נתונים או יצירת מסד נתונים חדש, השמות של אובייקטי מסד הנתונים מופיעים בחלונית הניווט. אובייקטי מסד הנתונים כוללים טבלאות, טפסים, דוחות, דפים, פקודות מאקרו ומודולים.
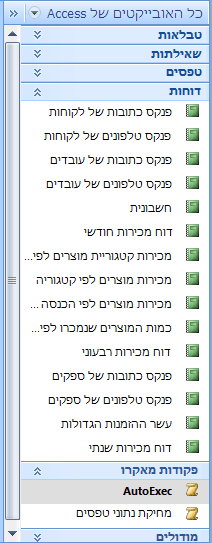
כדי לפתוח אובייקט מסד נתונים או להחיל פקודה על אובייקט מסד נתונים, לחץ באמצעות לחצן העכבר הימני על האובייקט ובחר פריט תפריט מהתפריט תלוי ההקשר. הפקודות בתפריט תלוי ההקשר משתנות בהתאם לסוג האובייקט.
פתיחת אובייקט מסד נתונים, כגון טבלה, טופס או דוח
-
בחלונית הניווט, לחץ פעמיים על האובייקט.
-לחלופין-
בחלונית הניווט, בחר את האובייקט ולאחר מכן הקש ENTER.
-לחלופין-
-
בחלונית הניווט, לחץ באמצעות לחצן העכבר הימני על אובייקט ולאחר מכן לחץ על פתח.
שים לב שניתן להגדיר אפשרות לפתיחת אובייקטים בלחיצה אחת בתיבת הדו אפשרויות ניווט .
חלונית הניווט מחלק את אובייקטי מסד הנתונים לקטגוריות, וקטגוריות אלה מכילות קבוצות. קטגוריות מסוימות מוגדרות עבורך, ובאפשרותך גם ליצור קבוצות מותאמות אישית משלך.
כברירת מחדל, חלונית הניווט מופיעה בעת פתיחת מסד נתונים, כולל מסדי נתונים שנוצרו בגירסאות קודמות של Access. באפשרותך למנוע מחלונית הניווט להופיע כברירת מחדל על-ידי הגדרת אפשרות תוכנית. קבוצת השלבים הבאה מסבירה כיצד לבצע כל פעולה.
כדי להראות או להסתיר את חלונית הניווט
-
לחץ על לחצן בפינה השמאלית העליונה של חלונית הניווט (

מנע מחלונית הניווט להופיע כברירת מחדל
-
לחץ על הכרטיסיה קובץ ולאחר מכן לחץ על אפשרויות.
תיבת הדו-שיח אפשרויות Access מופיעה.
-
בחלונית הימנית, לחץ על מסד נתונים נוכחי.
-
תחת ניווט, נקה את תיבת הסימון הצג חלונית ניווט ולאחר מכן לחץ על אישור.
לקבלת מידע נוסף אודות חלונית הניווט, עיין במאמר הצגה וניהול של אובייקטים באמצעות חלונית הניווט.
מסמכים עם כרטיסיות
לשימוש אינטראקטיבי יומיומי, ייתכן שתעדיף את ממשק המסמך עם כרטיסיות. באפשרותך להפוך מסמכים בכרטיסיות לזמינים או ללא זמינים על-ידי הגדרת אפשרויות Access (ראה הצגה או הסתרה של כרטיסיות מסמכים, בהמשך מאמר זה). עם זאת, אם תשנה את הגדרות המסמך עם כרטיסיות, עליך לסגור ולפתוח מחדש את מסד הנתונים כדי שההגדרות החדשות ייכנסו לתוקף.
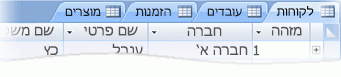
הצגה או הסתרה של כרטיסיות מסמך
-
לחץ על הכרטיסיה קובץ ולאחר מכן לחץ על אפשרויות.
תיבת הדו-שיח אפשרויות Access מופיעה.
-
בחלונית הימנית, לחץ על מסד נתונים נוכחי.
-
במקטע אפשרויות יישום , תחת אפשרויות חלון מסמך, בחר מסמכים בכרטיסיות.
-
בחר או נקה את תיבת הסימון הצג כרטיסיות מסמכים . ניקוי תיבת הסימון מכבה את כרטיסיות המסמך.
-
לחץ על אישור.
הערות:
-
ההגדרה ' הצג כרטיסיות מסמך ' היא הגדרה לכל מסד נתונים. עליך להגדיר זאת באופן עצמאי עבור כל מסד נתונים.
-
לאחר שתשנה את ההגדרה הצג כרטיסיות מסמך , עליך לסגור ולפתוח מחדש את מסד הנתונים כדי לראות את השינוי ייכנס לתוקף.
-
מסדי נתונים חדשים שנוצרו באמצעות Access הצג כרטיסיות מסמכים כברירת מחדל.
-
מסדי נתונים שנוצרו באמצעות גירסה קודמת של Access משתמשים בחלונות חופפים כברירת מחדל.
-
שורת מצב
באפשרותך להציג שורת מצב בחלק התחתון של החלון. רכיב ממשק משתמש רגיל זה ממשיך להיות מקום החיפוש אחר הודעות מצב, רמזי מאפיינים, מחווני התקדמות וכן הלאה. שורת המצב מקבלת גם שתי פונקציות סטנדרטיות שיוצגו גם בשורת המצב של תוכניות אחרות של Office: תצוגה/החלפת חלונות ושינוי גודל תצוגה.
באפשרותך להחליף במהירות את החלון הפעיל בין אחת מהתצוגות הזמינות באמצעות הפקדים הזמינים בשורת המצב. אם אתה מציג אובייקט התומך בשינוי גודל תצוגה משתנה, באפשרותך לכוונן את רמת התצוגה כדי להגדיל או להקטין את התצוגה באמצעות המחוון בשורת המצב.
ניתן להפוך את שורת המצב לזמינה או ללא זמינה בתיבת הדו אפשרויות Access .
הצגה או הסתרה של שורת המצב
-
לחץ על הכרטיסיה קובץ ולאחר מכן לחץ על אפשרויות.
תיבת הדו-שיח אפשרויות Access מופיעה.
-
בחלונית הימנית, לחץ על מסד נתונים נוכחי.
-
תחת אפשרויות יישום, בחר או נקה את תיבת הסימון הצג שורת מצב . ניקוי תיבת הסימון מכבה את התצוגה של שורת המצב.
-
לחץ על אישור.
סרגל הכלים המצומצם
Yyou יכול לעצב טקסט ביתר קלות באמצעות סרגל הכלים המצומצם. בעת בחירת טקסט לעיצוב, סרגל הכלים המצומצם מופיע באופן אוטומטי מעל הטקסט שנבחר. אם תעביר את מצביע העכבר קרוב יותר לסרגל הכלים המצומצם, סרגל הכלים המצומצם ייעלם ותוכל להשתמש בו כדי להחיל מודגש, נטוי, גודל גופן, צבע וכן הלאה. כאשר תזיז את המצביע הרחק מסרגל הכלים המצומצם, סרגל הכלים המצומצם ייעלם. אם אינך מעוניין להשתמש בסרגל הכלים המצומצם כדי להחיל עיצוב טקסט על בחירה, פשוט הזז את המצביע כמה פיקסלים משם וסרגל הכלים המצומצם ייעלם.

עיצוב טקסט באמצעות סרגל הכלים המצומצם
-
בחר את הטקסט שברצונך לעצב.
סרגל הכלים המצומצם מופיע בצורה שקופה מעל הטקסט.
-
החל עיצוב באמצעות סרגל הכלים המצומצם.










