אם ברצונך להחתים את התמונות שלך עם שמך או סימן מזהה אחר, באפשרותך להוסיף סימן מים.
הוספת סימן מים לצילום באמצעות PowerPoint כרוכה בשלוש משימות עיקריות: הוספת סימן המים, עיצובו כך שהוא נראה שקוף ולאחר מכן קיבוץ ושמירה של התמונה.
לאחר שתגדיר את סימן המים עבור הצילום הראשון, תוכל להוסיף חותמת במהירות לצילומים אחרים על-ידי ביטול הקיבוץ של סימן המים ולאחר מכן שינוי התמונה.
הוספת סימן המים
-
פתח שקופית חדשה PowerPoint ריקה.
-
בכרטיסיה הוספה, בקבוצה תמונות, לחץ על תמונות.
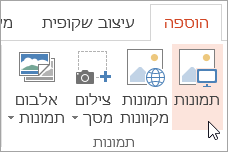
-
אתר את התמונה שברצונך להוסיף לה סימן מים, לחץ על התמונה ולאחר מכן לחץ על הוסף.
-
בכרטיסיה הוספה , בקבוצה טקסט, לחץ על WordArt ולאחר מכן לחץ על סגנון הטקסט שבו ברצונך להשתמש עבור סימן המים.
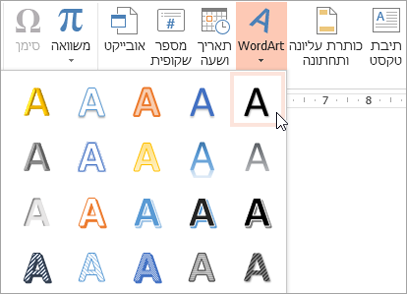
-
בחר את סימן המים ולאחר מכן גרור אותו למיקום הרצוי.
-
בחר את הטקסט בתוך סימן המים ולאחר מכן הקלד את הטקסט שבו ברצונך להשתמש.
עיצוב סימן המים
-
לחץ על סימן המים כדי לבחור אותו.
-
בכרטיסיה כלי ציור, לחץ על מפעיל תיבת הדו-שיח סגנונות WordArt .
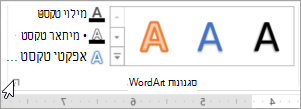
-
בחלונית עיצוב צורה, בכרטיסיה מילוי טקסט & מיתאר, לחץ על מילוי טקסט, בחר את הצבע הרצוי ולאחר מכן הגדר את המחוון שקיפות ל- 80 אחוז.
-
לחץ על מיתאר טקסט, בחר את הצבע הרצוי עבור המיתאר ולאחר מכן הגדר את המחוון שקיפות ל- 75 אחוזים.
-
וכל שאר האפקטים הרצויים בכרטיסיה אפקטי טקסט, כגון צל או אפקט תלת-ממדי.
שמירת התמונה עם סימן המים
-
הקש CTRL+A כדי לבחור את ה- WordArt ואת הצילום ולאחר מכן לחץ על הכרטיסיה כלי תמונות.
-
בקבוצה סידור, לחץ על קבץ ולאחר מכן לחץ על קבץ.
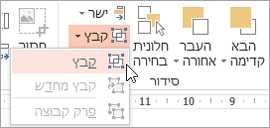
-
לחץ באמצעות לחצן העכבר הימני על התמונה, לחץ על שמור כתמונה ושמור את התמונה עם סימן המים בשם חדש.
הוספה מהירה של סימן מים לצילום אחר
-
ב PowerPoint, בחר את התמונה המכילה את סימן המים.
-
בכרטיסיה כלי תמונות , בקבוצה סידור, לחץ על קבץ ולאחר מכן לחץ על פרק קבוצה.
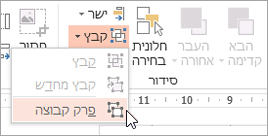
-
בחר רק את התמונה ולאחר מכן הקש DELETE.
-
בכרטיסיה הוספה, בקבוצה תמונות, לחץ על תמונות.
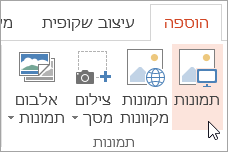
-
אתר תמונה חדשה, לחץ עליה ולאחר מכן לחץ על הוסף.
הערה: אם אינך רואה את סימן המים, לחץ על העבר אחורה בקבוצה סידור בכרטיסיה כלי תמונות.
-
הקש CTRL+A כדי לבחור את ה- WordArt ואת הצילום ולאחר מכן לחץ על קבץ בקבוצה סידור.
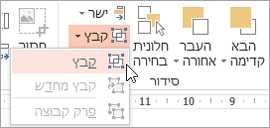
-
לחץ באמצעות לחצן העכבר הימני על התמונה, לחץ על שמור כתמונה ושמור את התמונה עם סימן המים בשם חדש.










