בPowerPoint עבור Windows ו- macOS, ובאינטרנט, באפשרותך להוסיף כתוביות סמויות או כתוביות לקובצי וידאו ושמע במצגות שלך. הוספת כתוביות סמויות הופכת את המצגת שלך לנגישה לקבל גדול יותר, לרבות אנשים בעלי לקות שמיעה ואנשים שמדברים שפות אחרות מהשפה בסרטון הווידאו שלך.
כדי לקרוא אודות שיטות עבודה עבור נגישות, ראה הפיכת מצגות PowerPoint לנגישות לאנשים בעלי מוגבלויות.
החל מגירסה 2016,ל- PowerPoint יש תבנית חדשה ופשוטה יותר עבור קבצי כתוביות, שנקראת WebVTT. נגן הווידאו בגירסאות הבאות של PowerPoint יכול להציג כתוביות אלה בעת הפעלת הווידאו:
-
PowerPoint 2016
-
PowerPoint 2019
-
PowerPoint 2021
-
PowerPoint עבור Microsoft 365
הכתוביות הסמויות מאוחסנות בקובץ מבוסס טקסט עם סיומת שם קובץ ..vtt תוכל ליצור קובץ של כתוביות סמויות בעצמך או להשתמש בכלי ליצירת כתוביות. כדי לבצע חיפוש מקוון לאיתור כלים זמינים והוראות מפורטות, הקלד "צור קובץ vtt" במנוע החיפוש שלך.
לקבלת הוראות להצגת כיתובים בעת צפייה בווידאו בגירסאות אלה של PowerPoint, ראה תכונות נגישות בהפעלת וידאו ושמע ב- PowerPoint.
דרישות עבור תכונה זו
ב- Office 2016, הזמינות של תכונת הכתוביות הסמויות תלויה באופן שבו Microsoft 365 הותקן. כתוביות סמויות זמינות רק עבור התקנות Office 2016 מסוג לחץ והפעל ; להתקנות מבוססות MSI אין תכונות של כתוביות סמויות. קרא את המקטע הבא כדי לראות אם התכונה זמינה להתקנת PowerPoint 2016.
-
פתח את יישום Office 2016.
-
בתפריט קובץ, בחר באפשרות חשבון.
-
עבור Office 2016 'לחץ והפעל ', יופיע לחצן אפשרויות עדכון.
עבור התקנות המבוססות על MSI אין לחצן אפשרויות עדכון. תראה רק את לחצן אודות <שם היישום>.
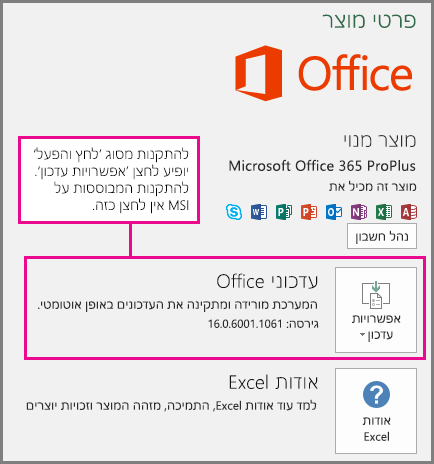
אם יש לך התקנה מבוססת MSI של Office 2016, עיין בכרטיסיה Office 2010-2013 במאמר זה כדי לראות אילו תכונות כתוביות זמינות עבורך.
יצירת כתוביות סמויות
הכן קובץ כתוביות מבוסס טקסט עם סיומת שם הקובץ .vtt לפני הוספת הכתוביות. לקבלת הוראות ליצירת קובץ הכתוביות, עיין במאמר יצירת כתוביות סמויות עבור סרטון וידאו.
הוספת כתוביות סמויות לווידאו
באפשרותך להוסיף כתוביות למצגות שהקלטת עם מלל וידאו נלווה, להקלטות מסך ולכל סרטון וידאו אחר (למעט סרטוני וידאו מקוונים) שאתה מוסיף ל- PowerPoint.
-
ב- PowerPoint, בתצוגה רגילה, פתח את השקופית הכוללת את סרטון הווידאו שברצונך להוסיף אליו כתוביות.
-
בחר את סרטון הווידאו בשקופית.
-
בכרטיסיה הפעלה, בחר הוסף כתוביות ולאחר מכן בחר הוסף כתוביות.
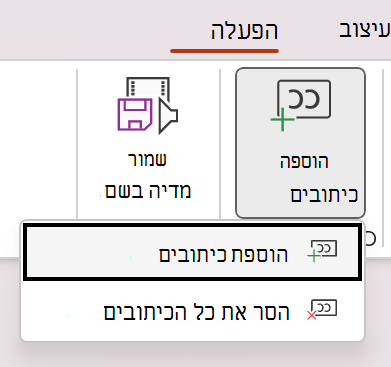
-
בתיבת הדו-שיח הוסף כיתובים, בחר את הקובץ או הקבצים ולאחר מכן לחץ על הוסף.
-
אם עליך להוסיף קבצי כתוביות נוספים, פשוט בצע שוב את התהליך.
-
הפעל את סרטון הווידאו ובדוק שהכתוביות מוצגות כראוי.
הסרת כתוביות סמויות מסרטון וידאו
אם עליך לערוך קובץ של כתוביות סמויות שנוסף לסרטון וידאו ב- PowerPoint, תוכל להסיר תחילה את הקובץ, לשנות אותו ולאחר מכן להוסיף אותו בחזרה לווידאו. לפני הסרת הקובץ מסרטון הווידאו ב- PowerPoint, ודא שהעותק המקורי של קובץ הכתוביות הסמויות המאוחסן במחשב שלך נמצא ברשותך.
אם הוספת לווידאו יותר מקובץ אחד של כתוביות, התהליך הבא מסיר את כל קבצי הכתוביות שהוקצו לווידאו.
-
ב- PowerPoint, בתצוגה רגילה, פתח את השקופית הכוללת את סרטון הווידאו שמכיל את הכתוביות.
-
בחר את סרטון הווידאו בשקופית.
-
בכרטיסיה הפעלה, בחר הוסף כתוביות ולאחר מכן בחר הסר את כל הכתוביות.
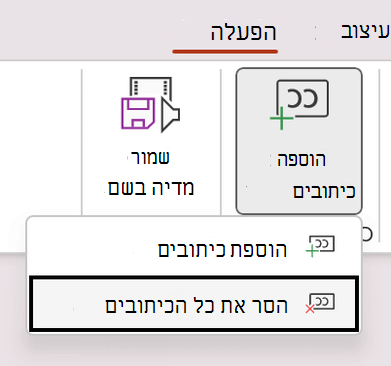
דרכים נוספות להוספת כתוביות סמויות
החל מגירסה 2111, ניתן גם להוסיף כתוביות סמויות מתוך רצועת הכלים של נגישות באמצעות הלחצן הוסף כתוביות.
החל מגירסה 2208, באפשרותך גם להוסיף כתוביות סמויות מהתפריט תלוי ההקשר שמופיע בעת לחיצה באמצעות לחצן העכבר הימני על סרטון וידאו.
עצה: אם אתה משתמש ב- Microsoft 365, באפשרותך גם להציג כתוביות חיות, כולל תרגום חי לשפה אחרת אם תרצה, של הנאום שלך במהלך הצגתו. לקבלת מידע נוסף, עיין בהגשה עם כתוביות או תרגום אוטומטיים בזמן אמת ב- PowerPoint.
הוספת כתוביות לקובץ שמע
החל מגירסה 2303, באפשרותך להוסיף כתוביות סמויות עבור שמע בדומה לווידאו.
עצה: הכתוביות הסמויות יוצגו רק בשקופית שקובץ השמע יתווסף בה גם אם השמע ממשיך לפעול בשקופיות אחרות מאחר שההגדרה הפעל על-פני שקופיות מופעלת.
נושאים קשורים
ב- PowerPoint 2013 וב- PowerPoint 2010, ובגירסה המבוססת על MSI של PowerPoint 2016, STAMP (תוספת של כתוביות טקסט עבור Microsoft PowerPoint) מאפשרת לך להוסיף כתוביות סמויות לקבצי הווידאו והשמע שלך. אם אתה עובד עם קבצי וידאו ושמע עם כתוביות שכבר משויכים אליהם קבצי סימון טקסט לפי זמן (TTML), תוספת זו מאפשרת לך לייבא אותם ישירות למצגת. אם אין לך קובץ TTML, באפשרותך להוסיף כתוביות ישירות במצגת באמצעות 'עורך הכתוביות' של STAMP.
תכונות של התוספת STAMP
התוספת STAMP מאפשרת לך:
-
יבא כתוביות מקובץ סימון טקסט לפי זמן (TTML) כדי ליצור כתוביות מול שמע או וידאו במצגת.
-
צור וערוך כתוביות סמויות ב- PowerPoint 2010, 2013 או 2016.
-
מחק את הכתוביות הסמויות שלך.
-
ייצא כתוביות לקובץ TTML.
-
הפעל ובטל כתוביות במצב מצגת. גם צופים שתוספת זו מותקנת אצלם יכולים לעשות זאת.
-
השתמש בהפעלת וידאו/שמע בעת עריכת כתוביות של טקסט לפי זמן.
-
ישר כתוביות כשהן מועברות או אם אתה משנה מחדש את גודל סרטון הווידאו שלך.
-
יבא מידע עיצוב טקסט תקשורתי מקובץ ה- TTML, לדוגמה: עיצוב, צבע ויישור.
איזו פעולה ברצונך לבצע?
הורדה והתקנה של STAMP
התוספת מיועדת ל- PowerPoint 2010, 2013 או 2016 ועליך להתקין את התוספת הנכונה עבור גירסת Office שברשותך (32 סיביות או 64 סיביות).
שלב 1: אשר את גירסת Microsoft Office שלך
כדי לבדוק באיזו גירסה של Office אתה משתמש ואיזו תוכנית התקנה עליך להוריד, בצע את הפעולות הבאות:
-
ב- PowerPoint, לחץ על הכרטיסיה קובץ.
-
לחץ על עזרה.
-
תחת אודות Microsoft PowerPoint נמצא המידע אודות גירסת Office שהתקנת, כולל אם היא בגירסת 32 סיביות או 64 סיביות.
שלב 2: הורד את STAMP
לאחר שאתה בטוח איזו גירסה דרושה לך, הורד את התוספת על-ידי ביצוע הפעולות הבאות:
-
עבור אל הוספת טקסט כתוביות עבור Microsoft PowerPoint (STAMP).
-
בחר את הגירסה הנכונה עבור המחשב ושמור את קובץ ה- zip במחשב שלך.
-
חלץ את קבצים לתיקיה במחשב שלך.
שלב 3: התקן את STAMP
לאחר הורדת קובץ ה- STAMP המתאים, התקן אותו על-ידי ביצוע הפעולות הבאות:
-
עבור אל התיקיה שאליה חילצת את קבצי ההתקנה והפעל את הגדרת STAMP (32 סיביות או 64 סיביות).msi.
-
בצע את השלבים באשף ההתקנה.
כדי לוודא שתוספת זו מותקנת כראוי, בצע את הפעולות הבאות:
-
פתח את PowerPoint.
-
לחץ על הכרטיסיה קובץ ולאחר מכן לחץ על אפשרויות.
-
לחץ על תוספות וודא שתוספת טקסט כתוביות עבור Microsoft PowerPoint מופיעה תחת תוספות יישום פעילות.
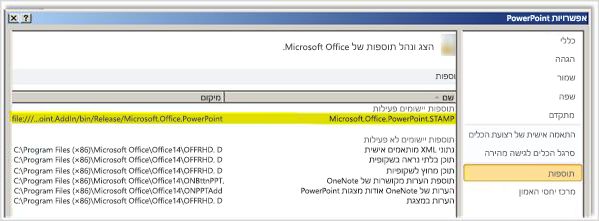
לאחר התקנת התוספת STAMP, תראה אפשרויות חדשות בכרטיסיה 'הפעלה' בקבוצה 'כלי שמע' או 'כלי וידאו' כאשר פריט שמע או וידאו נבחר במצגת שלך. פקודות רצועת הכלים זמינות או לא זמינות בהתבסס על פריט המדיה שנבחר והכתוביות כבר מצורפות אליה.
קיצורי מקשים
ניתן לגשת ללחצנים ב'עורך הכתוביות' באמצעות Microsoft Windows Alt + מאיצי מקשים רגילים.
המקשים הבאים הוקצו גם לפונקציות ב'עורך הכתוביות':
|
מקש |
פונקציה |
|---|---|
|
F2 |
העבר לאחור 2 שניות מההפעלה |
|
F3 |
הגדר את מועד ההתחלה של הכתובית הנוכחית |
|
F4 |
הגדר את מועד הסיום של הכתובית הנוכחית |
|
F5 |
הגדרת המיקוד לכיתוב עבור עריכה |
|
F6 או Insert |
הוסף כתובית חדשה בחלק התחתון של הרשת והגדר מועד התחלה |
|
מחק |
מחק כתובית נוכחית |
|
CTRL+P |
הפעל או השהה את ההפעלה |
|
CTRL+SHIFT+S |
מאט את מהירות ההפעלה |
|
CTRL+SHIFT+N |
חידוש פעולה של מהירות הפעלה רגילה |
|
CTRL+SHIFT+G |
הגדל את מהירות ההפעלה |
צור כיתובים חדשים באמצעות 'עורך הכתוביות'
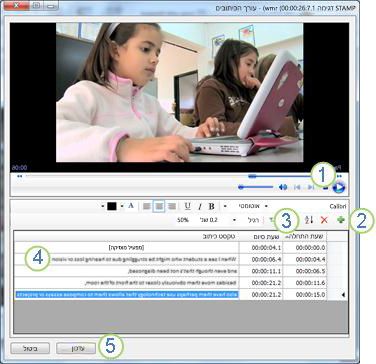
1 הפעל
2 הוסף כתוביות
3 הגדר שעת התחלה וסיום
4 הוסף או שנה כיתוב
5 עדכן כתוביות
6 כדי להוסיף כתוביות חדשות לשמע או לווידאו במצגת, בצע את הפעולות הבאות:
-
בכרטיסיה הוספה, לחץ על תפריט וידאו או שמע ולאחר מכן בחר את סוג המדיה והמיקום שברצונך להוסיף למצגת.
הערה: ראה הוספה או מחיקה של שמע במצגת PowerPoint לקבלת מידע נוסף.
-
בכלי שמע או כלי וידאו, לחץ על הכרטיסיה הפעלה ולאחר מכן לחץ על תפריט הוספת כתוביות.
-
לחץ על צור כתוביות.
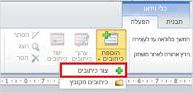
-
בחלונית עורך הכתוביות, לחץ על לחצן הפעל כדי להתחיל בהפעלת השמע או הווידאו.
-
כאשר המדיה מופעלת, האזן לדו-השיח שברצונך להוסיף לו כתוביות ולחץ על כתובית חדשה

לחיצה על מועד התחלה תאפס את נקודת ההתחלה של הכתובית הפעילה.
-
באפשרותך, לאחר מכן בצע אחת מהפעולות הבאות:
-
לחץ בשדה כיתוב והקלד את הטקסט שיופיע בכיתוב; או
-
לחץ הגדר מועד סיום

-
-
חזור על שלבים 4 ו- 5 כדי ליצור כתוביות נוספות.
אינך צריך ליצור כתוביות לפי הסדר. כדי להוסיף כתובית חדשה בין שתי כתוביות קיימות, לחץ על מיין כדי למקם אותן בסדר רצף זמן.
יבא כתוביות כקובץ TTML
אם כתוביות עבור המדיה שלך כבר נוצרו ונשמרו כקובץ TTML, באפשרותך לייבא אותן ל- PowerPoint על-ידי ביצוע הפעולות הבאות:
-
בכרטיסיה הוספה, לחץ על תפריט וידאו או שמע ולאחר מכן בחר את סוג המדיה והמיקום שברצונך להוסיף למצגת.
לקבלת מידי נוסף, ראה הוספת שמע למצגת PowerPoint או מחיקתו או הוספה והפעלה של קובץ וידאו מהמחשב שלך.
-
בכלי שמע או כלי וידאו, לחץ על הכרטיסיה הפעלה ולאחר מכן לחץ על תפריט הוספת כתוביות.
-
לחץ על כתוביות מקובץ.
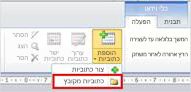
-
עיין במיקום של קובץ ה- TTML, בחר את הקובץ שברצונך לייבא ולאחר מכן לחץ על פתח.
-
אם ברצונך לערוך את הכתוביות לאחר ייבואן למצגת, בחר את תיבת הסימון ערוך כתוביות.
-
לחץ על אישור.
ערוך או מחק כתוביות ב'עורך הכתוביות'
בעת בחירת מדיה שכבר נוספה ל כתוביות, באפשרותך לערוך את הכתוביות על-ידי ביצוע הפעולות הבאות:
-
בכרטיסיה הפעלה, לחץ על ערוך כתוביות.
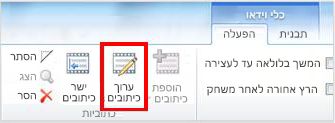
-
לחץ באזור הטקסט של הכתובית שברצונך לערוך ולאחר מכן בצע את השינויים הדרושים.
-
לחץ על עדכן כתוביות.
באפשרותך למחוק כתובית על-ידי ביצוע הפעולות הבאות:
-
בכרטיסיה הפעלה, לחץ על אפשרויות עריכה.
-
בחר את השורה של הכתובית שברצונך להסיר ולאחר מכן לחץ על מחק כתובית.
כדי לראות את הכתוביות שהזנת או שינית, עבור לתצוגת הצגת שקופיות של המצגת ולאחר מכן לחץ על השמע או הווידאו כדי להפעיל אותה.
יישר, הצג, הסתר או הסר כתוביות
ישר כתוביות אם אתה מזיז או משנה את גודל סרטון הווידאו שלך
אם תעביר את סרטון הווידאו או תשנה את גודלו במצגת, תוכל ליישר מחדש את הכתוביות הסמויות על-ידי בחירת סרטון הווידאו ולאחר מכן לחיצה על ישר כתוביות בכרטיסיה הפעלה.
הסתר או הצג כתוביות במצגת
באפשרותך להסתיר כתוביות מהצגת המצגת על-ידי בחירת המדיה ולאחר מכן לחיצה על הסתר בכרטיסיה הפעלה.
הסתרת כתוביות אינה מסירה אותן מהמצגת.
כדי להציג כתוביות שהסתרת בעבר, בחר את המדיה ולאחר מכן לחץ על הצג בכרטיסיה הפעלה.
הסר כתוביות מהמצגת
כדי להסיר לחלוטין כתוביות מהמדיה במצגת, בחר את המדיה ולאחר מכן לחץ על הסר בכרטיסיה הפעלה.
נושאים קשורים
החל מגירסה 16.63, PowerPoint עבור Mac תומך בכתוביות סמויות בתבנית WebVTT.
הכתוביות הסמויות מאוחסנות בקובץ מבוסס טקסט עם סיומת שם קובץ ..vtt תוכל ליצור קובץ של כתוביות סמויות בעצמך או להשתמש בכלי ליצירת כתוביות. כדי לבצע חיפוש מקוון לאיתור כלים זמינים והוראות מפורטות, הקלד "צור קובץ vtt" במנוע החיפוש שלך.
לקבלת הוראות להצגת כתוביות בעת צפייה בסרטון וידאו בגירסאות הנתמכות של PowerPoint, עיין בסעיף "הפעלת כתוביות סמויות או כתוביות רגילות באמצעות לוח המקשים" במאמר תכונות נגישות בהפעלת וידאו ושמע ב- PowerPoint.
יצירת כתוביות סמויות
הכן קובץ כתוביות מבוסס טקסט עם סיומת שם הקובץ .vtt לפני הוספת הכתוביות. לקבלת הוראות ליצירת קובץ הכתוביות, עיין במאמר יצירת כתוביות סמויות עבור סרטון וידאו.
הוספת כתוביות סמויות לווידאו
באפשרותך להוסיף כתוביות למצגות שהקלטת עם מלל וידאו נלווה, להקלטות מסך ולכל סרטון וידאו אחר (למעט סרטוני וידאו מקוונים) שאתה מוסיף ל- PowerPoint.
-
ב- PowerPoint, בתצוגה רגילה, פתח את השקופית הכוללת את סרטון הווידאו שברצונך להוסיף אליו כתוביות.
-
בחר את סרטון הווידאו בשקופית.
-
בכרטיסיה הפעלה, בחר הוסף כתוביות ולאחר מכן בחר הוסף כתוביות.
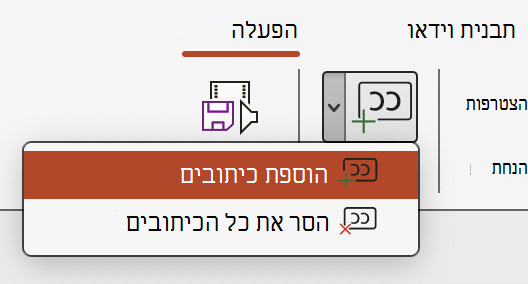
-
בתיבת הדו-שיח הוספת כיתובים, אתר את קובץ הכתוביות. בחר את הקובץ או הקבצים ולאחר מכן בחר הוסף.
-
אם עליך להוסיף קבצי כתוביות נוספים, פשוט בצע שוב את התהליך.
-
הפעל את סרטון הווידאו ובדוק שהכתוביות מוצגות כראוי.
הסרת כתוביות סמויות מסרטון וידאו
אם עליך לערוך קובץ של כתוביות סמויות שנוסף לסרטון וידאו ב- PowerPoint, יהיה עליך להסיר תחילה את הקובץ, לשנות אותו ולאחר מכן להוסיף אותו בחזרה לווידאו. לפני הסרת הקובץ מסרטון הווידאו ב- PowerPoint, ודא שהעותק המקורי של קובץ הכתוביות הסמויות המאוחסן במחשב שלך נמצא ברשותך.
אם הוספת לווידאו יותר מקובץ אחד של כתוביות, התהליך הבא מסיר את כל קבצי הכתוביות שהוקצו לווידאו.
-
ב- PowerPoint, בתצוגה רגילה, פתח את השקופית הכוללת את סרטון הווידאו שמכיל את הכתוביות.
-
בחר את סרטון הווידאו בשקופית.
-
בכרטיסיה הפעלה, בחר הוסף כתוביות ולאחר מכן בחר הסר את כל הכתוביות.
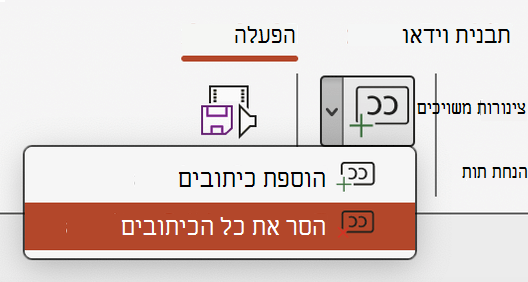
דרכים נוספות להוספת כתוביות סמויות
באפשרותך גם להוסיף כתוביות סמויות מתוך רצועת הכלים של נגישות באמצעות הלחצן הוסף כתוביות.
החל מגירסה 16.64, באפשרותך גם להוסיף כתוביות סמויות מהתפריט תלוי ההקשר שמופיע בעת לחיצה על Control על סרטון וידאו.
עצה: אם אתה משתמש ב- Microsoft 365, באפשרותך גם להציג כתוביות חיות, כולל תרגום חי לשפה אחרת אם תרצה, של הנאום שלך במהלך הצגתו. לקבלת מידע נוסף, עיין בהגשה עם כתוביות או תרגום אוטומטיים בזמן אמת ב- PowerPoint.
הוספת כתוביות לקובץ שמע
החל מגירסה 16.71, באפשרותך להוסיף כתוביות סמויות עבור שמע בדומה לווידאו.
עצה: הכתוביות הסמויות יוצגו רק בשקופית שקובץ השמע יתווסף בה גם אם השמע ממשיך לפעול בשקופיות אחרות מאחר שההגדרה הפעל על-פני שקופיות מופעלת.
נושאים קשורים
החל מ- Build מס' 16.0.17201.40500, באפשרותך להוסיף כתוביות סמויות עבור סרטוני וידאו מוטבעים ב- PowerPoint באינטרנט. קיימת תמיכה בכתוביות סמויות המאוחסנות בקובץ מבוסס טקסט בתבנית WebVTT עם סיומת שם קובץ .vtt
תוכל ליצור קובץ של כתוביות סמויות בעצמך או להשתמש בכלי ליצירת כתוביות. כדי לבצע חיפוש מקוון לאיתור כלים זמינים והוראות מפורטות, הקלד "צור קובץ vtt" במנוע החיפוש שלך.
לקבלת הוראות להצגת כיתובים בעת צפייה בווידאו בגירסאות אלה של PowerPoint, ראה תכונות נגישות בהפעלת וידאו ושמע ב- PowerPoint.
יצירת כתוביות סמויות
הכן קובץ כתוביות מבוסס טקסט עם סיומת שם קובץ .vtt לפני הוספת כיתובים. לקבלת הוראות ליצירת קובץ הכתוביות, עיין במאמר יצירת כתוביות סמויות עבור סרטון וידאו.
הוספת כתוביות סמויות לווידאו
באפשרותך להוסיף כתוביות למצגות שהקלטת עם מלל וידאו נלווה, להקלטות מסך ולכל סרטון וידאו אחר (למעט סרטוני וידאו מקוונים) שאתה מוסיף ל- PowerPoint.
-
ב- PowerPoint, בתצוגה רגילה, פתח את השקופית הכוללת את סרטון הווידאו שברצונך להוסיף אליו כתוביות.
-
בחר את סרטון הווידאו בשקופית.
-
בכרטיסיה וידאו , בחר הוסף כיתובים ולאחר מכן בחר הוסף כיתובים.
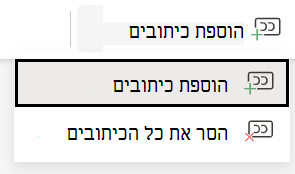
-
בתיבת הדו-שיח הוספת כיתובים , בחר את הקובץ או הקבצים ולאחר מכן לחץ על הוסף.
-
אם עליך להוסיף קבצי כתוביות נוספים, פשוט בצע שוב את התהליך.
-
הפעל את סרטון הווידאו ובדוק שהכתוביות מוצגות כראוי.
הסרת כתוביות סמויות מסרטון וידאו
אם עליך לערוך קובץ של כתוביות סמויות שנוסף לסרטון וידאו ב- PowerPoint, תוכל להסיר תחילה את הקובץ, לשנות אותו ולאחר מכן להוסיף אותו בחזרה לווידאו. לפני הסרת הקובץ מסרטון הווידאו ב- PowerPoint, ודא שהעותק המקורי של קובץ הכתוביות הסמויות המאוחסן במחשב שלך נמצא ברשותך.
אם הוספת לווידאו יותר מקובץ אחד של כתוביות, התהליך הבא מסיר את כל קבצי הכתוביות שהוקצו לווידאו.
-
ב- PowerPoint, בתצוגה רגילה, פתח את השקופית הכוללת את סרטון הווידאו שמכיל את הכתוביות.
-
בחר את סרטון הווידאו בשקופית.
-
בכרטיסיה וידאו , בחר הוסף כיתובים ולאחר מכן בחר הסר את כל הכיתובים.
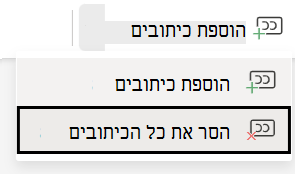
דרכים נוספות להוספת כתוביות סמויות
באפשרותך גם להוסיף כתוביות סמויות מתוך רצועת הכלים של נגישות באמצעות הלחצן הוסף כתוביות.
באפשרותך גם להוסיף כתוביות סמויות מהתפריט תלוי ההקשר שמופיע בעת לחיצה באמצעות לחצן העכבר הימני על סרטון וידאו.
עצה: אם אתה משתמש ב- Microsoft 365, באפשרותך גם להציג כתוביות חיות, כולל תרגום חי לשפה אחרת אם תרצה, של הנאום שלך במהלך הצגתו. לקבלת מידע נוסף, עיין בהגשה עם כתוביות או תרגום אוטומטיים בזמן אמת ב- PowerPoint.










