הערה: אנו מעוניינים לספק לך את תוכן העזרה העדכני ביותר במהירות האפשרית, בשפה שלך. דף זה תורגם באמצעות אוטומציה והוא עשוי לכלול שגיאות דקדוק או אי-דיוקים. מטרתנו היא כי תוכן זה יהיה שימושי עבורך. האם תוכל לספר לנו אם המידע הועיל לך, בחלק התחתון של דף זה? לנוחותך, הנה המאמר באנגלית.
תבנית מסד נתונים של Access 2010 סחורה האינטרנט יוצר מסד נתונים מוכן לשימוש המאפשר לך לעקוב אחר הזמנות, מוצרים, חשבוניות, מלאי, ונתונים אחרים המשויכים להפעלת עסק המוכרת סחורה. מאמר זה מראה לך כיצד להתחיל להשתמש ב- web סחורה מסד הנתונים.
סרטון הווידאו הבא מציג תרחיש קצרה של אופן שייתכן שאתה מכיר תבנית זו.
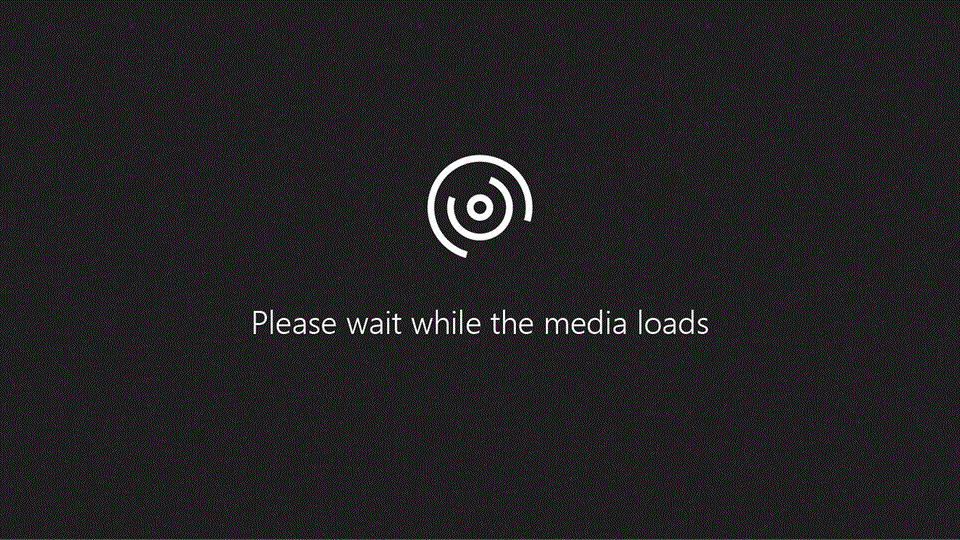
אם טרם עשית זאת, להוריד את התבנית סחורה.
המשך לקרוא כדי ללמוד כיצד להשתמש בתבנית כדי ליצור מסד נתונים משלך ולהתחיל להשתמש בו כדי לעזור לך בהפעלת העסק שלך.
במאמר זה
הפעלת מסד הנתונים לראשונה
כשאתה יוצר לראשונה את מסד הנתונים של סחורה, כמה נתונים לדוגמה נכלל במסד הנתונים כך ייתכן שתקבל בסיסית אילו סוגים של נתונים כל טופס או דוח מכיל. מופיעה תיבת דו-שיח המאפשרת לך לבחור אם לשמור את הנתונים לדוגמה או למחוק אותם כדי שתוכל להתחיל להזין נתונים משלך.
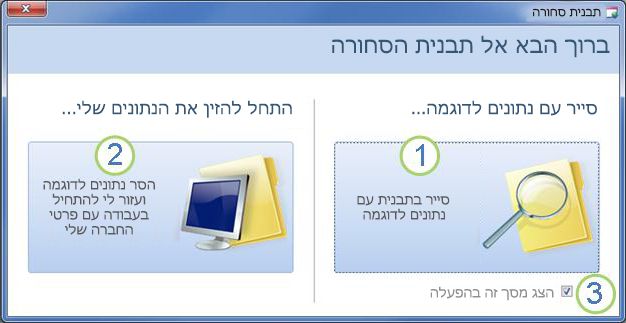
לחץ על לחצן זה כדי לפתוח את מסד הנתונים וכדי לעבוד עם הנתונים לדוגמה. פעולה זו יכיל את מסד הנתונים של סחורה עם נתוני חברה בדויה Northwind Traders.
לחץ על לחצן זה כדי למחוק את הנתונים לדוגמה כדי שתוכל להתחיל להזין משלך. פעולה זו מונעת גם תיבת דו-שיח זו הופעה בפעם הבאה שתפעיל את מסד הנתונים.
נקה תיבת סימון זו כדי למנוע את תיבת הדו-שיח מתוך הופעה בפעם הבאה על-ידי הפעלת מסד הנתונים.
הערה: כל השדות והפקדים בתבנית סחורה המציגים נתוני מטבע שישמש סמל המטבע סימן דולר ($). אם האזור שלך משתמשת סמל מטבע אחר, עליך לשקול התאמת הרלוונטית השדות והפקדים לפני שתסיר את הנתונים לדוגמה. לקבלת מידע נוסף, עיין בסעיף למידע נוסף.
תחילת העבודה: הוספת נתונים קיימים למסד הנתונים שלך סחורה
הכרטיסיה תחילת העבודה כולל קישורים סרטוני וידאו וכן משאבים אחרים שיעזרו לך להתחיל להשתמש במהירות את מסד הנתונים.

בנוסף מתן סיוע עבור משימוש במסד הנתונים, הכרטיסיה תחילת העבודה מכילה כרטיסיות נוספות, המאפשרות לך להגדיר את מסד הנתונים לשימוש הראשוני שלו.
-
כשתסיים להציג את המידע בכרטיסיה ברוך הבא, לחץ על הבא.
הזנת פרטי החברה שלך
בכרטיסיה מידע אודות החברה משנה, באפשרותך להזין מידע אודות החברה שלך, כגון שם, מיקום, טלפון, ואת כתובת הדואר האלקטרוני.
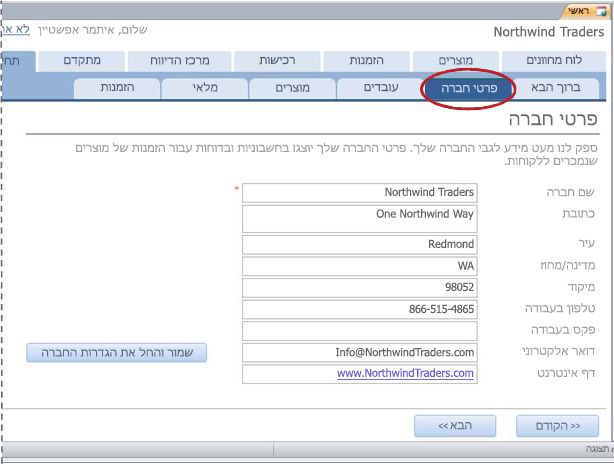
שם החברה שתזין תוצג בחלק העליון של המסך "ראשי" מסד נתונים (היכן שאתה רואה "Northwind Traders" באיור הקודם). פרטי החברה שלך יוצגו גם בחשבוניות ובדוחות אחרים שנוצרו על-ידי מסד הנתונים.
-
הקלד את המידע אודות החברה שלך בתיבות, לחץ על שמור והגדרות החברה להחיל ולאחר מכן לחץ על הבא.
הערה: אין צורך להזין את כל הנתונים שלך באמצעות הכרטיסיות משנה תחילת העבודה. ניתן להזין רוב המידע שבאפשרותך להזין בכרטיסיות משנה אלה גם בכרטיסיות הראשי, כגון מוצרים, הזמנות ועובדים. עם זאת, כרטיסיות משנה אלה מעניקות לך דרך נוחה כדי להתחיל להזין נתונים.
הזנת פרטי העובדים
בכרטיסיה משנה עובדים, באפשרותך להתחיל להוסיף עובדים אל מסד הנתונים. פעולה זו תסייע לך לעקוב אחר מי היה המכירות על כל הזמנה, ששלח הזמנה, וכן הלאה. אם אתה proprietor הבלעדית, מסד הנתונים יפעל באופן תקין עם עובד יחיד.
-
הקלד מידע לגבי כל עובד בגליון הנתונים ולאחר מכן לחץ על הבא.
הערה: באפשרותך גם להציג, לערוך ולהוסיף עובדים בכרטיסיה הראשית עובדים.
הזן מוצרים, קטגוריות וספקים
בכרטיסיה Products משנה, באפשרותך להתחיל להוסיף מוצרים אל מסד הנתונים. אלה הן המכפלות המוכרת העסק שלך. באפשרותך גם לערוך את הרשימות של קטגוריות והן ספקים בכרטיסיה זו משנה.
-
הקלד המידע של כל מוצר בגליון הנתונים ולאחר מכן לחץ על הבא.
-
לחלופין, לחץ על מוצר חדש כדי לפתוח את הטופס פרטי מוצר, שבה באפשרותך להזין את פרטי המוצר.
-
לחץ על עריכת קטגוריות או ספקים ערוך כדי לערוך את הרשימות של קטגוריות וספקים.
-
לאחר שתסיים לערוך את פרטי מוצר, לחץ על הבא.
הערה: באפשרותך גם להציג, לערוך, ולהוסיף מוצרים בכרטיסיה מוצרים הראשי.
הזן רמות מלאי
בכרטיסיה משנה מלאי, באפשרותך להזין את הסכומים של מלאי שיש לך בהישג יד, בנוסף רמות מלאי שברצונך להשאיר במלאי מינימום ויעד.
-
עבור כל מוצר, הקלד את מספר היחידות שהרצויות בעמודות רמת הראשוני, סידור מחדש של רמה, רמת יעד וכמות Min לסדר מחדש.
-
לאחר שתסיים לערוך מידע אודות מלאי, לחץ על הבא.
הערה: באפשרותך גם להציג ולערוך רמות מלאי, קטגוריות וספקים בכרטיסיות משנה המתאים של הכרטיסיה מוצרים הראשי.
הזן הזמנות
אם כבר יש לך כמה הזמנות בהישג יד, באפשרותך להזין מידע בסיסי אודות אותם בכרטיסיה המשנה Orders.
-
עבור כל הזמנה, הזן את המידע שברשותך, כגון תאריך הזמנה, העובד מי לקח הסדר ושם הלקוח.
-
אם אתה מזין ללקוח לא הוזן עדיין אל מסד הנתונים, Access מבקש ממך להזין את הלקוח החדש. לחץ על כן ולאחר מכן מלא את המידע שברשותך. כאשר אתה סוגר את גליון הנתונים, הלקוח יהיה זמין ברשימה הנפתחת הלקוח.
-
לאחר שתסיים לערוך את מידע ההזמנה, לחץ על הבא.
הערה: באפשרותך גם להציג ולערוך רמות מלאי, קטגוריות וספקים בכרטיסיות משנה המתאים של הכרטיסיה מוצרים הראשי.
לוח מחוונים: הצגת הזמנות ומצב הרכישה
הכרטיסיה לוח מחוונים מספקת מקום נוח הזמנות פעילות תצוגה, וכן כל מוצרי מצומצם מלאי ועל שיש להזמין מחדש.
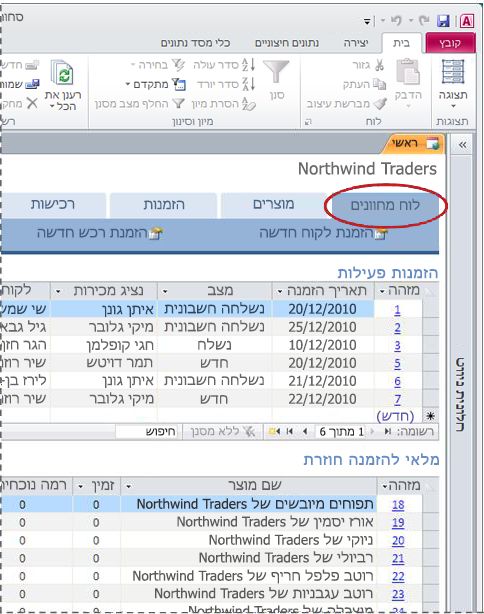
באפשרותך גם לערוך את המידע שאתה רואה בכרטיסיה זו — פשוט לחץ על התא שברצונך לערוך ולאחר מכן התחל להקליד.
כדי להזין מידע מפורט אודות הזמנות לקוחות חדשים או הזמנות רכש, לחץ על סדר לקוח חדש או הזמנת רכש חדשה ולאחר מכן מלא את הטופס שמופיע.
מוצרים: ניהול מוצרים, מלאי וספקים
הכרטיסיה ' מוצרים ' היא המקום שבו לנהל כל היבטי המוצרים שאתה מוכר, כגון:
-
פרטי מוצר מפורט
-
רמות מלאי
-
מוצרים שהופסקו
-
קטגוריות מוצרים
-
ספקים של המוצרים שלך
בעת לחיצה על הכרטיסיה מוצרים, הוא מציג בתחילה רישום גליון הנתונים של כל המוצרים שנמכרו כעת על-ידי העסק שלך.
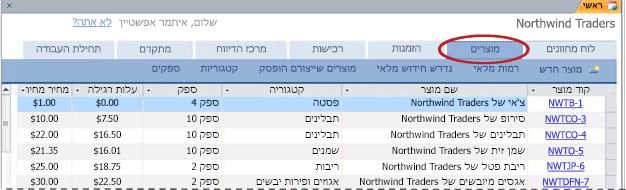
באפשרותך להזין ולערוך מידע אודות המוצר ישירות לתוך גליון הנתונים.
-
השדה ' קוד המוצר יכולה להכיל כל שילוב של טקסט ומספרים, כל עוד תשתמש ערך ייחודי עבור כל מוצר.
-
כדי להוסיף מוצר חדש, הקלד אותו לתוך גליון הנתונים או לחץ על מוצר חדש כדי לפתוח את הטופס ' פרטי מוצר.
-
כדי לערוך את פרטי מוצר קיים, לחץ על קוד המוצר בגליון הנתונים. מופיע הטופס פרטי מוצר, שבה באפשרותך להציג ולערוך את המידע אודות המוצר.
ניהול מלאי
התבנית מסד נתונים סחורה מספקת מעקב אוטומטי אחר מלאי; בכל פעם נשלחת הזמנה, או לרכוש מוצרים חדשים, מסד הנתונים מעדכן באופן אוטומטי המלאי, כך שתדע כמות מניות שעליך לבצע בכל עת. מסד הנתונים יציג גם מוצרים שיש להזמין מחדש, בהתבסס על ערכי סף שאתה מציין.
בכרטיסיה Products, לחץ על רמות מלאי. גליון נתונים זה מציג רמות מלאי הנוכחי ואת ערכי סף אחרות עבור כל מוצר באופן הבא:
-
בהישג יד מספר הפריטים שמותקנת כעת במלאי.
-
הקצאת מספר הפריטים שהוזמנו על-ידי הלקוחות, אך עדיין לא נשלח.
-
זמין ההבדל בין מספר הפריטים בהישג יד והמספר שהוקצה.
-
התכווצות זהו מספר הפריטים שאבדו עקב נזק, spoilage, אובדן וכן הלאה.
-
בהזמנה מספר הפריטים כי יש להזמין כדי לרענן את מניות, אך שבו יש טרם התקבלה.
-
הרמה הנוכחית את מספר הפריטים הזמינים פחות מספר פריטים בתפריט הזמנת עיתוד, וכן את מספר הפריטים כעת בהזמנה.
-
יעד רמת מספר הפריטים שברצונך להיות בהישג יד להתאים את רמת החזוי של הזמנות.
-
להלן היעד מספר הפריטים שבו אתה נמצא מתחת לרמת היעד שלך הנוכחי.
-
רכישת ערכת שפה לחץלרכושקישור כדי להזין הזמנת רכש חדשה. לקבלת מידע נוסף אודות רכישת, עיין בסעיף ניהול רכישות.
בדוק כדי לראות אילו מוצרים יש חידוש המלאי
כדי לראות במבט חטוף שאינן דרושות מוצרים שיש להזמין, בכרטיסיה מוצרים, לחץ על דרוש חידוש המלאי. תצוגה זו זהה גליון הנתונים של רמות מלאי, פרט לכך הרשומות סוננו רק לאלה חשופים או מתחת שלהם שצוין סידור מחדש של רמה. כדי לסדר מחדש מוצר, גלול ימינה ולחץ על הקישור של רכישת ערכת שפה. לקבלת מידע נוסף אודות רכישת, עיין בסעיף ניהול רכישות.
הצג שהופסקו מוצרים
בכרטיסיה Products, לחץ על Products שהופסקו כדי להציג רשימה של מוצרים שסומנו שהופסקו.
-
כדי להשיב שהופסקו מוצר, לחץ על קוד המוצר שלו ולאחר מכן בטופס פרטי מוצר, נקה את תיבת הסימון Discontinued.
צור קטגוריות עבור מוצרים
סיווג לקטגוריות המוצרים שלך מסייע לך לארגן אותם בטפסים ובדוחות. בכרטיסיה Products, לחץ על קטגוריות כדי להתאים אישית את רשימת קטגוריות. הזן כל קטגוריה בשורה משלה.
-
כדי למחוק קטגוריה, לחץ על התיבה האפורה מימין המזהה ולאחר מכן הקש DELETE.
הערה: Access מונעת ממך מחיקת כל קטגוריות המחוברים ל- products. לדוגמה, אין באפשרותך למחוק את הקטגוריה "Beverages" אם קיימות כל מוצרי עדיין המוקצות לאותה קטגוריה.
ניהול מידע של הספק
ספקים, נמצאות עסקים אנשים שממנו אתה רוכש המלאי שלך. כדי לעקוב אחר פרטי הקשר של הספקים שלך, בכרטיסיה מוצרים, לחץ על ספקים.
-
לחץ על מזהה כדי לפתוח את רשומת הספק קיימת ולערוך את הפרטים שלו.
-
לחץ על (חדש) בחלק התחתון של עמודה ' מזהה ' כדי להזין ספק חדש, או פשוט התחל להקליד את השורה האחרונה של גליון הנתונים.
-
כדי למחוק ספק, לחץ על התיבה האפורה מימין המזהה ולאחר מכן הקש DELETE.
הערה: Access מונעת ממך מחיקת כל ספקים המחוברים ל- products. לדוגמה, אין באפשרותך למחוק X ספק אם כל המוצרים עדיין מוצגים כ שמגיע הספק. מחק מוצרי הספק תחילה ולאחר מכן מחק את הספק.
הזמנות: ניהול הזמנות של לקוחות
הכרטיסיה ' הזמנות ' הוא המקום שאליו עליך לעבור כדי להזין הזמנות חדשות, תצוגת הזמנות לפי מצב ולעקוב אחר מידע אודות לקוחות מובילים.
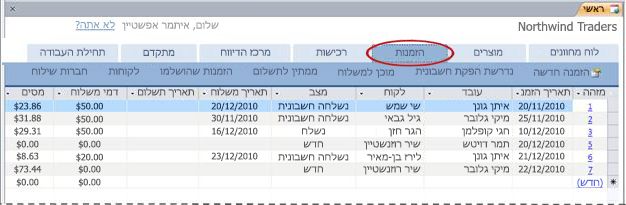
הזן הזמנה חדשה
כאשר תיכנס הזמנה של לקוח חדש, תשתמש טופס הזמנה הלקוח הזן את הפרטים.
-
בכרטיסיה ' הזמנות ', לחץ על סדר חדש. לחלופין, בכרטיסיה לוח מחוונים, לחץ על סדר לקוח חדש.
מופיע טופס הזמנה של הלקוח. -
בחר לקוח מתוך הרשימה הנפתחת. אם זוהי לקוח חדש, לחץ על חדש, מלא פרטי הלקוח בטופס פרטי לקוח ולאחר מכן לחץ על שמור וסגור.
-
מלא את המידע על טופס הזמנה של לקוח, והקפד גם למלא את השדות בכרטיסיות מידע משלוח ו את פרטי התשלום.
-
לאחר שתסיים למלא את הסדר, לחץ על שמור וסגור.
הצגה וניהול של הזמנות לפי מצב
כל הזמנה עובר כמה מצבים שונים, אשר מתעדכנות באופן אוטומטי כפי לבצע את המשימות של הזנת, אפשרות להפקת חשבונית משלוח הזמנה:
-
חדש
-
Invoiced
-
שנשלחו
-
הושלם
בעת לחיצה על הכרטיסיה הזמנות תחילה, גליון הנתונים מציג את כל ההזמנות פעיל (כל אלה עם מצב מלבד הושלם ). לאחר עבר למצב הזמנה, זרימת התהליך הוא כדלקמן:
יצירת חשבונית
בעת הזנת תחילה הזמנה, היא מסומנת כחדש. השלב הבא עם הזמנה חדשה היא שליחת חשבונית.
חשבונית הזמנה:
-
בכרטיסיה ' הזמנות ', לחץ על חשבונית זקוק כדי לראות את כל ההזמנות המוכנים להפקת חשבונית.
-
לחץ פעמיים על הסדר שבו אתה מעוניין לחשבונית.
-
טופס הזמנה של לקוח, ודא כי כל המידע נכון.
-
בכרטיסיה מידע משלוח, ודא כי רשומה של מוביל נבחר בתיבה משלוח דרך.
-
לחץ על סדר חשבונית ולאחר מכן לחץ על כן כדי לאשר.
מסד הנתונים סחורה מסמן את הסדר כמו הוגשה חשבונית ומציגים חשבונית להדפסה.
הזן תשלום לקוח
ארגונים מסוימים כרוך בתשלום לפני שניתן לשלוח הזמנה. אפשר לאחרים משלוח שיתרחשו לפני קבלת תשלום. מסד הנתונים סחורה מאפשר תרחיש אחד.
כדי להזין תשלום:
-
בכרטיסיה ' הזמנות ', לחץ על ממתין תשלום.
הערה: מסנן זה גליון הנתונים כדי להציג הזמנות המסומנים הוגשה חשבונית או Shipped. אם העסק שלך דורש תשלום לפני משלוח, תראה הזמנה המסומן Shipped בתצוגה זו, כנראה מומלץ לברר מדוע נשלחה ההזמנה לפני תשלום התקבלה.
-
לחץ פעמיים על סדר שעבורה ברצונך להזין תשלום.
-
טופס הזמנה של לקוח, לחץ על הכרטיסיה פרטי תשלום.
-
בחר ערך מהרשימה סוג תשלום, ומלא וכל מידע אחר של תשלום שיש לך.
-
בצע אחת מהפעולות הבאות:
-
אם ההזמנה לא נשלחה עדיין, וברצונך שולח את ההזמנה כעת, לחץ על סדר משלוח.
-
אם ההזמנה כבר סומנה כפי Shipped, ואתה כעת שקול ההזמנה הושלמה, לחץ על סמן השלמה כדי להשלים את ההזמנה.
-
כדי לסגור את טופס הזמנה של לקוח מבלי לבצע שינויים נוספים, לחץ על שמור וסגור.
-
משלוח הזמנה
כפי שצוין בסעיף הקודם, ארגונים מסוימים כרוך בתשלום לפני שניתן לשלוח הזמנה, בעוד שאחרים לאפשר משלוח שיתרחשו לפני קבלת תשלום. לכן, סחורה מסד הנתונים אינו אוכף כלל הדורש תשלום לפני משלוח.
לשלוח הזמנה:
-
בכרטיסיה ' הזמנות ', לחץ על מוכן משלוח כדי לראות את כל ההזמנות שסומנו הוגשה חשבונית.
-
לחץ פעמיים על סדר שברצונך לשלוח.
-
אם העסק שלך דורש תשלום לפני שניתן לשלוח הזמנה, לחץ על הכרטיסיה פרטי תשלום וודא כי פרטי תשלום הוזן.
-
לחץ על סדר משלוח ולאחר מכן לחץ על אישור בהודעת האישור.
-
בצע אחת מהפעולות הבאות:
-
אם עליך כעת לשקול ההזמנה הושלמה, לחץ על סמן השלמה כדי להשלים את ההזמנה.
-
כדי לסגור את טופס הזמנה של לקוח מבלי לבצע שינויים נוספים, לחץ על שמור וסגור.
-
סמן הזמנה כהושלמה
לאחר הזמנה נשלחה קיבל תשלום, באפשרותך לסמן אותה כהושלמה.
-
לחץ על הכרטיסיה הזמנות ולאחר מכן סרוק את רשימת כל הזמנה המכיל תאריכי נשלח התאריך ובעמודות תאריך התשלום. אפשרות זו מציינת כי הזמנה נשלחה ותשלום התקבלה.
-
לחץ פעמיים על הסדר שבו ברצונך לסמן כהושלמה.
-
טופס הזמנה של לקוח, לחץ על סמן השלמה ולאחר מכן לחץ על אישור בהודעת האישור.
-
לחץ על שמור וסגור.
סימון הזמנה כהושלמה מסיר אותה מלוח מרבית התצוגות במסד הנתונים. עם זאת, עדיין באפשרותך להציג הזמנות שהושלמו על-ידי לחיצה על הכרטיסיה הזמנות ולאחר מכן לחיצה על הזמנות הושלמה.
עיון מהיר של מצב הזמנה
הטבלה הבאה מספקת עיון מהיר שעבורו הזמנות מוצגות בחלונית בכל תצוגה, כמו גם את הפעולות שבאפשרותך לבצע הזמנות אלה:
|
אם תלחץ על... |
… ומנהל המצב סדר הוא... |
… לכם יכול לבצע את המשימות הבאות בטופס הזמנה הלקוח: |
הערות: |
|
Orders |
חדש |
סדר חשבונית |
יש לציין חברה משלוח לפני שניתן יהיה להפעיל את ההזמנה. |
|
Orders |
Invoiced |
הצג חשבונית או סדר משלוח |
|
|
Orders |
שנשלחו |
הצג חשבונית או סמן כמשימה שהושלמה |
|
|
זקוק להפקת חשבונית |
חדש |
סדר חשבונית |
יש לציין חברה משלוח לפני שניתן יהיה להפעיל את ההזמנה. |
|
מוכן משלוח |
Invoiced |
הצג חשבונית, סדר משלוח |
|
|
ממתין תשלום |
Invoiced |
הצג חשבונית, סדר משלוח או סמן כמשימה שהושלמה |
|
|
ממתין תשלום |
שנשלחו |
הצג חשבונית, סמן כמשימה שהושלמה |
יש להזין משלוח ופרטי התשלום לפני הזמנת ניתן לסמן כמשימה שהושלמה. |
|
הזמנות שהושלמו |
הושלם |
ללא |
ניהול מידע של הלקוח
מסד הנתונים סחורה מאחסן פרטי קשר אודות כל הלקוחות שלך. באפשרותך להוסיף לקוחות חדשים כחלק מתהליך של הזנת הזמנה חדשה, או באפשרותך לנהל את הלקוחות שלך באמצעות ההליך הבא:
-
בכרטיסיה ' הזמנות ', לחץ על לקוחות.
-
כדי לערוך לקוח קיים, לחץ על השדה שברצונך לערוך ולאחר מכן התחל להקליד.
-
כדי להוסיף לקוח חדש, לחץ על (חדש) בחלק התחתון של עמודה ' מזהה ', או פשוט התחל להקליד בשורה האחרונה של גליון הנתונים.
ניהול מידע מוביל
מסד הנתונים סחורה מאחסן פרטי קשר אודות כל מובילים שלך. באפשרותך לנהל את הלקוחות שלך באמצעות ההליך הבא:
-
בכרטיסיה ' הזמנות ', לחץ על מובילים.
-
כדי לערוך של מוביל קיים, לחץ על השדה שברצונך לערוך ולאחר מכן התחל להקליד.
-
כדי להוסיף רשומה חדשה של מוביל, לחץ על (חדש) בחלק התחתון של עמודה ' מזהה ', או פשוט התחל להקליד בשורה האחרונה של גליון הנתונים.
רכישות: מחדשים את מלאי המלאי שלך
אם העסק שלך משיג מוצרים שלו מ- wholesalers או עסקים אחרים, יש צורך לבצע רכישות מחדשים את מלאי מלאי. מסד הנתונים סחורה מאפשר לך ליצור ולעקוב אחר הזמנות רכש ולאחר באופן אוטומטי עדכונים מלאי מספרים כאשר פריטים שנרכש מתקבלות. ניתן לבצע את כל המשימות הללו מתוך הכרטיסיה רכישות:
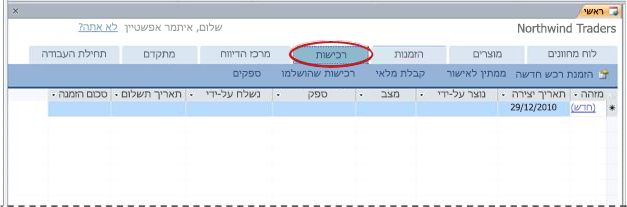
צור הזמנת רכש
יצירת הזמנת רכש היא השלב הראשון הקנייה מלאי חדש.
-
בכרטיסיה ' רכישות ', לחץ על הזמנת רכש חדשה.
-
טופס הזמנת רכש, בחר את ספק. אם אתה סידור מספק חדש, לחץ על חדש, מלא את המידע בטופס פרטי ספקים ולאחר מכן לחץ על שמור וסגור.
-
בכרטיסיה פרטים של רכישת ערכת שפה, בחר את המוצרים שברצונך סדר והזן כמויות עבור כל אחד מהם.
-
אם מוכן אפשרות לשלוח הזמנת רכש, לחץ על שלח הזמנה. אחרת, כדי להשאיר את הזמנת רכש מצב חדש כך שאתה יכול לבצע בו שינויים לפני שליחתה, לחץ על שמור וסגור.
מסד הנתונים יוצר את הזמנת רכש, מסמן אותה כהודעה חדש.
שליחת הזמנת רכש לרכישת
השלב הבא עבור הזמנת רכש חדשה הוא לשלוח אותו לרכישת. שלב זה עדכונים הסכומים הכוללים של מלאי כך שתדע מניות כמות נמצא כעת בהזמנה.
-
בכרטיסיה ' רכישות ', לחץ על ממתין לאישור.
-
לחץ פעמיים על הזמנת רכש כדי לפתוח את טופס הזמנת רכש.
-
בדוק המוצרים, כמויות ומחירים מדויקות ולאחר מכן לחץ על שלח הזמנה.
מסד הנתונים מסמן את הזמנת רכש בתור הוגש ומעדכנת את הכמות בהזמנה עבור המוצרים שהוזמנו כעת. אם הזמנה גדול מספיק כדי להציב המלאי של מוצר מעל הגדרת רמת לסדר מחדש שלו, המוצר יוסר מרשימת צריך חידוש המלאי .
לקבל מלאי
כאשר מתקבלת מלאי חדש, השלב הבא הוא כדי לסמן אותה ככאלה. פעולה זו מעדכנת את הסכומים הכוללים של מלאי כך שתדע כמות מלאי היא בהישג יד.
-
בכרטיסיה ' רכישות ', לחץ על קבלת מלאי.
-
לחץ פעמיים על הזמנת רכש כדי לפתוח את טופס הזמנת רכש.
-
טופס הזמנת רכש, לחץ על הכרטיסיה קבלת מלאי.
-
עבור כל מוצר שהתקבלו, בחר בתיבת הסימון רשום כדי מלאי.
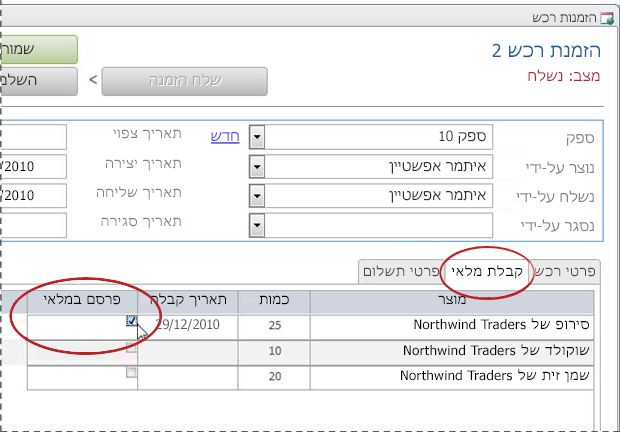
-
אם התקבלו פריטים כל פרטי תשלום הוזן בכרטיסיה פרטי תשלום, באפשרותך ללחוץ על סדר מלאה כדי לסמן את הזמנת רכש כהושלמה.
-
אם חלק מהפריטים על הזמנת רכש לא התקבלו עדיין, לחץ על שמור וסגור. אינך מצליח להשלים את ההזמנה עד שהתקבלו ולאחר שפורסמו מלאי של כל הפריטים.
השלמת הזמנת רכש
אם כל הפריטים ברצועת הזמנת רכש נרשמו מלאי ולמידע תשלום הוזן, באפשרותך לסמן את הזמנת רכש כהושלמה. פעולה זו מסירה את הזמנת רכש מטבלת רשימות הזמנת רכש הפעיל, מעבר כדי להשלים רכישות רשימה כך שתוכל לעיין אותה מאוחר יותר במידת הצורך.
כדי לסמן הזמנת רכש כהושלמה:
-
בכרטיסיה ' רכישות ', לחץ על קבלת מלאי.
-
לחץ פעמיים על הזמנת רכש כדי לפתוח את טופס הזמנת רכש.
-
לחץ על הכרטיסיה פרטי תשלום וודא כי פרטי התשלום הנכון הוזן.
-
טופס הזמנת רכש, לחץ על סדר מלאה.
ניהול מידע של הספק
ספקים, נמצאות עסקים אנשים שממנו אתה רוכש המלאי שלך. כדי לעקוב אחר פרטי הקשר של הספקים שלך, בכרטיסיה ' רכישות ', לחץ על ספקים.
-
לחץ על מזהה כדי לפתוח את רשומת הספק קיימת ולערוך את הפרטים שלו.
-
לחץ על (חדש) בחלק התחתון של עמודה ' מזהה ' כדי להזין ספק חדש, או פשוט התחל להקליד את השורה האחרונה של גליון הנתונים.
כדי למחוק ספק, לחץ על התיבה האפורה (בורר רשומות) לצד המזהה ולאחר מכן הקש DELETE.
הערה: Access מונעת ממך מחיקת כל ספקים המחוברים ל- products. לדוגמה, אין באפשרותך למחוק X ספק אם כל המוצרים עדיין מוצגים כ שמגיע הספק.
מרכז הדיווח: הצגה והדפסה של דוחות
התבנית מסד נתונים סחורה כוללת שישה דוחות, שבו תוכל להציג ולהדפיס על-ידי לחיצה על הכרטיסיה מרכז הדיווח:
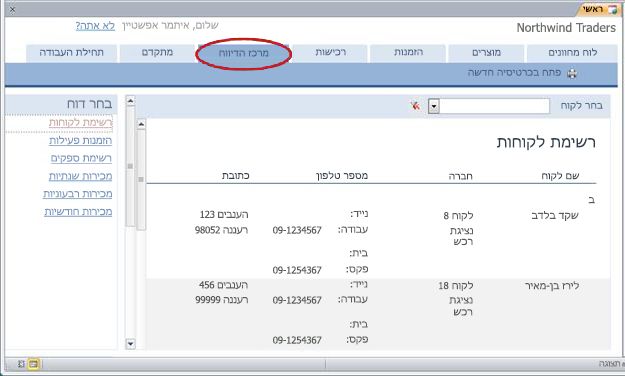
כדי להציג דוח בתצוגה מקדימה:
-
תחת בחר דוח, לחץ על הדוח שברצונך להציג.
Access מציג את הדוח בחלונית התצוגה המקדימה. דוחות מסוימים מאפשרים לך להתאים אישית מסננים ואפשרויות קיבוץ בחלק העליון של חלונית התצוגה המקדימה.
כדי להדפיס דוח:
-
לחץ על פתח בכרטיסיה חדשה, ולאחר מכן בכרטיסיה ' קובץ ', לחץ על הדפסה ובחר באפשרויות ההדפסה הרצויות.
מתקדם: ניהול לקוחות, עובדים, ספקים, הקטגוריות ואת מובילים
הכרטיסיה מתקדם מספקת מקום נוח לניהול הרשימות הבאות:
-
לקוחות
-
עובדים
-
ספקים
-
קטגוריות
-
מובילים
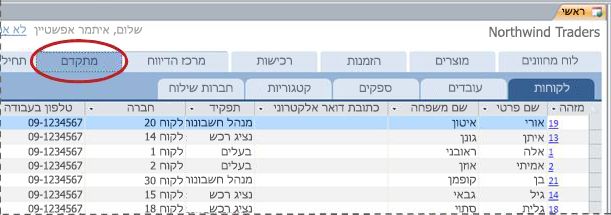
כל רשימה מוצגת בגליון נתונים, שבו קל יותר לזהות חוסר עקביות ולבצע שינויים בצובר בנתונים.
השלבים הבאים
כאשר תתחיל להשתמש במסד הנתונים סחורה כדי לנהל את העסק שלך, לך ככל הנראה לחשוב על דרכים חדשות שבה ברצונך שאילתה או לסנן את הנתונים שלך. ייתכן גם גילית כי ברצונך לשנות את מסד הנתונים כדי שתתאים יותר לצרכיך. הקישורים בסעיף זה יעבירו אותך למידע נוסף אודות משימות אופייניות והדרישות השינויים שניתן לבצע.
-
לקבלת מידע אודות איתור, סינון או ביצוע שאילתות נתונים ב- Access, ראה:
-
לקבלת מידע מפורט יותר אודות יצירת אובייקטים חדשים במסד נתונים, ראה:
-
לבסוף, מאמר חשוב אודות הגנה על הנתונים שלך: הגנה על הנתונים שלך באמצעות גיבוי ושחזור










