קיימים שלושה אזורים ב- Microsoft Office שעבורם תוכל לשנות את השפה.
-
שפת העריכה או החיבור היא השפה שבה אתה כותב ועורך תוכן. ייתכן שתצטרך להתקין מקלדת משויכת עבור שפה זו דרך הגדרות Windows.
-
כלי הגהה מבצעים בדיקת איות ודקדוק. בדרך כלל תגדיר שפה זו כך שתהיה זהה לשפת העריכה או החיבור.
-
שפת התצוגה משמשת עבור כל הלחצנים, התפריטים והפקדים ב- Office.
באפשרותך להגדיר את שפת התצוגה ואת שפת העריכה או החיבור ללא תלות ביניהן. לדוגמה, ייתכן שתרצה ששפת התצוגה תהיה אנגלית, אך המסמך שאתה כותב או עורך הוא בצרפתית.
הערה: אם ברצונך לשנות את Office לשפה אחרת לצמיתות, תקבל את התוצאות הטובות ביותר אם תגדיר תחילה שפה זו כשפת התצוגה המהווה ברירת מחדל גם ב- Windows. לקבלת מידע נוסף על ביצוע פעולה זו, עיין במאמר זה עבור Windows 10 או במאמר זה עבור Windows 7 או Windows 8.
עצה: למניעת הגדרה ידנית של שפת ההגהה עם כל מסמך חדש ב- Word, הפעל את האפשרות לזהות את השפה שאתה כותב. בכרטיסיה סקירה , עבור אל שפה. בחר שפה > הגדרת שפת הגהה ולאחר מכן בחר זהה שפה באופן אוטומטי.
הערה: אם אתה משתמש ב- Office 365 והפקודות הזמינות שונות מהמוצג כאן, הרחב את המקטע 'קביעת התצורה של שפת Office עבור Office 2016 או גירסאות קודמות' ובצע את ההוראות המפורטות שם.
ב- Office, אפשרויות השפה נמצאות בתיבת הדו-שיח העדפות השפה של Office. ניתן להגדיר את שפות התצוגה והעריכה באופן בלתי תלוי. לדוגמה, תוכל לבחור שהכול יתאים לשפת מערכת ההפעלה, או להשתמש בשילוב של שפות עבור מערכת ההפעלה, עבור העריכה ועבור התצוגה.
כדי לקבוע את התצורה של שפת התצוגה:
-
ביישום Office, בחר קובץ > אפשרויות > שפה.
-
תחת שפת התצוגה של Office, ודא ששפת התצוגה שבה ברצונך ש- Office ישתמש מופיעה.
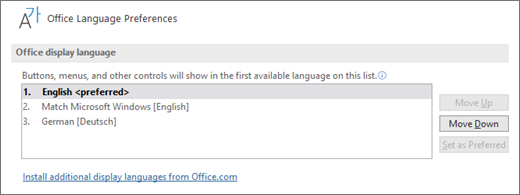
-
בחר את השפה הרצויה ולאחר מכן בחר הגדר כמועדפת. אם אתה מעוניין ששפת התצוגה של Office תתאים לשפת התצוגה הקיימת עבור Windows, בחר התאם ל- Microsoft Windows [שפה].
-
אם השפה הרצויה אינה מופיעה ברשימה, בחר התקנת שפות תצוגה נוספות מ- Office.com ובצע את ההוראות המופיעות שם.
כדי לקבוע את התצורה של שפת העריכה וההגהה:
-
ביישום Office, בחר קובץ > אפשרויות > שפה.
-
תחת שפות עריכה והגהה של Office, ודא שהשפה שבה ברצונך להשתמש לצורך עריכה של המסמך מופיעה.
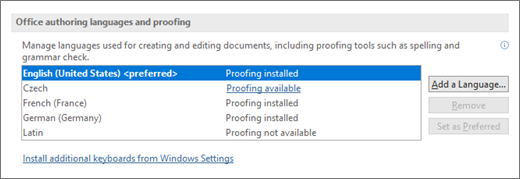
-
אם השפה הרצויה מופיעה ברשימה, בחר אותה, ולאחר מכן בחר הגדר כמועדפת. אם השפה הרצויה אינה מופיעה ברשימה, בחר הוספת שפהולאחר מכן בצע את ההוראות בתיבת הדו-שיח הוספת שפת עריכה.
-
אם ערכת העזר של השפה כוללת כלי הגהה עבור שפה זו, המצב שלה מופיע כהגהה מותקנת. אם המצב הוא הגהה זמינה, לחץ על הקישור כדי להתקין את כלי ההגהה.
עצה: למניעת הגדרה ידנית של שפת ההגהה עם כל מסמך חדש ב- Word, הפעל את האפשרות לזהות את השפה שאתה כותב. בכרטיסיה סקירה , עבור אל שפה. בחר שפה > הגדרת שפת הגהה ולאחר מכן בחר זהה שפה באופן אוטומטי.
ב- Office, אפשרויות השפה נמצאות בתיבת הדו-שיח הגדר את העדפות השפה של Office. ניתן להגדיר את שפות התצוגה והעזרה באופן בלתי תלוי. לדוגמה, תוכל לבחור שהכל יתאים לשפת מערכת ההפעלה, או להשתמש בשילוב של שפות עבור מערכת ההפעלה, העריכה, התצוגה והעזרה.
כדי לקבוע את התצורה של שפת העריכה וההגהה:
-
ביישום Office, בחר קובץ > אפשרויות > שפה.
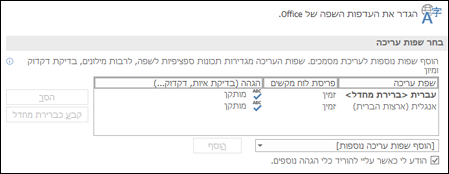
-
אם השפה שלך כבר מופיעה ברשימת השפות, הקש על קבע כברירת מחדל. אחרת, בחר את השפה מתוך הרשימה הוסף שפות עריכה נוספות ולאחר מכן הקש על לחצן הוסף. השפה החדשה תופיע ברשימת שפות העריכה.
אם האפשרות פריסת לוח מקשים מוגדרת לזמין, ניתן לבצע עריכה. אם מופיעה האפשרות לא זמין תחת פריסת לוח מקשים, בצע את השלבים הבאים כדי להפוך אותה לזמינה:
-
לחץ על הקישור לא זמין.
-
בתיבת הדו-שיח הוספת שפות, הקש על הוספת שפה, בחר את השפה ברשימה ולאחר מכן הקש על הוסף.
-
סגור את תיבת הדו-שיח הוספת שפות. השפה שלך אמורה להופיע עם הכיתוב זמין תחת פריסת לוח מקשים במקטע בחר שפות עריכה.
תחת הגהה, אם השפה שלך מופיעה כמותקן, אתה יכול להתחיל. אם לא, הקשה על לא מותקן. Office יעבור אותך לדף שבו תוכל להוריד את ערכת העזר של השפה עבור שפה זו. פעל בהתאם להוראות בדף זה כדי להוריד ולהתקין את הערכה ולאחר מכן חזור לתיבת הדו-שיח עבור העדפות השפה של Office כדי לאשר שהיא מותקנת כעת.
כדי לקבוע את התצורה של שפות התצוגה והעזרה:
-
ביישום Office, בחר קובץ > אפשרויות > שפה.
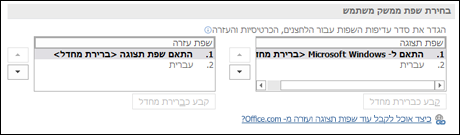
אם כבר הגדרת את שפת התצוגה של Microsoft Windows לשפה שבה ברצונך להציג את Office, תוכל להשאיר את ההגדרה התאם ל- Microsoft Office. אחרת, בחר את השפה שלך והקש על קבע כברירת מחדל כדי להעביר שפה זו לראש הרשימה. השפה שמופיעה ראשונה היא זו שבה Office ישתמש עבור התפריטים והלחצנים שלו. שים לב, אם שפת התצוגה שלך ב- Windows אינה מותקנת גם ב- Office, שפת התצוגה של Office תופיע בשפה הבאה ברשימת התצוגות.
חזור על הפעולה כדי להגדיר את שפת העזרה אם תרצה בכך.
אם השפה הרצויה אינה זמינה...
הורד את ערכת העזר המתאימה של השפה עבור השפה שבה ברצונך להשתמש דרך דף זה: ערכת עזר של שפה עבור Office. ערכת העזר של השפה מכילה את כלי התצוגה וההגהה עבור רוב השפות, אך תוכל עדיין לבחור שפת תצוגה אחת ושפת עריכה אחרת.
Microsoft Office עבור Mac כבר מכיל את כל השפות הזמינות, כך שאינך צריך להוריד דבר. כדי להגדיר את Office ולהשתמש בשפות אלה, בצע את הפעולות הבאות:

ממשק משתמש - שפת התצוגה עבור Office עבור Mac משתמשת בערכת השפה הראשית עבור מערכת ההפעלה. כדי לשנות את שפת התצוגה עבור Office עבור Mac, עליך להגדיר שפה ראשית שונה עבור מערכת ההפעלה שלך:
-
בתפריט Apple, בחר העדפות מערכת > Language & Region (שפה ואזור)
-
ברשימת שפות מועדפות, הגדר את השפה הרצויה שתהיה השפה הראשית שלך על-ידי גרירתה אל ראש הרשימה.
-
אם השפה הרצויה אינה מופיעה, פשוט הקש על הסימן + והוסף אותה.
-
תצטרך להפעיל מחדש את יישום Office כדי ששינוי זה ייכנס לתוקף.

עריכה - הגדרה של שפת העריכה תלויה בתוכנית שבה אתה עובד.
Word ו- PowerPoint
כדי לשנות את שפת העריכה שלך ב- Word עבור Mac או ב- PowerPoint עבור Mac, עבור אל כלים > שפה, בחר את השפה שלך ובחר אישור.
כדי להפוך אותה לברירת המחדל עבור כל המסמכים החדשים, בחר ברירת מחדל.
עצה: למניעת הגדרה ידנית של שפת ההגהה עם כל מסמך חדש ב- Word, הפעל את האפשרות לזהות את השפה שאתה כותב. בכרטיסיה סקירה , עבור אל שפהולאחר מכן בחר זהה שפה באופן אוטומטי.
Excel
כדי לשנות את שפה העריכה ב- Excel עבור Mac, עבור אל כלים > שפה, בחר את השפה שלך ובחר אישור.
OneNote
כדי לשנות את שפה העריכה ב- OneNote עבור Mac, עבור אל כלים > הגדרת שפת הגהה, בחר את השפה שלך ובחר אישור.

ממשק המשתמש ועריכה - שפות התצוגה ולוח המקשים של Office עבור Android זהות לשפת המכשיר. באפשרותך להגדיר אותן על-ידי מעבר אל Settings (הגדרות) > Language and Input (שפה וקלט).

הגהה - ב- Android, ניתן לשנות את שפת ההגהה ב- Word.
ב- Word בטלפון Android, הקש על ערוך 
ב- Word במחשב Tablet של Android, עבור לכרטיסיה סקירה. שם תוכל לבחור את שפת ההגהה מרצועת הכלים.

ממשק המשתמש ועריכה - שפות התצוגה והמקלדת של Office עבור iOS זהות לשפת המכשיר. לקבלת הוראות, ראה שינוי השפה ב- iPhone או iPad.

הגהה - ב- iOS, ניתן לשנות את שפת ההגהה ב- Word.
ב- Word ב- iPhone, הקש על ערוך 
במסמך, בכרטיסיה סקירה, הקש על בדיקת איות 
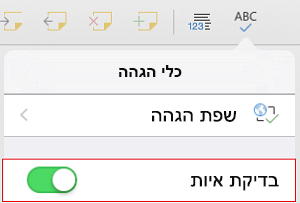

ממשק המשתמש ועריכה - שפות התצוגה ולוח המקשים של Office עבור Windows Mobile זהות לשפה של Windows.

הגהה - ב- Windows Mobile, ניתן לשנות את שפת ההגהה ב- Word.
במסמך, בכרטיסיה סקירה, ניתן לבחור את שפת ההגהה מרצועת הכלים.

ממשק משתמש - הדרך הטובה ביותר להגדיר את שפת התצוגה ב- Office באינטרנט היא להגדיר את השפה במארח שבו נמצאים המסמכים שלך. לרוב מדובר ב- OneDrive, SharePoint, Dropbox וכו'. בעת פתיחת מסמך מאחד מאתרים אלה, Office Online ישתמש בשפת התצוגה שהגדרת בשירות זה.
עצה: אם אתה משתמש בחשבון Microsoft אישי, באפשרותך לבחור את שפת התצוגה המועדפת עליך בקישור https://account.microsoft.com/profile.
-
שנה תצוגות ב- OneDrive (גלול לחלק התחתון כדי להגיע להגדרות השפה)
-
הגדר את השפה ב- SharePoint. אם אתה משתמש ב- SharePoint, ואתה מעוניין בשפה שאינה שפת המערכת, מומלץ להקפיד לבחור שפה של SharePoint.

כדי להגדיר את השפה של כלי הגהה ביישום שלך, עבור אל הכרטיסיה סקירה > איות ודקדוק > הגדרת שפת הגהה. ב- OneNote באינטרנט, אפשרות זו נמצאת בכרטיסיה 'בית'.
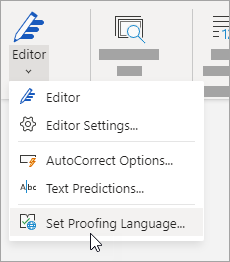
דברים שעליך לדעת
-
השינוי ייכנס לתוקף רק מנקודה זו במסמך והלאה.
-
כדי להחיל שינוי זה על טקסט קיים במסמך, הקש Ctrl+A כדי לבחור את כל הטקסט הקיים, ולאחר מכן הגדר את שפת ההגהה באמצעות השלבים לעיל.
-
שינוי זה משפיע רק על המסמך הנוכחי. עבור המסמכים הבאים, תצטרך לחזור על שלבים אלה.
למידע נוסף
הגדרה או שינוי של השפות שמשמשות לבדיקת איות ודקדוק











