שלבים בסיסיים
כדי לשנות את גודל השקופית:
-
בחר את הכרטיסיה עיצוב ברצועת הכלים של סרגל הכלים.
-
בחר גודל שקופית

-
בחר רגיל (יחס גובה-רוחב של 4:3) או מסך רחב (16:9) או גודל שקופית מותאם אישית.
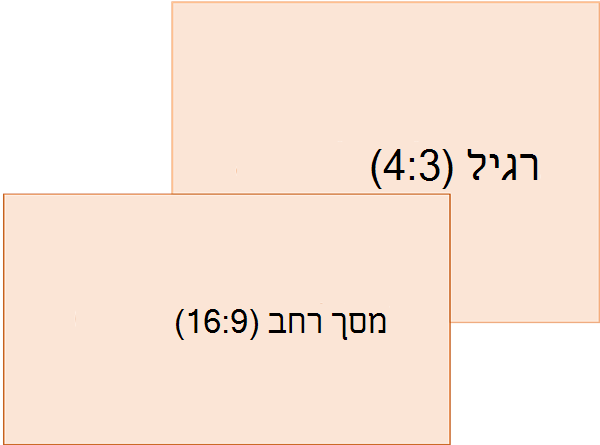
לקבלת מידע נוסף אודות הגדלים המוגדרים מראש (כולל תבניות כגון 'עורה', 'A3', A4', 'כרזה', B4 ו- B5) או שינוי גודל מותאם אישית משלך, לחץ על כותרת להלן כדי להרחיב אותה ולראות את הפרטים.
שלבים מפורטים
-
בכרטיסיה עיצוב ברצועת הכלים, אתר את גודל שקופית בקבוצה התאמה אישית, בקצה השמאלי הרחוק של סרגל הכלים.
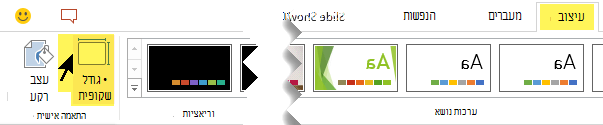
-
בחר גודל שקופית ולאחר מכן בחר רגיל (4:3) או מסך רחב (16:9).
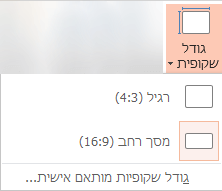
כאשר PowerPoint אפשרות לשנות את קנה המידה של התוכן שלך באופן אוטומטי, הוא יציג לך שתי אפשרויות:
-
הגדל: בחר באפשרות זו כדי להגדיל את תוכן השקופית כאשר אתה עובר לעבוד עם גודל שקופית גדול יותר. בחירה באפשרות זו עלולה לגרום לכך שהתוכן לא ייכנס במלואו לגבולות השקופית.
-
ודא התאמה: בחר באפשרות זו כדי להקטין את גודל התוכן שלך כאשר אתה משנה את קנה המידה לגודל שקופית קטן יותר. פעולה זו עשויה לגרום לתוכן שלך להיראות קטן יותר, אך תוכל לראות את כל התוכן בשקופית.
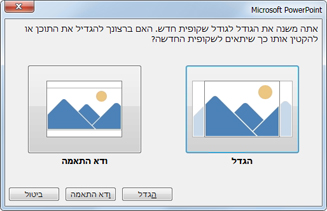
-
ההגדרה 'מסך רחב 16:9' היא ערך ברירת המחדל עבור מצגות חדשות שאתה יוצר. כאשר אתה משנה את גודל השקופיות עבור מצגת, הגודל שאתה בוחר חל רק על מצגת זו. עם זאת, תוכל להקל על עצמך ביצירת מצגת חדשה של 4:3 בכל עת על-ידי הגדרת ערכת נושא מותאמת אישית המשתמשת ביחס הגובה-רוחב 4:3. עיין בסעיף שלהלן בשם "יצירת גודל ברירת מחדל להתחיל ממנו בעת יצירת מצגות חדשות".
-
בכרטיסיה עיצוב ברצועת הכלים, אתר את גודל שקופית בקבוצה התאמה אישית, בקצה השמאלי הרחוק של סרגל הכלים.
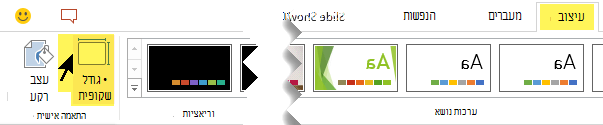
-
בחר גודל שקופית ולאחר מכן בחר גודל שקופית מותאם אישית.
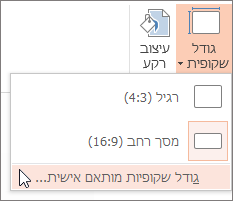
-
בתיבה גודל שקופית , לחץ על החץ למטה לצד גודל שקופיות שגודלו השתנה ובחר אפשרות. הממדים שלהם מפורטים להלן:
Name
רוחב
גובה
הצגה על המסך (4:3)
10 אינץ' / 25.4 ס"מ
7.5 אינץ' / 19.05 ס"מ
Letter Paper (8.5x11 in)
10 אינץ' / 25.4 ס"מ
7.5 אינץ' / 19.05 ס"מ
Ledger Paper (11x17 in)
13.319 אינץ ' / 33.831 ס"מ
9.99 אינץ / 25.374 ס"מ
נייר A3 (297x420 מ"מ)
14 אינץ' / 35.56 ס"מ
10.5 אינץ ' / 26.67 ס"מ
נייר A4 (210x297 מ"מ)
10.833 אינץ / 27.517 ס"מ
7.5 אינץ' / 19.05 ס"מ
נייר B4 (ISO) (250x353mm)
11.84 אינץ ' / 30.074 ס"מ
8.88 אינץ / 22.556 ס"מ
נייר B5 (ISO) (176x250mm)
7.84 אינץ / 19.914 ס"מ
5.88 אינץ / 14.936 ס"מ
שקופיות ב- 35 מ"מ
11.25 אינץ ' / 28.575 ס"מ
7.5 אינץ' / 19.05 ס"מ
תקורה
10 אינץ' / 25.4 ס"מ
7.5 אינץ' / 19.05 ס"מ
כרזה
8 אינץ' / 20.32 ס"מ
1 אינץ' / 2.54 ס"מ
הצגה על המסך (16:9)
10 אינץ' / 25.4 ס"מ
5.625 אינץ ' / 14.288 ס"מ
הצגה על המסך (16:10)
10 אינץ' / 25.4 ס"מ
6.25 אינץ ' / 15.875 ס"מ
מסך רחב
13.333 אינץ ' / 33.867 ס"מ
7.5 אינץ' / 19.05 ס"מ
עיליה מספק יחס גובה-רוחב קרוב מאוד לגודל השקופית הסטנדרטי של 4:3.
קיימות שתי אפשרויות ליחס גובה-רוחב של 16:9:
-
הצגה על המסך (16:9) מגדיר את השקופית לממדים של 10 אינץ' x 5.625 אינץ'.
-
מסך רחב מגדיר אותה ל- 13.333 אינץ' x 7.5 אינץ'.
שתי אפשרויות אלה הן אותו יחס גובה-רוחב כך שהן ייראו זהות בתצוגה רגילה, מאחרPowerPoint את רמת גודל התצוגה באופן אוטומטי. מסך רחב (13.333 אינץ' x 7.5 אינץ') מספק שטח שטח שקופית נוסף עבור התוכן, כך שהוא הבחירה הטובה ביותר עבור מצגות. מסך רחב לא יתאים לגיליון נייר בגודל 8.5 אינץ' x 11 אינץ' מבלי שתצטרך להקטין אותו.
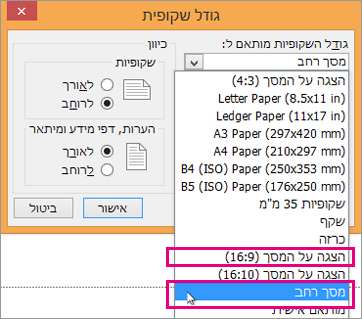
-
-
בחר אישור כדי לקבל את הממדים ולסגור את תיבת הדו-שיח גודל שקופית.
-
בכרטיסיה עיצוב ברצועת הכלים, אתר את גודל שקופית בקבוצה התאמה אישית, בקצה השמאלי הרחוק של סרגל הכלים.
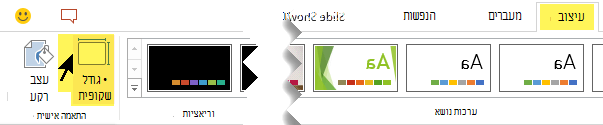
-
בחר גודל שקופית ולאחר מכן בחר גודל שקופית מותאם אישית.
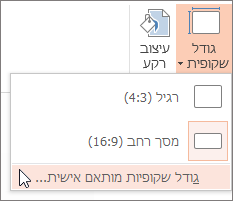
תיבת הדו-שיח גודל שקופית נפתחת.
-
בתיבת הדו-שיח גודל שקופית, ודא שהכיוון מוגדר באופן הרצוי לך.
-
בתיבות גובהורוחב , PowerPoint מקבל מידות בסנטימטרים ,בסנטימטריםאו בפיקסלים. הקלד מספר ואחריו רווח ולאחר מכן את הקיצור המתאים: in, cm או px.
רוחב או גובה
מינימום:
1 ב-
2.54 ס"מ
120 px
המרבי:
56 ב-
142.24 ס"מ
720 px
PowerPoint מכן ממירה מידות, במידת הצורך, לסוג היחידה שבה משתמשת מערכת ההפעלה שלך.
-
לחץ על אישור.
כאשר PowerPoint אפשרות לשנות את קנה המידה של התוכן שלך באופן אוטומטי, הוא יציג לך שתי אפשרויות:
-
הגדל: בחר באפשרות זו כדי להגדיל את תוכן השקופית כאשר אתה עובר לעבוד עם גודל שקופית גדול יותר. בחירה באפשרות זו עלולה לגרום לכך שהתוכן לא ייכנס במלואו לגבולות השקופית.
-
ודא התאמה: בחר באפשרות זו כדי להקטין את גודל התוכן שלך כאשר אתה משנה את קנה המידה לגודל שקופית קטן יותר. פעולה זו עשויה לגרום לתוכן שלך להיראות קטן יותר, אך תוכל לראות את כל התוכן בשקופית.
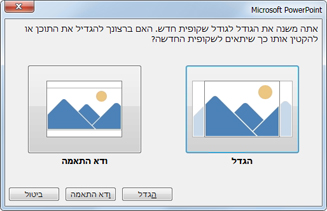
-
באפשרותך לשנות את יחידת המידה המוצגת בתיבות דו-שיח של PowerPoint , אם תרצה.
לגירסה זו של PowerPoint יש גודל ברירת מחדל של 16:9 עבור מצגת חדשה, אך באפשרותך ליצור ברירת מחדל שונה עבור עצמך.
-
הפעל את PowerPoint.
-
בכרטיסיה קובץ ברצועת הכלים של סרגל הכלים, בחר חדש. לאחר מכן לחץ פעמיים על מצגת ריקה כדי ליצור מצגת ריקה חדשה.
-
לאחר מכן, בכרטיסיה עיצוב , לחץ על גודל שקופית ובחר את הגודל הרצוי עבור ברירת מחדל.
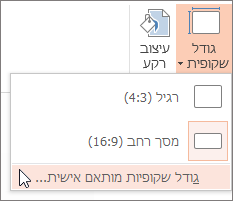
(אם אתה מעוניין בגודל שקופית ברירת מחדל שונה מזה המופיע שם, בחר גודל שקופית מותאם אישית ולאחר מכן בחר את הגודל שלך בתיבת הדו-שיח גודל שקופית ולאחר מכן לחץ על אישור.)
-
בכרטיסיה עיצוב , לחץ על החץ עוד בפינה השמאלית התחתונה של הקבוצה ערכות נושא :

-
בחר שמור ערכת נושא נוכחית.
-
תן לערכת הנושא שם שתוכל לזכור בקלות ולחץ על שמור. אל תשנה את התיקיה שבה תישמר ערכת הנושא החדשה.
-
בכרטיסיה עיצוב שקופית, לחץ שוב על החץ עוד החץ בפינה השמאלית התחתונה של הקבוצה ערכות נושא. תראה את ערכת הנושא החדשה שנשמרה תחת כותרת מותאמת אישית.
-
לחץ באמצעות לחצן העכבר הימני על ערכת נושא מותאמת אישית חדשה זו תחת הכותרת התאמה אישית ולאחר מכן בחר קבע כערכת נושא המוגדרת כברירת מחדל:
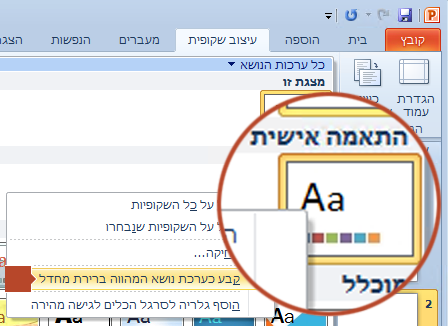
-
סגור את PowerPoint. אל תשמור קבצים אם תתבקש לעשות זאת.
-
פתח שוב את PowerPoint. בכרטיסיה קובץ ברצועת הכלים של סרגל הכלים, בחר חדש.
ערכת הנושא המותאמת אישית שזה עתה שמרת מופיעה בפינה הימנית העליונה, הנקראת ערכת נושא המהווה ברירת מחדל. התמונה הממוזערת נראית כמו שקופית במסך רחב, אך במציאות, בעת יצירת מצגת חדשה המבוססת על ערכת נושא זו, המצגת כוללת את יחס הגובה-רוחב שהגדרת עבור ערכת נושא זו המהווה ברירת מחדל.
בפעם הבאה שתפתח את PowerPoint, תראה את ערכת הנושא המהווה ברירת מחדל בפינה הימנית העליונה של גלריית ערכות הנושא. כשתבחר אותה, כל השקופיות יקבלו את הגודל המותאם אישית שבחרת כברירת מחדל.
שינוי גודל חל על כל השקופיות במצגת
PowerPoint אפשרות לשנות גודל של שקופית אחת בתוך מצגת. כל השקופיות במצגת באותו גודל.
אם זוהי תכונה שברצונך לבקש, שלח לנו את המשוב שלך כדי לעזור לנו לתעדף תכונות חדשות בעדכונים עתידיים. למידע נוסף, ראה כיצד ניתן לבצע משוב על Microsoft 365.
כיוון ההדפסה חל על כל השקופיות במצגת
PowerPoint אין אפשרות לשנות את כיוון העמוד של שקופיות מסוימות. לכל השקופיות במצגת יש כיוון עמוד זהה.
אם זוהי תכונה שברצונך לבקש, שלח לנו את המשוב שלך כדי לעזור לנו לתעדף תכונות חדשות בעדכונים עתידיים. למידע נוסף, ראה כיצד ניתן לבצע משוב על Microsoft 365.
למידע נוסף
שינוי כיוון העמוד ב- PowerPoint בין הכיוון לרוחב והכיוון לאורך
שלבים בסיסיים
כדי לשנות את גודל השקופית:
-
בתפריט קובץ, בחר הגדרת עמוד.
-
בתיבת הדו-שיח הגדרת עמוד, תחת גודל שקופיות עבור, בחר את הגודל המוגדר מראש הרצוי, או בחר מותאם אישית וציין את הממדים הרצויים.
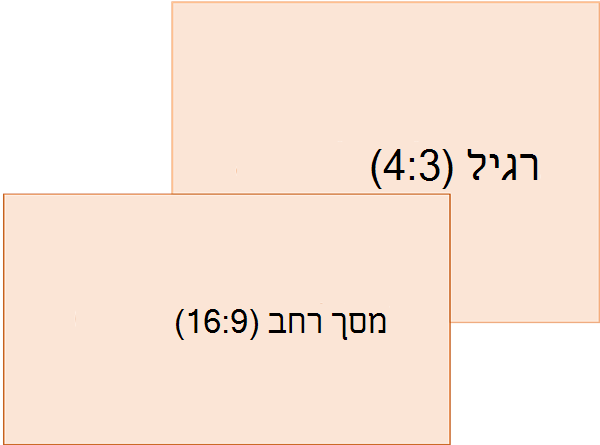
לקבלת מידע נוסף אודות הגדלים המוגדרים מראש (כולל תבניות כגון 'עורה', 'A3', A4', 'כרזה', B4 ו- B5) או שינוי גודל מותאם אישית משלך, לחץ על כותרת להלן כדי להרחיב אותה ולראות את הפרטים.
שלבים מפורטים
-
בכרטיסיה עיצוב ברצועת הכלים, אתר את גודל שקופית בקבוצה התאמה אישית, בקצה השמאלי הרחוק של סרגל הכלים.

-
בחר גודל שקופית.

-
בחר רגיל (4:3) או מסך רחב (16:9).
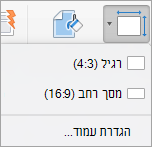
PowerPoint להציג בפניך בקשה לגבי שינוי קנה המידה של התוכן שלך. בחר אחת מהאפשרויות הבאות:
-
סולם: בחר באפשרות זו כדי להקטין או להגדיל את תוכן השקופית. בעת שינוי קנה מידה לגודל שקופית קטן יותר, פעולה זו עשויה לגרום לתוכן שלך להיראות קטן יותר, אך תוכל לראות את כל התוכן בשקופית.
-
אל תקנה קנה מידה: בחר באפשרות זו כדי לשמור על גודל תוכן השקופית. בחירה באפשרות זו עלולה לגרום לכך שהתוכן לא ייכנס במלואו לגבולות השקופית.
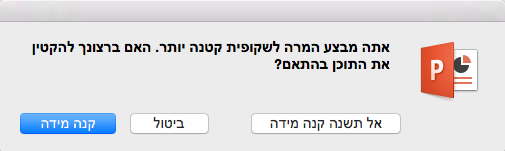
-
בכרטיסיה עיצוב ברצועת הכלים, אתר את גודל שקופית בקבוצה התאמה אישית, בקצה השמאלי הרחוק של סרגל הכלים.

-
בחר גודל שקופית.

-
בחר הגדרת עמוד מהתפריט שמופיע.
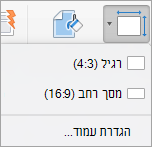
הגדרת עמוד מספקת לך מגוון אפשרויות מוגדרות מראש של גודל שקופית/עמוד. האפשרויות והממדים שלהן מפורטות להלן:
Name
רוחב
גובה
הצגה על המסך (4:3)
10 אינץ' / 25.4 ס"מ
7.5 אינץ' / 19.05 ס"מ
Letter Paper (8.5x11 in)
10 אינץ' / 25.4 ס"מ
7.5 אינץ' / 19.05 ס"מ
Ledger Paper (11x17 in)
13.319 אינץ ' / 33.831 ס"מ
9.99 אינץ / 25.374 ס"מ
נייר A3 (297x420 מ"מ)
14 אינץ' / 35.56 ס"מ
10.5 אינץ ' / 26.67 ס"מ
נייר A4 (210x297 מ"מ)
10.833 אינץ / 27.517 ס"מ
7.5 אינץ' / 19.05 ס"מ
נייר B4 (ISO) (250x353mm)
11.84 אינץ ' / 30.074 ס"מ
8.88 אינץ / 22.556 ס"מ
נייר B5 (ISO) (176x250mm)
7.84 אינץ / 19.914 ס"מ
5.88 אינץ / 14.936 ס"מ
שקופיות ב- 35 מ"מ
11.25 אינץ ' / 28.575 ס"מ
7.5 אינץ' / 19.05 ס"מ
תקורה
10 אינץ' / 25.4 ס"מ
7.5 אינץ' / 19.05 ס"מ
כרזה
8 אינץ' / 20.32 ס"מ
1 אינץ' / 2.54 ס"מ
הצגה על המסך (16:9)
10 אינץ' / 25.4 ס"מ
5.625 אינץ ' / 14.288 ס"מ
הצגה על המסך (16:10)
10 אינץ' / 25.4 ס"מ
6.25 אינץ ' / 15.875 ס"מ
מסך רחב
13.333 אינץ ' / 33.867 ס"מ
7.5 אינץ' / 19.05 ס"מ
-
בתיבה גודל שקופית , לחץ על החץ למטה לצד גודל שקופיות שגודלו השתנה ובחר אפשרות.
עיליה מספק יחס גובה-רוחב קרוב מאוד לגודל השקופית הסטנדרטי של 4:3.
קיימות שתי אפשרויות ליחס גובה-רוחב של 16:9:
-
הצגה על המסך (16:9) מגדיר את השקופית לממדים של 10 אינץ' x 5.625 אינץ'.
-
מסך רחב מגדיר את הממדים ל- 13.333 אינץ' x 7.5 אינץ'.
שתי אפשרויות אלה הן אותו יחס גובה-רוחב כך שהן ייראו זהות בתצוגה רגילה, מאחרPowerPoint את רמת גודל התצוגה באופן אוטומטי. מסך רחב (13.333 אינץ' x 7.5 אינץ') מספק שטח שטח שקופית נוסף עבור התוכן, כך שהוא הבחירה הטובה ביותר עבור מצגות. מסך רחב לא יתאים לגיליון נייר בגודל 8.5 אינץ' x 11 אינץ' מבלי שתצטרך להקטין אותו.
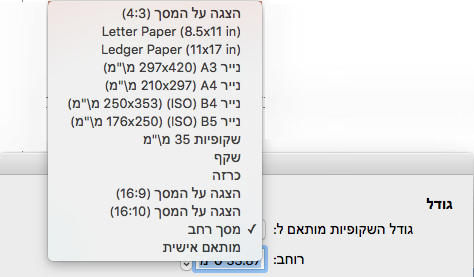
-
-
בחר אישור כדי לקבל את הממדים ולסגור את תיבת הדו-שיח גודל שקופית.
-
בכרטיסיה עיצוב ברצועת הכלים, אתר את גודל שקופית בקבוצה התאמה אישית, בקצה השמאלי הרחוק של סרגל הכלים.

-
בחר גודל שקופית ולאחר מכן לחץ על הגדרת עמוד.
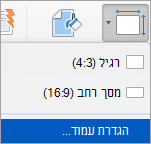
תיבת הדו-שיח הגדרת עמוד נפתחת.
-
בתיבות רוחבוגובה , PowerPoint מקבל מידות בסנטימטרים ,בסנטימטריםאו בפיקסלים. הקלד מספר ואחריו רווח ולאחר מכן את הקיצור המתאים: in (אינצ'ים) או ס"מ (סנטימטרים) או px (פיקסלים).
PowerPoint מכן ממירה את המידות, במידת הצורך, ליחידת המידה שבה משתמשת מערכת ההפעלה שלך.
רוחב או גובה
מינימום:
1 ב-
2.54 ס"מ
120 px
המרבי:
56 ב-
142.24 ס"מ
720 px
-
לחץ על אישור.
PowerPoint להציג בפניך בקשה לגבי שינוי קנה המידה של התוכן שלך. בחר אחת מהאפשרויות הבאות:
-
סולם: בחר באפשרות זו כדי להקטין או להגדיל את תוכן השקופית. בעת שינוי קנה מידה לגודל שקופית קטן יותר, פעולה זו עשויה לגרום לתוכן שלך להיראות קטן יותר, אך תוכל לראות את כל התוכן בשקופית.
-
אל תקנה קנה מידה: בחר באפשרות זו כדי לשמור על גודל תוכן השקופית. בחירה באפשרות זו עלולה לגרום לכך שהתוכן לא ייכנס במלואו לגבולות השקופית.
-
-
בכרטיסיה עיצוב ברצועת הכלים, אתר את גודל שקופית בקבוצה התאמה אישית, בקצה השמאלי הרחוק של סרגל הכלים.

-
בחר גודל שקופית ולאחר מכן בחר הגדרת עמוד.
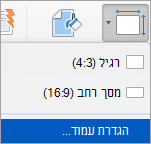
-
בצע את השלבים בסעיף הקודם כדי לבחור את גודל השקופית הרצוי.
-
בכרטיסיה עיצוב, לחץ על החץ עוד מתחת לערכות הנושא הרגילות.
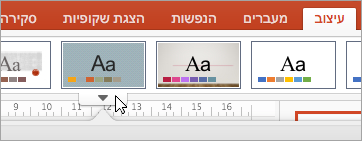
-
לחץ על שמור ערכת נושא נוכחית בחלק התחתון של החלון.
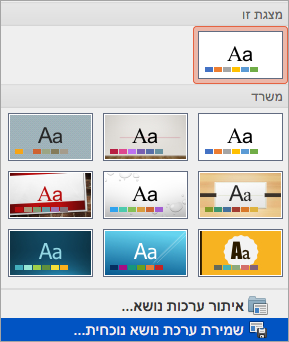
-
תן לערכת הנושא שם שתוכל לזכור בקלות ולחץ על שמור.
-
בכרטיסיה עיצוב, לחץ שוב על החץ עוד מתחת לערכות הנושא הרגילות. תראה את ערכת הנושא החדשה שנשמרה תחת מותאם אישית.
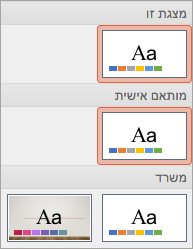
-
לחץ באמצעות לחצן העכבר הימני על ערכת הנושא המותאמת אישית החדשה ולאחר מכן לחץ על קבע כערכת הנושא המהווה ברירת מחדל.
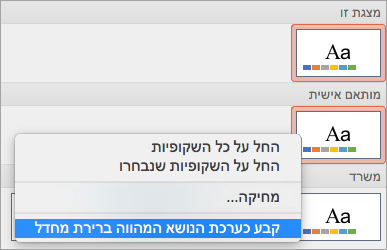
בפעם הבאה שתפתח את PowerPoint, תראה את ערכת הנושא המהווה ברירת מחדל בפינה הימנית העליונה של גלריית ערכות הנושא. בעת בחירתה, כל השקופיות יהיו בגודל שבחרת עבור ערכת הנושא המהווה ברירת מחדל.
שינוי גודל חל על כל השקופיות במצגת
אנשים מסוימים ביקשו ממך לבצע שינוי גודל של שקופית אחת בתוך מצגת. PowerPoint לא מסוגל לעשות זאת. כל השקופיות במצגת באותו גודל.
כיוון ההדפסה חל על כל השקופיות במצגת
חלק מהמשתמשים ביקשו גם לשנות את כיוון העמוד של שקופיות מסוימות. PowerPoint לא מסוגל לעשות זאת. לכל השקופיות במצגת יש כיוון עמוד זהה.
למידע נוסף
שינוי כיוון העמוד ב- PowerPoint בין הכיוון לרוחב והכיוון לאורך
שלבים בסיסיים
כדי לשנות את גודל השקופית:
-
בחר את הכרטיסיה עיצוב ברצועת הכלים של סרגל הכלים.
-
בחר גודל שקופית

-
בחר רגיל (יחס גובה-רוחב של 4:3) או מסך רחב (16:9) או גודל שקופית מותאם אישית.
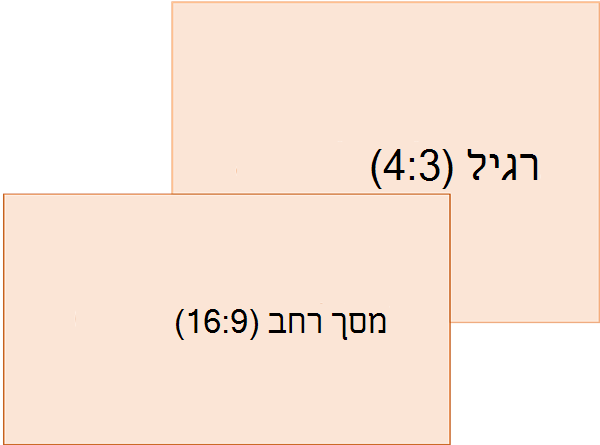
לקבלת מידע נוסף אודות הגדלים המוגדרים מראש (כולל תבניות כגון 'עורה', 'A3', A4', 'כרזה', B4 ו- B5) או שינוי גודל מותאם אישית משלך, לחץ על כותרת להלן כדי להרחיב אותה ולראות את הפרטים.
שלבים מפורטים
-
בכרטיסיה עיצוב ברצועת הכלים של סרגל הכלים, לחץ על גודל שקופית בקבוצה התאם אישית.
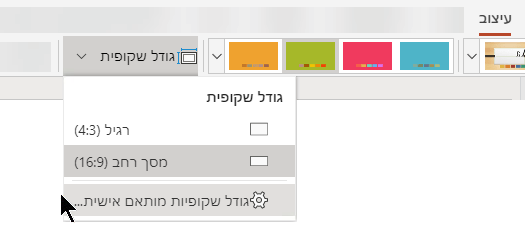
-
לחץ על רגיל (4:3) או מסך רחב (16:9).
כאשר אין ל- PowerPoint באינטרנט אפשרות לשנות את קנה המידה של התוכן באופן אוטומטי, הוא מציג לך שתי אפשרויות:
-
הגדל: בחר באפשרות זו כדי להגדיל את תוכן השקופית כאשר אתה עובר לעבוד עם גודל שקופית גדול יותר. בחירה באפשרות זו עלולה לגרום לכך שהתוכן לא ייכנס במלואו לגבולות השקופית.
-
ודא התאמה: בחר באפשרות זו כדי להקטין את גודל התוכן שלך כאשר אתה משנה את קנה המידה לגודל שקופית קטן יותר. פעולה זו עשויה לגרום לתוכן שלך להיראות קטן יותר, אך תוכל לראות את כל התוכן בשקופית.
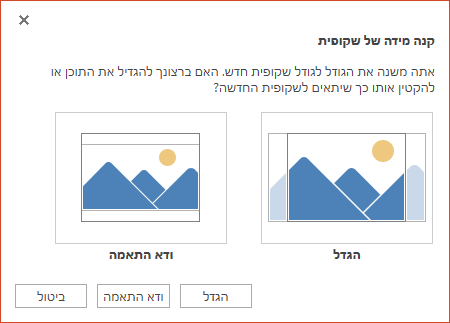
-
ההגדרה 'מסך רחב 16:9' היא ערך ברירת המחדל עבור מצגות חדשות שאתה יוצר. כאשר אתה משנה את גודל השקופיות עבור מצגת, הגודל שאתה בוחר חל רק על מצגת זו.
באפשרותך גם לשנות את הכיוון של כל השקופיות במצגת שלך. ראה שינוי כיוון העמוד לקבלת הוראות.
-
בכרטיסיה עיצוב ברצועת הכלים, אתר את גודל שקופית בקבוצה התאמה אישית, בקצה השמאלי הרחוק של סרגל הכלים.
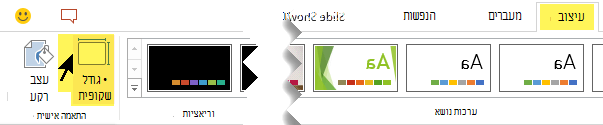
-
בחר גודל שקופית ולאחר מכן בחר גודל שקופית מותאם אישית.
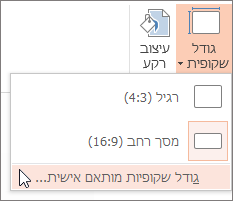
-
בתיבה גודל שקופית , לחץ על החץ למטה לצד גודל שקופיות שגודלו השתנה ובחר אפשרות. הממדים שלהם מפורטים להלן:
Name
רוחב
גובה
הצגה על המסך (4:3)
10 אינץ' / 25.4 ס"מ
7.5 אינץ' / 19.05 ס"מ
Letter Paper (8.5x11 in)
10 אינץ' / 25.4 ס"מ
7.5 אינץ' / 19.05 ס"מ
Ledger Paper (11x17 in)
13.319 אינץ ' / 33.831 ס"מ
9.99 אינץ / 25.374 ס"מ
נייר A3 (297x420 מ"מ)
14 אינץ' / 35.56 ס"מ
10.5 אינץ ' / 26.67 ס"מ
נייר A4 (210x297 מ"מ)
10.833 אינץ / 27.517 ס"מ
7.5 אינץ' / 19.05 ס"מ
נייר B4 (ISO) (250x353mm)
11.84 אינץ ' / 30.074 ס"מ
8.88 אינץ / 22.556 ס"מ
נייר B5 (ISO) (176x250mm)
7.84 אינץ / 19.914 ס"מ
5.88 אינץ / 14.936 ס"מ
שקופיות ב- 35 מ"מ
11.25 אינץ ' / 28.575 ס"מ
7.5 אינץ' / 19.05 ס"מ
תקורה
10 אינץ' / 25.4 ס"מ
7.5 אינץ' / 19.05 ס"מ
כרזה
8 אינץ' / 20.32 ס"מ
1 אינץ' / 2.54 ס"מ
הצגה על המסך (16:9)
10 אינץ' / 25.4 ס"מ
5.625 אינץ ' / 14.288 ס"מ
הצגה על המסך (16:10)
10 אינץ' / 25.4 ס"מ
6.25 אינץ ' / 15.875 ס"מ
מסך רחב
13.333 אינץ ' / 33.867 ס"מ
7.5 אינץ' / 19.05 ס"מ
עיליה מספק יחס גובה-רוחב קרוב מאוד לגודל השקופית הסטנדרטי של 4:3.
קיימות שתי אפשרויות ליחס גובה-רוחב של 16:9:
-
הצגה על המסך (16:9) מגדיר את השקופית לממדים של 10 אינץ' x 5.625 אינץ'.
-
מסך רחב מגדיר אותה ל- 13.333 אינץ' x 7.5 אינץ'.
שתי אפשרויות אלה הן אותו יחס גובה-רוחב כך שהן ייראו זהות בתצוגה רגילה, מאחרPowerPoint את רמת גודל התצוגה באופן אוטומטי. מסך רחב (13.333 אינץ' x 7.5 אינץ') מספק שטח שטח שקופית נוסף עבור התוכן, כך שהוא הבחירה הטובה ביותר עבור מצגות. מסך רחב לא יתאים לגיליון נייר בגודל 8.5 אינץ' x 11 אינץ' מבלי שתצטרך להקטין אותו.
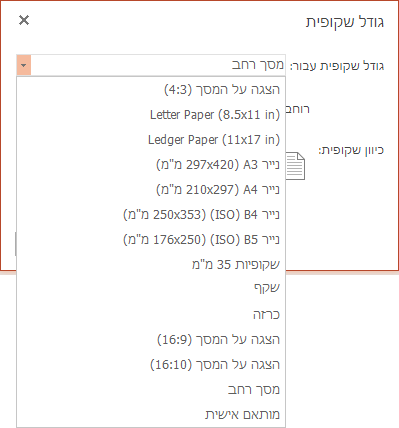
-
-
בחר אישור כדי לקבל את הממדים ולסגור את תיבת הדו-שיח גודל שקופית.
-
בכרטיסיה עיצוב ברצועת הכלים, אתר את גודל שקופית בקבוצה התאמה אישית, בקצה השמאלי הרחוק של סרגל הכלים.
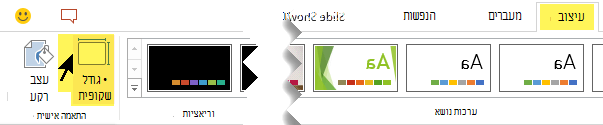
-
בחר גודל שקופית ולאחר מכן בחר גודל שקופית מותאם אישית.
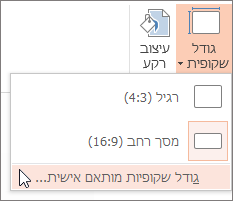
תיבת הדו-שיח גודל שקופית נפתחת.
-
בתיבות רוחבוגובה , הקלד מידה באינצ'ים. PowerPoint אינו מקבל מידות מחוץ למינימום ולמקסימום המוצג להלן:
רוחב או גובה
מינימום:
1 אינץ'
(אינץ' אחד שווה ל- 2.54 ס"מ)
המרבי:
56 אינץ'
(56 אינץ' שווה ל- 142.24 ס"מ)
-
לחץ על אישור.
כאשר אין ל- PowerPoint באינטרנט אפשרות לשנות את קנה המידה של התוכן באופן אוטומטי, הוא מציג לך שתי אפשרויות:
-
הגדל: בחר באפשרות זו כדי להגדיל את תוכן השקופית כאשר אתה עובר לעבוד עם גודל שקופית גדול יותר. בחירה באפשרות זו עלולה לגרום לכך שהתוכן לא ייכנס במלואו לגבולות השקופית.
-
ודא התאמה: בחר באפשרות זו כדי להקטין את גודל התוכן שלך כאשר אתה משנה את קנה המידה לגודל שקופית קטן יותר. פעולה זו עשויה לגרום לתוכן שלך להיראות קטן יותר, אך תוכל לראות את כל התוכן בשקופית.
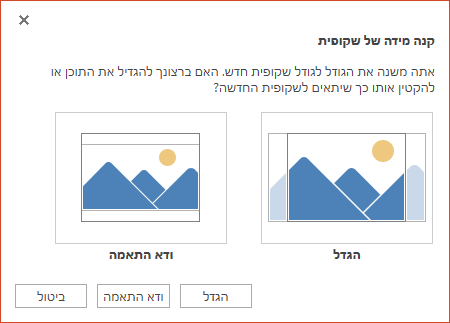
-
למידע נוסף
שינוי כיוון העמוד ב- PowerPoint בין הכיוון לרוחב והכיוון לאורך










