כדי לשמור על עדכניות הנתונים החיצוניים המיובאים, באפשרותך לרענן אותם כדי לראות עדכונים ומחיקות אחרונים. Excel מספק אפשרויות רבות לרענון נתונים, כולל בעת פתיחת חוברת העבודה במרווחי זמן קבועים.
הערה: כדי להפסיק רענון, הקש Esc. כדי לרענן גליון עבודה, הקש Ctrl + F5. כדי לרענן חוברת עבודה, הקש Ctrl + Alt + F5.
למד אודות רענון נתונים ביישום Excel
הטבלה הבאה מסכמת את פעולות הרענון, מקשי הקיצור והפקודות.
|
לשם |
הקש |
לחלופין |
|---|---|---|
|
רענון הנתונים שנבחרו בגליון העבודה |
Alt + F5 |
בחר נתונים > החץ הנפתח לצד רענן את כל > רענן |
|
רענון כל הנתונים בחוברת העבודה |
Ctrl + Alt + F5 |
בחירת נתונים> 'רענן את כל |
|
בדוק את מצב הרענון |
לחץ פעמיים על ההודעה "מאחזר נתונים" בשורת המצב.  |
|
|
הפסקת רענון |
Esc |
 |
|
עצירת רענון רקע |
לחץ פעמיים על ההודעה בשורת המצב.  ולאחר מכן בחר הפסק רענון בתיבתהדו-שיח מצב רענון נתונים חיצוניים. 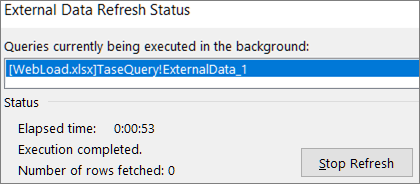 |
ניתן לאחסן נתונים בחוברת עבודה ישירות בחוברת העבודה, או לאחסן אותם במקור נתונים חיצוני, כגון קובץ טקסט, מסד נתונים או הענן. בפעם הראשונה שאתה מייבא נתונים חיצוניים, Excel יוצר פרטי חיבור, לעתים נשמרים בקובץ חיבור נתונים של Office (ODC), המתאר כיצד לאתר את מקור הנתונים החיצוני, להיכנס אליו, לבצע בו שאילתות ולגשת אליו.
כאשר אתה מחובר למקור נתונים חיצוני, באפשרותך לבצע פעולת רענון כדי לאחזר את הנתונים המעודכנים. בכל פעם שאתה מרענן נתונים, אתה רואה את הגירסה העדכנית ביותר של הנתונים, כולל שינויים שבוצעו בנתונים מאז הרענון האחרון.
קבל מידע נוסף על רענון נתונים
פעולה זו מסבירה את התהליך הבסיסי של מה שקורה בעת רענון נתונים המחוברים למקור נתונים חיצוני:
-
מישהו מתחיל לרענן את חיבורי חוברת העבודה כדי לקבל נתונים מעודכנים.
-
Connections אלה מיועדים למקורות נתונים חיצוניים שנמצאים בשימוש בחוברת העבודה.
הערה: יש מגוון מקורות נתונים שניתן לגשת אליהם, כגון OLAP, SQL Server, ספקי OLEDB ומנהלי התקנים של ODBC.
-
הנתונים בחוברת העבודה מעודכנים.
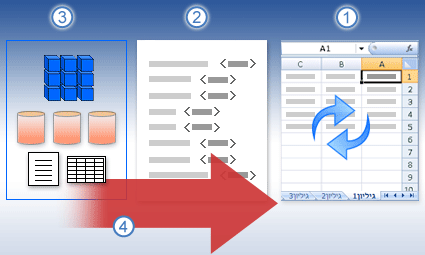
קבל מידע על חששות בנושא אבטחה
כאשר אתה מחובר למקור נתונים חיצוני ואתה מנסה לרענן את הנתונים, חשוב להיות מודע לבעיות אבטחה פוטנציאליות ולידע מה ניתן לעשות בנוגע לבעיות אבטחה.
תן Connections - ייתכן שנתונים חיצוניים אינם זמינים כעת במחשב שלך. כדי לרענן את הנתונים בעת פתיחת חוברת עבודה, עליך להפוך את חיבורי הנתונים לזמינים באמצעות סרגל מרכז יחסי האמון, או למקם את חוברת העבודה במיקום מהימן. לקבלת מידע נוסף, עיין במאמרים הבאים:
קובץ ODC - קובץ חיבור נתונים (.odc) מכיל לעתים קרובות שאילתה אחת או יותר המשמשות לרענון נתונים חיצוניים. על-ידי החלפת קובץ זה, משתמש בעל כוונה זדונית יכול לעצב שאילתה כדי לגשת למידע סודי ולהפיץ אותה למשתמשים אחרים או לבצע פעולות מזיקות אחרות. לכן, חשוב לוודא שקובץ החיבור חובר על-ידי אדם מהימן, וקובץ החיבור מאובטח ומקורו בספריית חיבורי נתונים (DCL) מהימנה.
אישורים - גישה למקור נתונים חיצוני מחייבת בדרך כלל אישורים (כגון שם משתמש וסיסמה) המשמשים לאימות המשתמש. ודא ואישורים אלה מסופקים לך בצורה בטוחה ומאובטחת, ושאינן חושפות בטעות אישורים אלה לאחרים. אם מקור הנתונים החיצוני שלך דורש סיסמה כדי לקבל גישה לנתונים, באפשרותך לדרוש הזנת הסיסמה בכל פעם שטווח הנתונים החיצוניים מתרענן.
שיתוף- האם אתה משתף חוברת עבודה זו עם אנשים אחרים שייתכן שתרצה לרענן נתונים? עזור לעמיתים שלך להימנע משגיאות רענון נתונים על-ידי תזכורת לבקש הרשאות במקורות הנתונים המספקים את הנתונים.
לקבלת מידע נוסף, ראה ניהול הגדרות והרשאות של מקור נתונים.
באפשרותך לרענן טווח נתונים חיצוניים באופן אוטומטי בעת פתיחת חוברת העבודה. באפשרותך גם לשמור את חוברת העבודה מבלי לשמור את הנתונים החיצוניים כדי לכווץ את גודל הקובץ.
-
בחר תא בטווח הנתונים החיצוני.
-
בחר > נתונים & Connections > Connections, לחץ באמצעות לחצן העכבר הימני על שאילתה ברשימה ולאחר מכן בחר מאפיינים.
-
בתיבת הדו-שיח מאפייני חיבור, בכרטיסיה שימוש , תחת בקרת רענון, בחר בתיבת הסימון רענן נתונים בעת פתיחת הקובץ.
-
אם ברצונך לשמור את חוברת העבודה עם הגדרת השאילתה, אך בלי הנתונים החיצוניים, בחר בתיבת הסימון הסר נתונים מטווח הנתונים החיצוניים לפני שמירת חוברת העבודה.
-
בחר תא בטווח הנתונים החיצוני.
-
בחר > נתונים & Connections > Connections, לחץ באמצעות לחצן העכבר הימני על שאילתה ברשימה ולאחר מכן בחר מאפיינים.
-
לחץ על הכרטיסיה שימוש.
-
בחר בתיבת הסימון רענן כל ולאחר מכן הזן את מספר הדקות בין כל פעולת רענון.
אם חוברת העבודה שלך מחוברת למקור נתונים גדול, הרענון עלול להימשך מעט יותר זמן מהצפוי. שקול להפעיל רענון רקע. פעולה זו מחזירה לך את השליטה ב- Excel במקום שתצטרך להמתין מספר דקות או יותר עד לסיום הרענון.
הערה: לא ניתן להפעיל שאילתת OLAP ברקע ולא ניתן להפעיל שאילתה עבור כל סוג חיבור המאוחזר נתונים עבור מודל הנתונים.
-
בחר תא בטווח הנתונים החיצוני.
-
בחר > נתונים & Connections > Connections, לחץ באמצעות לחצן העכבר הימני על שאילתה ברשימה ולאחר מכן בחר מאפיינים.
-
בחר בכרטיסיה שימוש .
-
בחר בתיבת הסימון הפוך רענון רקע לזמין כדי להפעיל את השאילתה ברקע. נקה תיבת סימון זו כדי להפעיל את השאילתה בזמן המתנה.
עצה בזמן שאתה מקליט מאקרו המכיל שאילתה, Excel אינו מפעיל את השאילתה ברקע. כדי לשנות את המאקרו המוקלט כך שהשאילתה תפעל ברקע, ערוך את המאקרו בעורך Visual Basic. שנה את שיטת הרענון של אובייקט QueryTable מ- BackgroundQuery := False ל- BackgroundQuery := True.
סיסמאות מאוחסנות אינן מוצפנות, ולכן אינן מומלצות. אם מקור הנתונים שלך דורש סיסמה כדי להתחבר אליו, באפשרותך לדרוש שהמשתמשים יזינו את הסיסמה לפני שיוכלו לרענן את טווח הנתונים החיצוניים. ההליך הבא אינו חל על נתונים שאוחזרו מקובץ טקסט (.txt) או שאילתת אינטרנט (.iqy).
עצה: השתמש בסיסמאות חזקות המשלבות אותיות רישיות ואותיות קטנות, מספרים וסמלים. סיסמאות חלשות אינן משלבות רכיבים אלה. לדוגמה, סיסמה חזקה: Y6dh!et5. סיסמה חלשה: House27. סיסמאות צריכות להכיל 8 תווים או יותר. ביטוי סיסמה המשתמש ב- 14 תווים או יותר עדיף.
חיוני לזכור את הסיסמה. אם תשכח את הסיסמה שלך, Microsoft לא תוכל לאחזר אותה. שמור את הסיסמאות שאתה כותב במקום בטוח הרחק מהמידע המוגן באמצעות סיסמאות אלה.
-
בחר תא בטווח הנתונים החיצוני.
-
בחר > נתונים & Connections > Connections, לחץ באמצעות לחצן העכבר הימני על שאילתה ברשימה ולאחר מכן בחר מאפיינים.
-
בחר את הכרטיסיה הגדרה ולאחר מכן נקה את תיבת הסימון שמור סיסמה.
הערה: Excel מבקש ממך את הסיסמה רק בפעם הראשונה שבה מבוצע רענון של טווח הנתונים החיצוניים בכל הפעלה של Excel. בפעם הבאה שתפעיל את Excel, תתבקש להזין שוב את הסיסמה אם תפתח את חוברת העבודה המכילה את השאילתה ותנסה לבצע פעולת רענון.
עזרה מפורטת עבור רענון נתונים
בעת עיצוב הנתונים ב- Power Query, אתה טוען בדרך כלל את השינויים בגליון עבודה או במודל נתונים. חשוב להבין את ההבדל כאשר אתה מרענן נתונים וכיצד אתה מרענן אותם.
הערה: בעת רענון, עמודות חדשות שנוספו מאז פעולת הרענון האחרונה מתווספות Power Query. כדי לראות עמודות חדשות אלה, בדוק מחדש את שלב המקור בשאילתה. לקבלת מידע נוסף, ראה יצירת Power Query נוספות.
רוב השאילתות מבוססות על משאבי נתונים חיצוניים מסוג זה או אחר. עם זאת, קיים הבדל משמעותי בין Excel ל- Power Query. Power Query אחסון במטמון של הנתונים החיצוניים באופן מקומי כדי לשפר את הביצועים. יתר על כן, Power Query אינו מרענן באופן אוטומטי את המטמון המקומי כדי לסייע במניעת עלויות מצטברות עבור מקורות נתונים ב- Azure.
חשוב: אם אתה מקבל הודעה בסרגל ההודעות הצהוב בחלק העליון של החלון, המציינת "תצוגה מקדימה זו עשויה להיות לפני עד n ימים", בדרך כלל פירוש הדבר שהמטמון המקומי אינו מעודכן. עליך לבחור רענן כדי לתכן אותו.
רענון שאילתה עורך Power Query
בעת רענון שאילתה עורך Power Query, אתה מביא לא רק נתונים מעודכנים ממקור הנתונים החיצוני, אתה מעדכן גם את המטמון המקומי. אך פעולת רענון זו אינה מעדכנת את השאילתה בגליון העבודה או במודל הנתונים.
-
בתיבת עורך Power Query, בחר בית
-
בחר רענן תצוגה מקדימה > תצוגה מקדימה של רענון (השאילתה הנוכחית בתצוגה מקדימה של נתונים) או רענן הכל (כל השאילתות הפתוחות מהחלונית שאילתות).
-
בחלק התחתון של עורך Power Query, מופיעה ההודעה "Preview downloaded at <hh:mm> AM/PM". הודעה זו מוצגת בעת הייבוא הראשון ולאחר כל פעולת רענון בהמשך עורך Power Query.
רענון שאילתה בגליון עבודה
-
ב- Excel, בחר תא בשאילתה בגליון עבודה.
-
בחר את הכרטיסיה שאילתה ברצועת הכלים ולאחר מכן בחר רענן > רענן.
-
גליון העבודה והשאילתה מרועננים ממקור הנתונים החיצוני וממקור הנתונים Power Query המטמון.
הערות:
-
בעת רענון שאילתה שיובאו מטבלת Excel או מטווח בעל שם, שים לב לגליון העבודה הנוכחי. אם ברצונך לשנות את הנתונים בגליון העבודה המכיל את טבלת Excel, ודא שבחרת את גליון העבודה הנכון ולא את גליון העבודה המכיל את השאילתה שנטענו.
-
הדבר חשוב במיוחד אם אתה משנה את כותרות העמודות בטבלת Excel. לעתים קרובות הם נראים דומים, וקל לבלבל בין שניהם. מומלץ לשנות את שם גליונות העבודה כדי לשקף את ההבדל. לדוגמה, באפשרותך לשנות את שמם ל- "TableData" ול- "QueryTable" כדי להדגיש את ההבחנה.
בכל עת, באפשרותך לבחור רענן כדי לעדכן את הנתונים עבור טבלאות ה- PivotTable בחוברת העבודה שלך. באפשרותך לרענן את הנתונים עבור טבלאות PivotTable המחוברות לנתונים חיצוניים, כגון מסד נתונים (SQL Server, Oracle, Access או נתונים אחרים), קוביית Analysis Services, הזנת נתונים ונתונים מטבלת מקור באותה חוברת עבודה או בחוברת עבודה אחרת. ניתן לרענן טבלאות PivotTable באופן ידני או אוטומטי בעת פתיחת חוברת העבודה.
הערה: לקבלת מידע נוסף, ראה יצירת PivotTable לניתוח נתוני גליון עבודהושינוי נתוני המקור עבור PivotTable.
רענון ידני
-
בחר את מקום כלשהו ב- PivotTable כדי להציג את הכרטיסיה ניתוח PivotTable ברצועת הכלים.
הערה: כדי לרענן PivotTable ב- Excel באינטרנט, לחץ באמצעות לחצן העכבר הימני במקום כלשהו ב- PivotTable ולאחר מכן בחר רענן.
-
בחר רענן או רענן הכל.
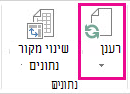
-
כדי לבדוק את מצב הרענון אם הרענון נמשך זמן רב יותר מהצפוי, בחר את החץ תחת רענן > מצב רענון.
-
כדי להפסיק את הרענון, בחר בטל רענון, או הקש Esc.
מניעת התאמת רוחב עמודות ועיצוב תאים
אם רוחב העמודות ועיצוב התאים של הנתונים שלך מותאמים בעת רענון נתוני ה- PivotTable ואינך מעוניין בכך, ודא שהאפשרויות הבאות מסומנות:
-
בחר את מקום כלשהו ב- PivotTable כדי להציג את הכרטיסיה ניתוח PivotTable ברצועת הכלים.
-
בחר את הכרטיסיה ניתוח pivotTable > PivotTable, בחר אפשרויות.
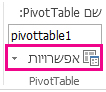
-
בכרטיסיה פריסה & עיצוב > בחר את תיבות הסימון עבור התאם אוטומטית רוחב עמודות בעת עדכון ושמר עיצוב תאים בעת העדכון.
רענון נתונים באופן אוטומטי בעת פתיחת חוברת העבודה
-
בחר את מקום כלשהו ב- PivotTable כדי להציג את הכרטיסיה ניתוח PivotTable ברצועת הכלים.
-
בחר את הכרטיסיה ניתוח pivotTable > PivotTable, בחר אפשרויות.
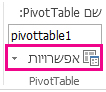
-
בכרטיסיה נתונים, בחר רענן נתונים בעת פתיחת הקובץ.
רענון קובץ קוביה לא מקוון, שיוצר את הקובץ מחדש באמצעות הנתונים המעודכנים ביותר מקוביית השרת, עשוי לצרוך זמן רב ולדרוש שטח דיסק זמני רב. התחל את התהליך בזמן שבו אינך זקוק לגישה מיידית לקבצים אחרים ב- Excel וודא שיש שטח דיסק מספיק לשמירה חוזרת של הקובץ.
-
בחר את ה- PivotTable המחובר לקובץ הקוביה הלא מקוון.
-
בכרטיסיה נתונים, בקבוצה שאילתות, & Connections על החץ תחת רענן הכל ולאחר מכן לחץ על רענן.
לקבלת מידע נוסף, ראה עבודה עם קבצי קוביה לא מקוונים.
-
בגליון העבודה, לחץ על תא ממופה כדי לבחור את מפת ה- XML שברצונך לרענן.
-
אם הכרטיסיה מפתחים אינה זמינה, בצע את הפעולות הבאות כדי להציגה:
-
לחץ על הכרטיסיה קובץ, לחץ על אפשרויות ולאחר מכן לחץ על התאמה אישית של רצועת הכלים.
-
תחת כרטיסיות ראשיות, בחר בתיבת הסימון מפתחים ולאחר מכן לחץ על אישור.
-
-
בכרטיסיה מפתחים, בקבוצה XML, לחץ על רענן נתונים.
לקבלת מידע נוסף, ראה מבט כולל על XML ב- Excel.
בעת רענון מודל נתונים ב- Power Pivot , באפשרותך גם לראות אם הרענון מצליח, נכשל או מבוטל. לקבלת מידע נוסף, ראה Power Pivot: ניתוח נתונים רב-עוצמה וידול נתונים ב- Excel.
הערה: הוספת נתונים, שינוי נתונים או עריכת מסננים מפעילה תמיד חישוב מחדש של נוסחאות DAX התלויות במקור נתונים זה.
רענון והצגת מצב הרענון
-
ב- Power Pivot, בחר > קבל נתונים חיצוניים > רענן או רענן הכל כדי לרענן את הטבלה הנוכחית או את כל הטבלאות במודל הנתונים.
-
מצב הרענון מצוין עבור כל חיבור המשמש במודל הנתונים. קיימות שלוש תוצאות אפשריות:
-
Success - מדווח על מספר השורות המיובאות לתוך כל טבלה.
-
שגיאה - מתרחשת אם מסד הנתונים נמצא במצב לא מקוון, אין לך עוד הרשאות, או שטבלה או עמודה נמחקות או ששמו משתנה במקור. ודא שמסד הנתונים זמין, אולי על-ידי יצירת חיבור חדש בחוברת עבודה אחרת.
-
בוטלה - Excel לא הנפפיק את בקשת הרענון, כנראה מכיוון שהרענון אינו זמין בחיבור.
שימוש בממאפיינים של טבלה כדי להציג את השאילתות המשמשות ברענון נתונים
רענון הנתונים פשוט מופעל מחדש את אותה שאילתה ששימשה לקבלת הנתונים מלכתחילה. באפשרותך להציג את השאילתה ולפעמים לשנות אותה על-ידי הצגת מאפייני טבלה בחלון Power Pivot.
-
כדי להציג את השאילתה המשמשת במהלך רענון נתונים, בחר Power Pivot > ניהול כדי לפתוח את חלון Power Pivot.
-
בחר עיצוב > מאפייני טבלה.
-
עבור עורך Power Query כדי להציג את השאילתה המשמשת כפתרון.
שאילתות אינן גלויות עבור כל סוג של מקור נתונים. לדוגמה, שאילתות אינן מוצגות עבור ייבוא הזנת נתונים.
הגדרת מאפייני חיבור לביטול רענון נתונים
ב- Excel, באפשרותך להגדיר מאפייני חיבור הקובעים את תדירות רענון הנתונים. אם הרענון אינו מותר בחיבור מסוים, תקבל הודעת ביטול בעת הפעלת 'רענן הכל' או שתנסה לרענן טבלה ספציפית המשתמשת בחיבור.
-
כדי להציג מאפייני חיבור, ב- Excel, בחר >שאילתות & Connections כדי להציג רשימה של כל החיבורים שבהם נעשה שימוש בחוברת העבודה.
-
בחר את Connections, לחץ באמצעות לחצן העכבר הימני על חיבור ולאחר מכן לחץ על מאפיינים.
-
בכרטיסיה שימוש, תחת בקרת רענון, אם תיבת הסימון אינה מסומנת עבור רענן חיבור זה ברענון הכל, תקבל ביטול כאשר תנסה לרענן הכל בחלון Power Pivot.
רענון נתונים ב- SharePoint Server 2013
ב- SharePoint Server, באפשרותך לתזמן רענון נתונים ללא התערבות בשרת, אך פעולה זו דורשת התקנה ותצורה של Power Pivot for SharePoint 2013 בסביבות SharePoint שלך. פנה למנהל SharePoint כדי לברר אם רענון נתונים מתוזמן זמין. לקבלת מידע נוסף, ראה קביעת תצורה של רענון נתונים מתוזמן עבור Power Pivot.
כאשר הנתונים שבהם אתה משתמש עבור המפה שלך משתנים, באפשרותך לרענן אותם באופן ידני ב'מפות תלת-ממדיות'. לאחר מכן השינויים ישתקפו במפה שלך. כך ניתן לעשות זאת:
-
ב'מפות תלת-ממדיות', בחר בית > רענן נתונים.
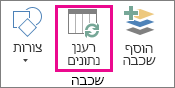
הוספת נתונים ל- Power Map
כדי להוסיף נתונים חדשים ל'מפות תלת-ממדיות'Power Map:
-
ב'מפות תלת-ממדיות', עבור אל המפה שאליה ברצונך להוסיף נתונים.
-
השאר את החלון 'מפות תלת-ממדיות' פתוח.
-
ב- Excel, בחר את נתוני גליון העבודה שברצונך להוסיף.
-
ברצועת הכלים של Excel, לחץ על הוספה > מפה > חץ הוסף נתונים נבחרים ל- Power Map. 'מפות תלת-ממדיות' יתעדכן באופן אוטומטי כדי להציג את הנתונים הנו נוספים. לקבלת מידע נוסף, ראה השגת הנתונים שלך והכנתם עבור Power Map.
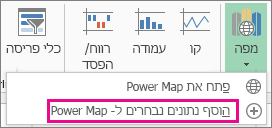
רענון נתונים חיצוניים ב- Excel Services כולל דרישות ייחודיות.
שליטה באופן הרענון של נתונים
באפשרותך לקבוע כיצד לרענן נתונים ממקור נתונים חיצוני על-ידי ביצוע אחת או יותר מהפעולות הבאות.
רענן בעת פתיחה באמצעותExcel Services
ב- Excel, באפשרותך ליצור חוברת עבודה מרוענן נתונים חיצוניים באופן אוטומטי בעת פתיחת הקובץ. במקרה זה, Excel Services מרענן תמיד את הנתונים לפני הצגת חוברת עבודה וייצור הפעלה חדשה. השתמש באפשרות זו אם ברצונך להבטיח שהנתונים מעודכנים יוצגו תמיד בעת פתיחת חוברת העבודה ב- Excel Services.
-
בחוברת עבודה עם חיבורי נתונים חיצוניים, בחר את הכרטיסיה נתונים.
-
בקבוצה Connections, בחר Connections > בחר את > מאפיינים.
-
בחר בכרטיסיה שימוש ולאחר מכן בחר רענן נתונים בעת פתיחת הקובץ.
אזהרה: אם אתה מנקה את תיבת הסימון רענן נתונים בעת פתיחת הקובץ, הנתונים המאוחסנים במטמון עם חוברת העבודה מוצגים, כלומר, כאשר משתמש מרענן את הנתונים באופן ידני, המשתמש רואה נתונים מעודכנים במהלך ההפעלה הנוכחית, אך הנתונים אינם נשמרים בחוברת העבודה.
רענון עם קובץ .odc
אם אתה משתמש בקובץ חיבור נתונים של Office (.odc), הקפד להגדיר גם את תיבת הסימון השתמש תמיד בקובץ חיבור:
-
בחוברת עבודה עם חיבורי נתונים חיצוניים, בחר את הכרטיסיה נתונים.
-
בקבוצה Connections, בחר Connections > בחר את > מאפיינים.
-
בחר בכרטיסיה הגדרה ולאחר מכן בחר השתמש תמיד בקובץ חיבור.
להגדרות האתר של מיקום הקובץ המהימן, זמן קצוב קצר להפעלה ולתוקף חיים של מטמון נתונים חיצוניים, עשויות להשפיע גם על פעולות הרענון. לקבלת מידע נוסף, פנה למנהל המערכת או למערכת העזרה.
רענון ידני
-
בחר תא בדוח ה- PivotTable.
-
בסרגל הכלים של Excel Web Access, תחת תפריט עדכון , בחר רענן חיבור שנבחר.
הערות:
-
אם פקודת רענון זו אינה גלויה, מחבר ה- Web Part מחק את המאפיין רענן חיבור נבחר, רענן את Connections ה- Web Part. לקבלת מידע נוסף, ראה מאפיינים מותאמים אישית של Web Part של Excel Web Access.
-
כל פעולה אינטראקטיבית שגורמת לשאילתה מחדש של מקור נתונים של OLAP מפעילה פעולת רענון ידנית.
-
-
רענן את כל החיבורים - בסרגל הכלים של Excel Web Access, תחת תפריט עדכון, לחץ על רענן את כל Connections.
-
רענון תקופתי - באפשרותך לציין שנתונים מרועננים באופן אוטומטי במרווח זמן שצוין לאחר פתיחת חוברת העבודה עבור כל חיבור בחוברת העבודה. לדוגמה, מסד נתונים של מלאי עשוי להתעדכן מדי שעה, ולכן מחבר חוברת העבודה הגדיר שחוברת העבודה תרענן באופן אוטומטי כל 60 דקות.
מחבר Web Part יכול לבחור או לנקות את המאפיין אפשר רענון נתונים תקופתי של Excel Web Access כדי לאפשר או למנוע רענון תקופתי. כאשר מרווח הזמן חלף, כברירת מחדל, תראה תצוגת התראה של רענון בחלק התחתון של ה- Web Part של Excel Web Access.
מחבר Web Part של Excel Web Access יכול גם להגדיר את המאפיין הצג בקשה לרענון נתונים תקופתיים כדי לשלוט באופן הפעולה של ההודעה המוצגת כאשר Excel Services מבצע רענון נתונים תקופתי במהלך הפעלה:
לקבלת מידע נוסף, ראה מאפיינים מותאמים אישית של Web Part של Excel Web Access.
-
תמיד - מציין שההודעה מוצגת עם בקשה בכל מרווח זמן.
-
אופציונלית - כלומר, משתמש יכול לבחור להמשיך ברענון תקופתי מבלי להציג הודעה.
-
לעולם לא - כלומר, Excel Web Access מבצע רענון תקופתי מבלי להציג הודעה או בקשה.
-
ביטול רענון - בעת רענון חוברת העבודה,Excel Services מציג הודעה עם בקשה מכיוון שהיא עשויה להימשך זמן רב יותר מהצפוי. באפשרותך לבחור ביטול כדי להפסיק את הרענון כך שתוכל לסיים אותו במועד נוח יותר. נתונים המוחזרים על-ידי שאילתות לפני שבטלו את הרענון יוצגו.
Excel משלב Power Query (הנקראת גם קבל את & Transform) כדי לספק יכולת טובה יותר בעת ייבוא, רענון ואימות של מקורות נתונים, ניהול מקורות נתונים של Power Query והתאמה של הנתונים לטבלה המתאימה לדרישותיך.
לקבלת מידע נוסף, עיין בדף זה: השתמש ב- Power Query ב- Excel באינטרנט - תמיכה של Microsoft
עבור שרת SharePoint, עיין בדף זה: רענון נתונים בחוברת עבודה ב- SharePoint Server - תמיכה של Microsoft
עבור רוב החיבורים, לחץ על תא כלשהו בטווח או בטבלה המשתמשים בחיבור ולאחר מכן בצע אחת מהפעולות הבאות:
-
עדכון הנתונים שנבחרו בלבד הקש ALT+F5, או בכרטיסיה נתונים, בקבוצה Connections, לחץ על החץ תחת רענן הכל ולאחר מכן לחץ על רענן.
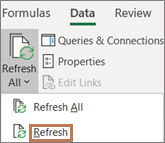
-
עדכון כל הנתונים בחוברת העבודה הקש CTRL+ALT+F5, או בכרטיסיה נתונים, בקבוצה Connections, לחץ עלרענן הכל.
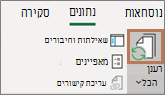
-
שליטה באופן או בעת רענון החיבור בכרטיסיה נתונים, בקבוצה Connections, לחץ על החץ תחת רענן הכל ולאחר מכן לחץ על מאפייני חיבור.
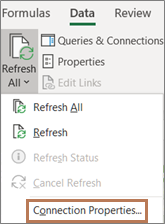
בתיבת הדו-שיח שנפתחת, בחר את האפשרויות הרצויות בכרטיסיה שימוש , תחת רענן פקד.
פעולות רענון מסוימות דורשות שלבים נוספים, כפי שמפורט בסעיפים הבאים. אם אתה רואה את מקור הנתונים שלך ברשימה, סקור את המקטע המתאים.
באפשרותך לרענן טווח נתונים חיצוניים באופן אוטומטי בעת פתיחת חוברת העבודה. באפשרותך לשמור את חוברת העבודה מבלי לשמור את הנתונים החיצוניים, כדי לכווץ את גודל הקובץ.
-
לחץ על תא בטווח הנתונים החיצוני.
-
בכרטיסיה נתונים, בקבוצה חיבורים, לחץ על רענן הכל ולאחר מכן לחץ על מאפייני חיבור.
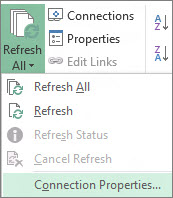
-
לחץ על הכרטיסיה שימוש.
-
תחת בקרת רענון, בחר בתיבת הסימון רענן נתונים בעת פתיחת הקובץ.
-
אם ברצונך לשמור את חוברת העבודה עם הגדרת השאילתה, אך בלי הנתונים החיצוניים, בחר בתיבת הסימון הסר נתונים מטווח הנתונים החיצוניים לפני שמירת חוברת העבודה.
-
לחץ על תא בטווח הנתונים החיצוניים.
-
בכרטיסיה נתונים, בקבוצה חיבורים, לחץ על רענן הכל ולאחר מכן לחץ על מאפייני חיבור.
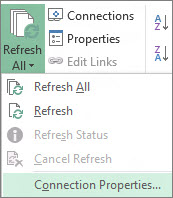
-
לחץ על הכרטיסיה שימוש.
-
בחר בתיבת הסימון רענן כל ולאחר מכן הזן את מספר הדקות בין כל פעולת רענון.
סיסמאות מאוחסנות אינן מוצפנות, ולכן אינן מומלצות. אם מקור הנתונים שלך דורש סיסמה כדי להתחבר אליו, באפשרותך לדרוש שהמשתמשים יזינו את הסיסמה לפני שיוכלו לרענן את טווח הנתונים החיצוניים. ההליך הבא אינו חל על נתונים שאוחזרו מקובץ טקסט (.txt) או שאילתת אינטרנט (.iqy).
השתמש בסיסמאות חזקות המשלבות אותיות רישיות ואותיות קטנות, מספרים וסמלים. סיסמאות חלשות אינן משלבות רכיבים אלה. לדוגמה, סיסמה חזקה: Y6dh!et5. סיסמה חלשה: House27. סיסמאות צריכות להכיל 8 תווים או יותר. ביטוי סיסמה המשתמש ב- 14 תווים או יותר עדיף.
חיוני לזכור את הסיסמה. אם תשכח את הסיסמה שלך, Microsoft לא תוכל לאחזר אותה. שמור את הסיסמאות שאתה רושם במקום בטוח, הרחק מהמידע המוגן באמצעות סיסמאות אלה.
-
לחץ על תא בטווח הנתונים החיצוני.
-
בכרטיסיה נתונים, בקבוצה חיבורים, לחץ על רענן הכל ולאחר מכן לחץ על מאפייני חיבור.
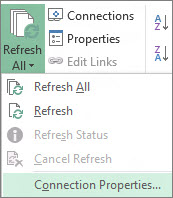
-
לחץ על הכרטיסיה הגדרה ולאחר מכן נקה את תיבת הסימון שמור סיסמה.
הערה: Excel מבקש ממך את הסיסמה רק בפעם הראשונה שבה מבוצע רענון של טווח הנתונים החיצוניים בכל הפעלה של Excel. בפעם הבאה שתפעיל את Excel, תתבקש להזין שוב את הסיסמה אם תפתח את חוברת העבודה המכילה את השאילתה ותנסה לבצע פעולת רענון.
עבור ערכות נתונים גדולות מאוד, שקול להפעיל רענון ברקע. פעולה זו מחזירה לך את השליטה ב- Excel במקום שתצטרך להמתין מספר דקות או יותר עד לסיום הרענון.
-
לחץ על תא בטווח הנתונים החיצוני.
-
בכרטיסיה נתונים, בקבוצה חיבורים, לחץ על רענן הכל ולאחר מכן לחץ על מאפייני חיבור.
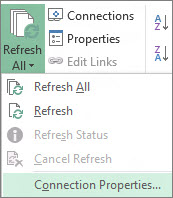
הערה: לא ניתן להפעיל שאילתת OLAP ברקע.
הערה: לא ניתן להפעיל שאילתה עבור סוגי חיבור המאחזרים נתונים עבור מודל הנתונים.
-
לחץ על הכרטיסיה שימוש.
-
בחר בתיבת הסימון הפוך רענון רקע לזמין כדי להפעיל את השאילתה ברקע. נקה תיבת סימון זו כדי להפעיל את השאילתה בזמן המתנה.
בזמן שאתה מקליט מאקרו המכיל שאילתה, Excel אינו מפעיל את השאילתה ברקע. כדי לשנות את המאקרו המוקלט כך שהשאילתה תפעל ברקע, ערוך את המאקרו בעורך Visual Basic. שנה את שיטת הרענון של אובייקט QueryTable מ- BackgroundQuery := False ל- BackgroundQuery := True.
אם חוברת העבודה שלך מחוברת למקור נתונים גדול, הרענון עלול להימשך מעט יותר זמן מהצפוי. כדי לבדוק את הרענון או לבטל אותו, בצע אחת מהפעולות הבאות:
-
בדיקת מצב שאילתה הודעה מופיעה בשורת המצב של Excel כדי לציין שהשאילתה פועלת. לחץ פעמיים על ההודעה כדי לבדוק את מצב השאילתה.
-
עצירת רענון רקע כדי לעצור שאילתה הפועלת ברקע, לחץ פעמיים על הודעת מצב השאילתה בשורת המצב כדי להציג את תיבת הדו-שיח מצב רענון נתונים חיצוניים, ולאחר מכן לחץ על הפסק רענון.
-
עצירת שאילתה כדי לעצור פעולת שאילתה כאשר רענון הרקע מבוטל, הקש על מקש Esc.
אם השתמשת באפשרות Get & Transform כדי לבצע שאילתה על קובץ טקסט, לא נדרשים שלבים נוספים. אם ייבאת את קובץ הטקסט, השלבים לרענון הם כדלקמן:
-
לחץ על תא כלשהו בטבלה או בטווח המכילים את הקישור לקובץ הטקסט המיובא.
-
בכרטיסיה נתונים, בקבוצה Connections, לחץ על רענן הכל.
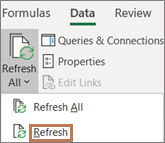
כדי לעדכן רק את הנתונים שנבחרו, לחץ על רענן.
ניתן גם ללחוץ באמצעות לחצן העכבר הימני על תא בטווח או בטבלה ולאחר מכן ללחוץ על רענן.
-
בתיבת הדו-שיח ייבוא קובץ טקסט, אתר את קובץ הטקסט ולאחר מכן לחץ על יבא.
רענון קובץ קוביה לא מקוון, שיוצר את הקובץ מחדש באמצעות הנתונים המעודכנים ביותר מקוביית השרת, עשוי לצרוך זמן רב ולדרוש שטח דיסק זמני רב. התחל את התהליך בזמן שבו אינך זקוק לגישה מיידית לקבצים אחרים ב- Excel וודא שיש שטח דיסק מספיק לשמירה חוזרת של הקובץ.
-
לחץ על ה- PivotTable המחובר לקובץ הקוביה הלא מקוון.
-
בכרטיסיה נתונים, בקבוצה Connections, לחץ עלרענן הכל ולאחר מכן לחץ על רענן.
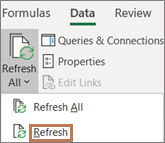
-
בגליון העבודה, לחץ על תא ממופה כדי לבחור את מפת ה- XML שברצונך לרענן.
-
אם הכרטיסיה מפתחים אינה זמינה, בצע את הפעולות הבאות כדי להציגה:
-
לחץ על הכרטיסיה קובץ, לחץ על אפשרויות ולאחר מכן לחץ על התאמה אישית של רצועת הכלים.
-
תחת כרטיסיות ראשיות, בחר בתיבת הסימון מפתחים ולאחר מכן לחץ על אישור.
-
-
בכרטיסיה מפתחים, בקבוצה XML, לחץ על רענן נתונים.

-
בכרטיסיה נתונים, בקבוצה Connections, לחץ על רענן הכל.
אם יש לך חיבורים מרובים וברצונך לעדכן חיבור מסוים בלבד, בחר תא כלשהו בטווח נתונים זה, לחץ על החץ לצד רענן הכל ולחץ על רענן.
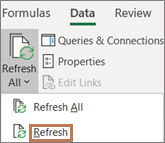
שליטה באופן או בעת רענון החיבור
-
לחץ על תא כלשהו המכיל את הנתונים המחוברים שלך.
-
בכרטיסיה נתונים, בקבוצה Connections, לחץ על החץ לצד רענן הכל ולחץ על מאפייני חיבור.
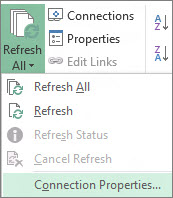
-
בכרטיסיה שימוש , הגדר את האפשרויות שברצונך לשנות.
עבור ערכות נתונים גדולות מאוד, שקול לבדוק את האפשרות הפוך רענון רקע לזמין . פעולה זו מחזירה לך שליטה ב- Excel ברגע שהרענון מתחיל, במקום שתמתין לסיום הרענון.
ביטול או בדיקת מצב הרענון
אם חוברת העבודה שלך מחוברת למקור נתונים גדול, הרענון עלול להימשך מעט יותר זמן מהצפוי. כדי לבדוק את הרענון או לבטל אותו, בצע אחת מהפעולות הבאות:
-
בדיקת מצב שאילתה הודעה מופיעה בשורת המצב של Excel כדי לציין שהשאילתה פועלת. לחץ פעמיים על ההודעה כדי לבדוק את מצב השאילתה.
-
עצירת רענון רקע כדי לעצור שאילתה הפועלת ברקע, לחץ פעמיים על הודעת מצב השאילתה בשורת המצב כדי להציג את תיבת הדו-שיח מצב רענון נתונים חיצוניים, ולאחר מכן לחץ על הפסק רענון.
-
עצירת שאילתה כדי לעצור פעולת שאילתה כאשר רענון הרקע מבוטל, הקש על מקש Esc.
בעת שימוש בתוספת Power Pivot כדי לרענן נתונים שיובאו בעבר, באפשרותך לראות אם הרענון הצליח, נכשל או מבוטל.
ב Power Pivot, לחץ על בית > קבל נתונים חיצוניים > רענן או רענן הכל כדי לייבא מחדש את הטבלה הנוכחית או את כל הטבלאות במודל הנתונים.
מצב הרענון מצוין עבור כל חיבור המשמש במודל הנתונים. קיימות שלוש תוצאות אפשריות.
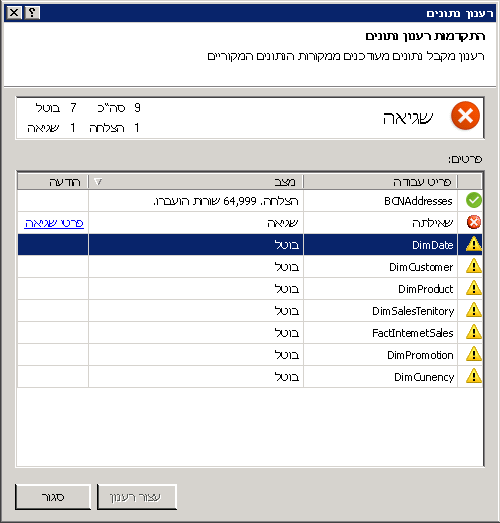
"הצלחה" מדווחת על מספר השורות המיובאות לתוך כל טבלה.
"שגיאה" עשויה להתרחש אם מסד הנתונים נמצא במצב לא מקוון, אין לך עוד הרשאות, או שטבלה או עמודה נמחקות או ששמו משתנה במקור. ודא שמסד הנתונים זמין, אולי על-ידי יצירת חיבור חדש בחוברת עבודה אחרת.
"בוטל" פירושו ש- Excel לא הנפפיק את בקשת הרענון, כנראה מכיוון שהרענון אינו זמין בחיבור.
עצה: האם אתה משתף חוברת עבודה זו עם אנשים אחרים שייתכן שתרצה לרענן נתונים? עזור לעמיתים שלך להימנע משגיאות רענון נתונים על-ידי תזכורת לבקש הרשאות במקורות הנתונים המספקים את הנתונים.
מאפייני טבלה מציגים שאילתות המשמשות ברענון נתונים
רענון הנתונים פשוט מופעל מחדש את אותה שאילתה ששימשה לקבלת הנתונים מלכתחילה. באפשרותך להציג את השאילתה, ולפעמים לשנות אותה, על-ידי הצגת מאפייני טבלה בחלון Power Pivot שלך.
-
כדי להציג את השאילתה המשמשת במהלך רענון נתונים, לחץPower Pivot > ניהול כדי לפתוח את Power Pivot הנתונים.
-
לחץ על > מאפייני טבלה.
-
עבור עורך Power Query כדי להציג את השאילתה המשמשת כפתרון.
שאילתות אינן גלויות עבור כל סוג של מקור נתונים. לדוגמה, שאילתות אינן מוצגות עבור ייבוא הזנת נתונים.
מאפייני חיבור שבוטלו רענון נתונים
ב- Excel, באפשרותך להגדיר מאפייני חיבור הקובעים את תדירות רענון הנתונים. אם הרענון אינו מותר בחיבור מסוים, תקבל הודעת ביטול בעת הפעלת 'רענן הכל' או שתנסה לרענן טבלה ספציפית המשתמשת בחיבור.
-
כדי להציג מאפייני חיבור, ב- Excel, לחץ על > Connections כדי להציג רשימה של כל החיבורים שבהם נעשה שימוש בחוברת העבודה.
-
בחר חיבור ולחץ על מאפיינים.
-
תחת שימוש, תחת בקרת רענון, אם תיבת הסימון אינה מסומנת עבור רענן חיבור זה ברענון הכל, תקבל ביטול כשתנסה לרענן הכל בחלון Power Pivot.
רענון נתונים ב- SharePoint Server 2013 ואילך
ב- SharePoint Server, באפשרותך לתזמן רענון נתונים ללא התערבות בשרת, אך פעולה זו דורשת התקנה ותצורה של Power Pivot עבור SharePoint 2013 בסביבות SharePoint שלך. פנה למנהל SharePoint כדי לברר אם רענון נתונים מתוזמן זמין.
הערה: הטבלה עורך Power Query היא חלק מ-Get & Transform. לקבלת מידע נוסף, ראה קבלה והמרה ב- Excel 2016.
באמצעות עורך Power Query, באפשרותך לרענן שאילתה כדי לייבא את הנתונים העדכניים ביותר לטבלה מבלי ליצור מחדש את השאילתה.
כדי לרענן שאילתה:
-
לחץ על & המרה >הצג שאילתות.
-
בחלונית שאילתות חוברת עבודה, בחר את השאילתה שברצונך לרענן.
-
ברצועת הכלים של עורך Power Query, לחץ על בית >תצוגה מקדימה של > רענן.

כאשר הנתונים שבהם אתה משתמש עבור המפה שלך משתנים, באפשרותך לרענן אותם באופן ידני ב'מפות תלת-ממדיות'. לאחר מכן השינויים ישתקפו במפה שלך. כך ניתן לעשות זאת:
-
ב'מפות תלת-ממדיות', לחץ על דף >רענן נתונים.
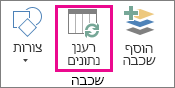
הוספת נתונים ל- Power Map
כדי להוסיף נתונים חדשים ל'מפות תלת-ממדיות'Power Map:
-
ב'מפות תלת-ממדיות', עבור אל המפה שאליה ברצונך להוסיף נתונים.
-
כאשר החלון 'מפות תלת-ממדיות' פתוח, לחץ בתוך Excel ובחר את נתוני גליון העבודה שברצונך להוסיף.
-
ברצועת הכלים של Excel, לחץ על הוספה > מפה > חץ הוסף נתונים נבחרים ל- Power Map.
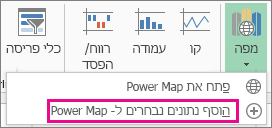
'מפות תלת-ממדיות' יתעדכן באופן אוטומטי כדי להציג את הנתונים הנו נוספים.
נתונים בחוברת עבודה של Microsoft Office Excel שהוצגה ב- Excel Services יכולים להגיע משני מיקומים שונים. ניתן לאחסן את הנתונים ישירות בחוברת העבודה, או לאחסן אותם במקור נתונים חיצוני, כגון במסד נתונים או בקוביית עיבוד אנליטי מקוון (OLAP).
אם הנתונים מגיעים ממקור נתונים חיצוני, מחבר חוברת העבודה או מנהל חוברת העבודה הגדירו את פרטי החיבור, לעתים קרובות בקובץ חיבור נתונים של Office (.odc), המתאר כיצד לאתר, להיכנס, לבצע שאילתה ולגשת למקור הנתונים החיצוני.
כאשר אתה מחובר למקור נתונים חיצוני, באפשרותך לבצע פעולת רענון כדי לאחזר את הנתונים המעודכנים. בכל פעם שאתה מרענן נתונים, אתה רואה את הגירסה העדכנית ביותר של הנתונים, כולל שינויים שבוצעו בנתונים מאז הרענון האחרון.
למד אודות רענון נתונים
האיור הבא מסביר את התהליך הבסיסי של מה שקורה בעת רענון נתונים המחוברים למקור נתונים חיצוני.
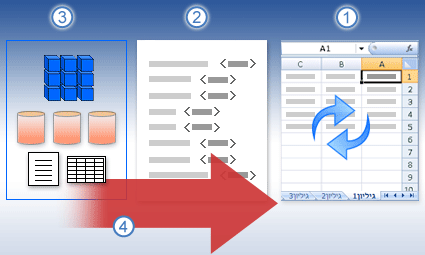
-
פעולת רענון מקבלת נתונים מעודכנים.
-
חיבור, שנשמר לעתים קרובות בקובץ חיבור, מגדיר את כל המידע הדרוש כדי לגשת לנתונים ולאחזר אותם ממקור נתונים חיצוני.
-
יש מגוון מקורות נתונים שניתן לגשת אליהם, כגון OLAP, SQL Server, ספקי OLEDB ומנהלי התקנים של ODBC.
-
נתונים מעודכנים מתווספים לחוברת העבודה הנוכחית.
קבל מידע על חששות בנושא אבטחה
כאשר אתה מחובר למקור נתונים חיצוני ואתה מנסה לרענן את הנתונים, חשוב להיות מודע לבעיות אבטחה פוטנציאליות ולידע מה ניתן לעשות בנוגע לבעיות אבטחה.
קובץ חיבור נתונים מכיל לעתים קרובות שאילתה אחת או יותר המשמשת לרענון נתונים חיצוניים. על-ידי החלפת קובץ זה, משתמש בעל כוונה זדונית יכול לעצב שאילתה כדי לגשת למידע סודי ולהפיץ אותה למשתמשים אחרים או לבצע פעולות מזיקות אחרות. לכן, חשוב לוודא שקובץ החיבור חובר על-ידי אדם מהימן, וקובץ החיבור מאובטח ומקורו בספריית חיבורי נתונים (DCL) מהימנה.
לקבלת מידע נוסף אודות האופן שבו מנהל מערכת יכול לערוך קבצי חיבור, ליצור מיקומים מהימנים וקובצי חיבור מאובטחים, עיין בעזרה של Microsoft Office Excel ובעזרה של הניהול המרכזי של Office SharePoint Server.
הערה: גישה למקור נתונים חיצוני מחייבת בדרך כלל אישורים (כגון שם משתמש וסיסמה) המשמשים לאימות המשתמש. ודא ואישורים אלה מסופקים לך בצורה בטוחה ומאובטחת, ושאינן חושפות בטעות אישורים אלה לאחרים.
שליטה באופן הרענון של נתונים
באפשרותך לקבוע כיצד לרענן נתונים ממקור נתונים חיצוני על-ידי ביצוע אחת או יותר מהפעולות הבאות:
-
רענון בעת פתיחה ב- Excel, מחבר חוברת עבודה יכול ליצור חוברת עבודה מרוענן נתונים חיצוניים באופן אוטומטי בעת פתיחת חוברת העבודה על-ידי בחירה בתיבת הסימון רענן נתונים בעת פתיחת הקובץ בתיבת הדו-שיח מאפייני חיבור. (בכרטיסיה נתונים, בקבוצה Connections, לחץ על Connections, בחר את החיבור, לחץ על מאפיינים, לחץ על הכרטיסיה שימוש ולאחר מכן לחץ על רענן נתונים בעת פתיחת הקובץ.) במקרה זה, Excel Services מרענן תמיד את הנתונים לפני הצגת חוברת עבודה וייצור הפעלה חדשה. אם מחבר חוברת העבודה מנקה את תיבת הסימון רענן נתונים בעת פתיחת הקובץ, הנתונים המאוחסנים במטמון עם חוברת העבודה מוצגים, כלומר, כאשר משתמש מרענן את הנתונים באופן ידני, המשתמש רואה נתונים מעודכנים ורעננים במהלך ההפעלה הנוכחית, אך הנתונים אינם נשמרים בחוברת העבודה. אם ברצונך לוודא שהנתונים מעודכנים יוצגו תמיד בעת הצגת חוברת העבודה ב- Excel Services, בחר בתיבת הסימון רענן נתונים בעת פתיחת הקובץ באמצעות Office Excel.
אם אתה משתמש בקובץ חיבור נתונים של Office (.odc), הקפד גם להגדיר את תיבת הסימון השתמש תמיד בקובץ חיבור בתיבת הדו-שיח מאפייני חיבור (בכרטיסיה נתונים, בקבוצה Connections, לחץ על Connections, בחר את החיבור, לחץ על מאפיינים, לחץ על הכרטיסיה הגדרה ולאחר מכן לחץ על השתמש תמיד בקובץ חיבור).
להגדרות האתר של מיקום הקובץ המהימן, זמן קצוב קצר להפעלה ולתוקף חיים של מטמון נתונים חיצוניים, עשויות להשפיע גם על פעולות הרענון. לקבלת מידע נוסף, פנה למנהל המערכת או למערכת העזרה של הניהול המרכזי של Microsoft Office SharePoint Server.
-
רענון ידני
הערה: באפשרותך לרענן באופן ידני דוח PivotTable בלבד.
-
בחר תא בדוח PivotTable.
-
בסרגל הכלים של Excel Web Access, תחת תפריט עדכון , לחץ על רענן חיבור נבחר.
הערות:
-
כל פעולה אינטראקטיבית שגורמת לביצוע שאילתה מחדש של מקור נתונים של OLAP מפעילה פעולת רענון ידנית.
-
אם פקודת רענון זו אינה גלויה, מחבר ה- Web Part מחק את המאפיין רענן חיבור נבחר, רענן את Connections ה- Web Part. לקבלת מידע נוסף, ראה מאפיינים מותאמים אישית של Web Part של Excel Web Access.
-
-
-
רענון כל החיבורים בסרגל הכלים של Excel Web Access, תחת תפריט עדכון, לחץ על רענן את כל Connections.
-
רענון תקופתי באמצעות Excel, מחבר חוברת העבודה יכול לציין שנתונים מרועננים באופן אוטומטי במרווח זמן שצוין לאחר פתיחת חוברת העבודה עבור כל חיבור בחוברת העבודה. לדוגמה, מסד נתונים של מלאי עשוי להתעדכן מדי שעה, ולכן מחבר חוברת העבודה הגדיר שחוברת העבודה תרענן באופן אוטומטי כל 60 דקות.
מחבר Web Part יכול לבחור או לנקות את המאפיין אפשר רענון נתונים תקופתי של Excel Web Access כדי להפוך פעולת רענון תקופתית זו לזמינה או ללא זמינה, אם המאפיין הוגדר על-ידי מחבר חוברת העבודה. כאשר מרווח הזמן חלף, כברירת מחדל, בקשת התראת הרענון הבאה מוצגת בחלק התחתון של ה- Web Part של Excel Web Access:
האם לרענן נתונים <רשימת Connections>? (כעת) (תמיד) (אל תשאל אותי שוב)
מחבר Web Part של Excel Web Access יכול גם להגדיר את המאפיין הצג בקשה לרענון נתונים תקופתיים כדי לשלוט באופן הפעולה של ההודעה המוצגת כאשר Excel Services מבצע רענון נתונים תקופתי במהלך הפעלה:
-
תמיד פירושו שההודעה מוצגת עם בקשה בכל מרווח זמן.
-
לחלופין כלומר, משתמש יכול לבחור להמשיך ברענון תקופתי מבלי להציג הודעה.
-
לא משמעות הדבר היא ש- Excel Web Access מבצע רענון תקופתי מבלי להציג הודעה או בקשה.
לקבלת מידע נוסף, ראה מאפיינים מותאמים אישית של Web Part של Excel Web Access.
-
-
ביטול רענון מאחר שפעולה רענון עשויה להימשך זמן רב יותר מהצפוי, באפשרותך לבטל אותה. בזמן שמתרחשת פעולת הרענון, Excel Services מציג הודעה עם בקשה. לחץ על ביטול כדי להפסיק את הפעולה, כך שתוכל להשלים את פעולת הרענון במועד נוח יותר. נתונים המוחזרים על-ידי שאילתות לפני שבטלו את פעולת הרענון יוצגו.
-
לחץ על תא כלשהו בטבלה או בטווח המכילים את הקישור לנתונים החיצוניים.
-
בכרטיסיה נתונים, בקבוצה Connections, לחץ על רענן הכל.
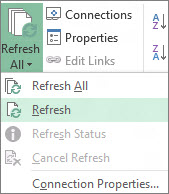
כדי לעדכן רק את הנתונים שנבחרו, לחץ על רענן.
ניתן גם ללחוץ באמצעות לחצן העכבר הימני על תא בטווח או בטבלה ולאחר מכן ללחוץ על רענן.
הערה: אם יותר מחוברת עבודה אחת פתוחה, עליך לחזור על הפעולה בכל חוברת עבודה.
-
לחץ על תא כלשהו בטבלה או בטווח המכילים את הקישור לקובץ הטקסט המיובא.
-
בכרטיסיה נתונים, בקבוצה Connections, לחץ על רענן הכל.
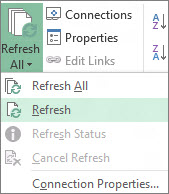
כדי לעדכן רק את הנתונים שנבחרו, לחץ על רענן.
ניתן גם ללחוץ באמצעות לחצן העכבר הימני על תא בטווח או בטבלה ולאחר מכן ללחוץ על רענן.
-
בתיבת הדו-שיח ייבוא קובץ טקסט, אתר את קובץ הטקסט ולאחר מכן לחץ על יבא.
רענון קובץ קוביה לא מקוון, שיוצר את הקובץ מחדש באמצעות הנתונים המעודכנים ביותר מקוביית השרת, עשוי לצרוך זמן רב ולדרוש שטח דיסק זמני רב. התחל את התהליך בזמן שבו אינך זקוק לגישה מיידית לקבצים אחרים ב- Excel וודא שיש שטח דיסק מספיק לשמירה חוזרת של הקובץ.
-
לחץ על ה- PivotTable המחובר לקובץ הקוביה הלא מקוון.
-
בכרטיסיה נתונים, בקבוצה Connections, לחץ עלרענן הכל ולאחר מכן לחץ על רענן.
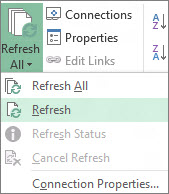
-
בגליון העבודה, לחץ על תא ממופה כדי לבחור את מפת ה- XML שברצונך לרענן.
-
אם הכרטיסיה מפתחים אינה זמינה, בצע את הפעולות הבאות כדי להציגה:
-
לחץ על הכרטיסיה קובץ, לחץ על אפשרויות ולאחר מכן לחץ על התאמה אישית של רצועת הכלים.
-
תחת כרטיסיות ראשיות, בחר בתיבת הסימון מפתחים ולאחר מכן לחץ על אישור.
-
-
בכרטיסיה מפתחים, בקבוצה XML, לחץ על רענן נתונים.

-
בכרטיסיה נתונים , לחץ על רענן הכל.
אם יש לך חיבורים מרובים וברצונך לעדכן חיבור מסוים בלבד, בחר תא כלשהו בטווח נתונים זה, לחץ על החץ לצד רענן הכל ולחץ על רענן.
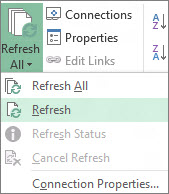
שליטה באופן או בעת רענון החיבור
-
לחץ על תא כלשהו המכיל את הנתונים המחוברים שלך.
-
בכרטיסיה נתונים, לחץ על החץ לצד רענן הכל ולחץ על מאפייני חיבור.
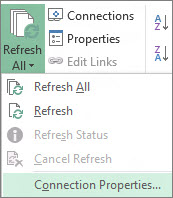
-
בכרטיסיה שימוש , הגדר את האפשרויות שברצונך לשנות.
עבור ערכות נתונים גדולות מאוד, שקול לבדוק את האפשרות הפוך רענון רקע לזמין . פעולה זו מחזירה לך את השליטה ב- Excel, במקום שתמתין לסיום הרענון.
ביטול או בדיקת מצב הרענון
אם חוברת העבודה שלך מחוברת למקור נתונים גדול, הרענון עלול להימשך מעט יותר זמן מהצפוי. כדי לבדוק את הרענון או לבטל אותו, בצע אחת מהפעולות הבאות:
-
בדיקת מצב שאילתה הודעה מופיעה בשורת המצב של Excel כדי לציין שהשאילתה פועלת. לחץ פעמיים על ההודעה כדי לבדוק את מצב השאילתה.
-
עצירת רענון רקע כדי לעצור שאילתה הפועלת ברקע, לחץ פעמיים על הודעת מצב השאילתה בשורת המצב כדי להציג את תיבת הדו-שיח מצב רענון נתונים חיצוניים, ולאחר מכן לחץ על הפסק רענון.
-
עצירת שאילתה כדי לעצור פעולת שאילתה כאשר רענון הרקע מבוטל, הקש על מקש Esc.
בעת שימוש בתוספת Power Pivot כדי לרענן נתונים שיובאו בעבר, באפשרותך לראות אם הרענון הצליח, נכשל או מבוטל.
-
ב Power Pivot, לחץ על בית > קבל נתונים חיצוניים > רענן או רענן הכל כדי לייבא מחדש את הטבלה הנוכחית או את כל הטבלאות במודל הנתונים.
מצב הרענון מצוין עבור כל חיבור המשמש במודל הנתונים. קיימות שלוש תוצאות אפשריות.
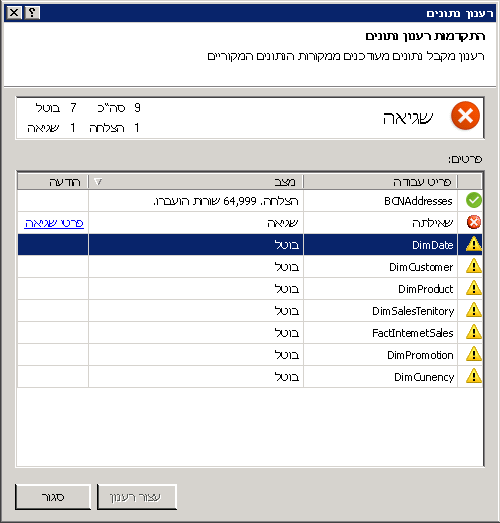
"הצלחה" מדווחת על מספר השורות המיובאות לתוך כל טבלה.
"שגיאה" עשויה להתרחש אם מסד הנתונים נמצא במצב לא מקוון, אין לך עוד הרשאות, או שטבלה או עמודה נמחקות או ששמו משתנה במקור. ודא שמסד הנתונים זמין, אולי על-ידי יצירת חיבור חדש בחוברת עבודה אחרת.
"בוטל" פירושו ש- Excel לא הנפפיק את בקשת הרענון, כנראה מכיוון שהרענון אינו זמין בחיבור.
עצה: האם אתה משתף חוברת עבודה זו עם אנשים אחרים שייתכן שתרצה לרענן נתונים? עזור לעמיתים שלך להימנע משגיאות רענון נתונים על-ידי תזכורת לבקש הרשאות במקורות הנתונים המספקים את הנתונים.
מאפייני טבלה מציגים שאילתות המשמשות ברענון נתונים
רענון הנתונים פשוט מופעל מחדש את אותה שאילתה ששימשה לקבלת הנתונים מלכתחילה. באפשרותך להציג את השאילתה, ולפעמים לשנות אותה, על-ידי הצגת מאפייני טבלה בחלון Power Pivot שלך.
-
כדי להציג את השאילתה המשמשת במהלך רענון נתונים, לחץPower Pivot > ניהול כדי לפתוח את Power Pivot הנתונים.
-
לחץ על > מאפייני טבלה.
-
עבור עורך Power Query כדי להציג את השאילתה המשמשת כפתרון.
שאילתות אינן גלויות עבור כל סוג של מקור נתונים. לדוגמה, שאילתות אינן מוצגות עבור ייבוא הזנת נתונים.
מאפייני חיבור שבוטלו רענון נתונים
ב- Excel, באפשרותך להגדיר מאפייני חיבור הקובעים את תדירות רענון הנתונים. אם הרענון אינו מותר בחיבור מסוים, תקבל הודעת ביטול בעת הפעלת 'רענן הכל' או שתנסה לרענן טבלה ספציפית המשתמשת בחיבור.
-
כדי להציג מאפייני חיבור, ב- Excel, לחץ על > Connections כדי להציג רשימה של כל החיבורים שבהם נעשה שימוש בחוברת העבודה.
-
בחר חיבור ולחץ על מאפיינים.
-
תחת שימוש, תחת בקרת רענון, אם תיבת הסימון אינה מסומנת עבור רענן חיבור זה ברענון הכל, תקבל ביטול כשתנסה לרענן הכל בחלון Power Pivot.
רענון נתונים ב- SharePoint Server 2013
ב- SharePoint Server 2013, באפשרותך לתזמן רענון נתונים ללא התערבות בשרת, אך פעולה זו דורשת התקנה ותצורה של Power Pivot for SharePoint 2013 בסביבות SharePoint שלך. פנה למנהל SharePoint כדי לברר אם רענון נתונים מתוזמן זמין.
באמצעות Power Query, באפשרותך לרענן שאילתה כדי לייבא את הנתונים העדכניים ביותר לטבלה מבלי ליצור מחדש את השאילתה.
חשוב:
-
Excel 2010 Power Query אינה כלולה ב- Excel 2010, אך באפשרותך להוריד, להתקין ולהפעיל את Power Query התוספת.
-
כדי להפעיל Power Query התוספת, לחץ על > אפשרויות >נוספות. במקטע נהל בחלק התחתון, בחר באפשרות תוספות COM מתוך הרשימה הנפתחת ולאחר מכן לחץ על ביצוע. לחץ על תיבת הסימון Power Query ולאחר מכן לחץ על אישור. רצועת Power Query אמורה להופיע באופן אוטומטי, אך אם לא, סגור והפעל מחדש את Excel.
כדי לרענן שאילתה:
-
ברצועת הכלים עורך Power Query, לחץ על רענן תצוגה מקדימה.

הערה: עורך השאילתות מופיע רק בעת טעינה, עריכה או יצירה של שאילתה חדשה באמצעות Power Query. סרטון הווידאו הבא מציג את חלון עורך השאילתות שמופיע לאחר עריכת שאילתה מתוך חוברת עבודה של Excel. כדי להציג את עורך Power Query מבלי לטעון או לערוך שאילתת חוברת עבודה קיימת, במקטע קבל נתונים חיצוניים בכרטיסית רצועת הכלים של Power Query, בחר ממקורות אחרים > שאילתה ריקה. סרטון הווידאו הבא מציג דרך אחת להצגת עורך השאילתות.
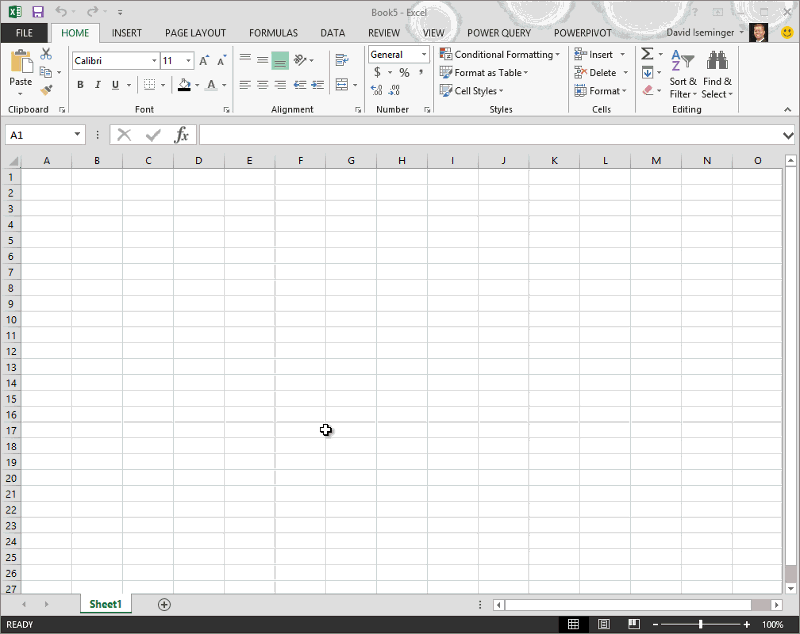
אם חוברת העבודה של Excel כוללת חיבור לטבלה או לשאילתה במסד נתונים של Access, באפשרותך לוודא שהיא מציגה את המידע העדכני ביותר. השתמש בפקודה רענן (בכרטיסיה נתונים ) כדי לעשות זאת.
-
בגליון העבודה, לחץ על תא כלשהו המכיל את הנתונים שלך ב- Access.
-
בכרטיסיה נתונים, בקבוצה Connections, לחץ על החץ לצד רענן הכל ולאחר מכן לחץ על רענן.
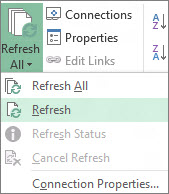
כדי לקבוע באיזו תדירות החיבור יעבור רענון:
-
לחץ על תא כלשהו המכיל את הנתונים שלך ב- Access.
-
בקבוצה Connections, לחץ על החץ לצד רענן הכל ולחץ על מאפייני חיבור.
עבור ערכות נתונים גדולות מאוד, שקול להפעיל רענון ברקע. פעולה זו מחזירה לך את השליטה ב- Excel במקום שתצטרך להמתין מספר דקות או יותר עד לסיום הרענון.
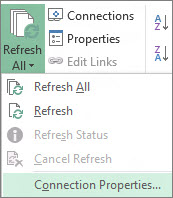
-
בכרטיסיה שימוש , הגדר את האפשרויות שברצונך לשנות.
בדיקת המצב של רענון או ביטול שלו
אם חוברת העבודה שלך מחוברת למקור נתונים גדול, הרענון עלול להימשך מעט יותר זמן מהצפוי. כדי לבדוק את הרענון, או כדי לבטל אותו, בצע אחת או יותר מהפעולות הבאות:
-
בדיקת מצב שאילתה הודעה מופיעה בשורת המצב של Excel כדי לציין שהשאילתה פועלת. לחץ פעמיים על ההודעה כדי לבדוק את מצב השאילתה.
-
עצירת רענון רקע כדי לעצור שאילתה הפועלת ברקע, לחץ פעמיים על הודעת מצב השאילתה בשורת המצב כדי להציג את תיבת הדו-שיח מצב רענון נתונים חיצוניים, ולאחר מכן לחץ על הפסק רענון.
-
עצירת שאילתה כדי לעצור פעולת שאילתה כאשר רענון הרקע מבוטל, הקש על מקש Esc.
אם חוברת העבודה של Excel כוללת חיבור לטבלה או לשאילתה במסד נתונים של SQL Server, באפשרותך לוודא שהיא מציגה את המידע העדכני ביותר. השתמש בפקודה רענן (בכרטיסיה נתונים ) כדי לעשות זאת.
-
בגליון העבודה, לחץ על תא כלשהו המכיל את SQL Server הנתונים.
-
בכרטיסיה נתונים, בקבוצה Connections, לחץ על החץ לצד רענן הכל ולאחר מכן לחץ על רענן.
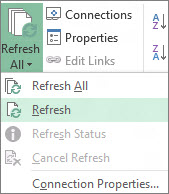
כדי לקבוע באיזו תדירות החיבור יעבור רענון:
-
לחץ על תא כלשהו המכיל את SQL Server הנתונים.
-
בקבוצה Connections, לחץ על החץ לצד רענן הכל ולחץ על מאפייני חיבור.
עבור ערכות נתונים גדולות מאוד, שקול להפעיל רענון ברקע. פעולה זו מחזירה לך את השליטה ב- Excel במקום שתצטרך להמתין מספר דקות או יותר עד לסיום הרענון.
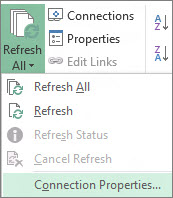
-
בכרטיסיה שימוש , הגדר את האפשרויות שברצונך לשנות, כגון הפיכת רענון רקע לזמין.
ביטול או בדיקת מצב הרענון
אם חוברת העבודה שלך מחוברת למקור נתונים גדול, הרענון עלול להימשך מעט יותר זמן מהצפוי. כדי לבדוק את הרענון או לבטל אותו, בצע אחת מהפעולות הבאות:
-
בדיקת מצב שאילתה הודעה מופיעה בשורת המצב של Excel כדי לציין שהשאילתה פועלת. לחץ פעמיים על ההודעה כדי לבדוק את מצב השאילתה.
-
עצירת רענון רקע כדי לעצור שאילתה הפועלת ברקע, לחץ פעמיים על הודעת מצב השאילתה בשורת המצב כדי להציג את תיבת הדו-שיח מצב רענון נתונים חיצוניים, ולאחר מכן לחץ על הפסק רענון.
-
עצירת שאילתה כדי לעצור פעולת שאילתה כאשר רענון הרקע מבוטל, הקש על מקש Esc.
אם חוברת העבודה של Excel כוללת חיבור לטבלה או לשאילתה במקור נתונים של OLE DB, באפשרותך לוודא שהיא מציגה את המידע העדכני ביותר. השתמש בפקודה רענן (בכרטיסיה נתונים ) כדי לעשות זאת.
-
בגליון העבודה, לחץ על תא כלשהו המכיל את נתוני OLE DB.
-
בכרטיסיה נתונים, בקבוצה Connections, לחץ על החץ לצד רענן הכל ולאחר מכן לחץ על רענן.
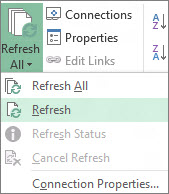
כדי לקבוע באיזו תדירות החיבור יעבור רענון:
-
לחץ על תא כלשהו המכיל את נתוני OLE DB שלך.
-
בקבוצה Connections, לחץ על החץ לצד רענן הכל ולחץ על מאפייני חיבור.
עבור ערכות נתונים גדולות מאוד, שקול להפעיל רענון ברקע. פעולה זו מחזירה לך את השליטה ב- Excel במקום שתצטרך להמתין מספר דקות או יותר עד לסיום הרענון.
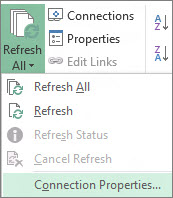
-
בכרטיסיה שימוש , הגדר את האפשרויות שברצונך לשנות.
בדיקה או ביטול של רענון
אם חוברת העבודה שלך מחוברת למקור נתונים גדול, הרענון עלול להימשך מעט יותר זמן מהצפוי. כדי לבדוק או לבטל רענון, בצע אחת מהפעולות הבאות:
-
בדיקת מצב שאילתה הודעה מופיעה בשורת המצב של Excel כדי לציין שהשאילתה פועלת. לחץ פעמיים על ההודעה כדי לבדוק את מצב השאילתה.
-
עצירת רענון רקע כדי לעצור שאילתה הפועלת ברקע, לחץ פעמיים על הודעת מצב השאילתה בשורת המצב כדי להציג את תיבת הדו-שיח מצב רענון נתונים חיצוניים, ולאחר מכן לחץ על הפסק רענון.
-
עצירת שאילתה כדי לעצור פעולת שאילתה כאשר רענון הרקע מבוטל, הקש על מקש Esc.
כאשר הנתונים שבהם אתה משתמש עבור המפה שלך משתנים, באפשרותך לרענן אותם באופן ידני ב'מפות תלת-ממדיות'. לאחר מכן השינויים ישתקפו במפה שלך. כך ניתן לעשות זאת:
-
ב'מפות תלת-ממדיות', לחץ על דף >רענן נתונים.
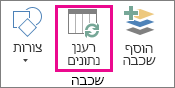
הוספת נתונים ל- Power Map
כדי להוסיף נתונים חדשים ל'מפות תלת-ממדיות'Power Map:
-
ב'מפות תלת-ממדיות', עבור אל המפה שאליה ברצונך להוסיף נתונים.
-
כאשר החלון 'מפות תלת-ממדיות' פתוח, לחץ בתוך Excel ובחר את נתוני גליון העבודה שברצונך להוסיף.
-
ברצועת הכלים של Excel, לחץ על הוספה > מפה > חץ הוסף נתונים נבחרים ל- Power Map.
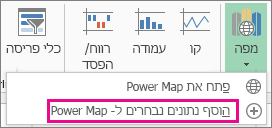
'מפות תלת-ממדיות' יתעדכן באופן אוטומטי כדי להציג את הנתונים הנו נוספים.
רענון ידני
-
לחץ במקום כלשהו ב- PivotTable.
פעולה זו מציגה את כלי PivotTable, והוספת אפשרויותוכרטיסיה עיצוב.
-
בכרטיסיה אפשרויות, בקבוצה נתונים, בצע אחת מהפעולות הבאות:
-
כדי לעדכן את המידע כך שיתאים למקור הנתונים , לחץ על לחצן רענן או הקש ALT+F5.
באפשרותך גם ללחוץ באמצעות לחצן העכבר הימני על ה- PivotTable ולאחר מכן ללחוץ על רענן.
-
כדי לרענן את כל טבלאות ה- PivotTable בחוברת העבודה, לחץ על חץ לחצן רענן ולאחר מכן לחץ על רענן הכל.
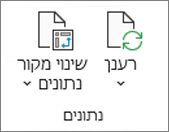
אם הרענון נמשך זמן רב יותר מהצפוי, לחץ על אפשרויות >רענן > מצב רענון כדי לבדוק את מצב הרענון.
כדי להפסיק את הרענון, לחץ על בטל רענון.
מניעת התאמת רוחב עמודות ועיצוב תאים
אם רוחב העמודות ועיצוב התאים של הנתונים שלך מותאמים בעת רענון נתוני ה- PivotTable ואינך מעוניין בכך, ודא שהאפשרויות הבאות מסומנות:
-
לחץ על אפשרויות > אפשרויות.
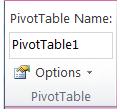
-
בכרטיסיה פריסה & עיצוב אובייקט, סמן את התיבות התאם אוטומטית רוחב עמודות בעת עדכון ושמר עיצוב תאים בתיבות עדכון.
רענון נתוני PivotTable באופן אוטומטי בעת פתיחת חוברת העבודה
-
לחץ במקום כלשהו ב- PivotTable.
-
בכרטיסיה אפשרויות, בקבוצה PivotTable, לחץ על אפשרויות.
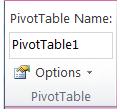
-
בתיבת הדו-שיח אפשרויות PivotTable , בכרטיסיה נתונים , בחר את תיבת הסימון רענן נתונים בעת פתיחת הקובץ.
נתונים בחוברת עבודה של Microsoft Office Excel שהוצגה ב- Excel Services יכולים להגיע משני מיקומים שונים. ניתן לאחסן את הנתונים ישירות בחוברת העבודה, או לאחסן אותם במקור נתונים חיצוני, כגון במסד נתונים או בקוביית עיבוד אנליטי מקוון (OLAP).
אם הנתונים מגיעים ממקור נתונים חיצוני, מחבר חוברת העבודה או מנהל חוברת העבודה הגדירו את פרטי החיבור, לעתים קרובות בקובץ חיבור נתונים של Office (.odc), המתאר כיצד לאתר, להיכנס, לבצע שאילתה ולגשת למקור הנתונים החיצוני.
כאשר אתה מחובר למקור נתונים חיצוני, באפשרותך לבצע פעולת רענון כדי לאחזר את הנתונים המעודכנים. בכל פעם שאתה מרענן נתונים, אתה רואה את הגירסה העדכנית ביותר של הנתונים, כולל שינויים שבוצעו בנתונים מאז הרענון האחרון.
למד אודות רענון נתונים
האיור הבא מסביר את התהליך הבסיסי של מה שקורה בעת רענון נתונים המחוברים למקור נתונים חיצוני.
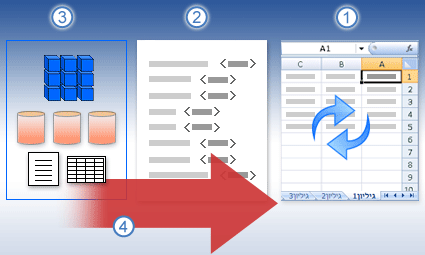
-
פעולת רענון מקבלת נתונים מעודכנים.
-
חיבור, שנשמר לעתים קרובות בקובץ חיבור, מגדיר את כל המידע הדרוש כדי לגשת לנתונים ולאחזר אותם ממקור נתונים חיצוני.
-
יש מגוון מקורות נתונים שניתן לגשת אליהם, כגון OLAP, SQL Server, ספקי OLEDB ומנהלי התקנים של ODBC.
-
נתונים מעודכנים מתווספים לחוברת העבודה הנוכחית.
קבל מידע על חששות בנושא אבטחה
כאשר אתה מחובר למקור נתונים חיצוני ואתה מנסה לרענן את הנתונים, חשוב להיות מודע לבעיות אבטחה פוטנציאליות ולידע מה ניתן לעשות בנוגע לבעיות אבטחה.
קובץ חיבור נתונים מכיל לעתים קרובות שאילתה אחת או יותר המשמשת לרענון נתונים חיצוניים. על-ידי החלפת קובץ זה, משתמש בעל כוונה זדונית יכול לעצב שאילתה כדי לגשת למידע סודי ולהפיץ אותה למשתמשים אחרים או לבצע פעולות מזיקות אחרות. לכן, חשוב לוודא שקובץ החיבור חובר על-ידי אדם מהימן, וקובץ החיבור מאובטח ומקורו בספריית חיבורי נתונים (DCL) מהימנה.
לקבלת מידע נוסף אודות האופן שבו מנהל מערכת יכול לערוך קבצי חיבור, ליצור מיקומים מהימנים וקובצי חיבור מאובטחים, עיין בעזרה של Microsoft Office Excel 2007 ובעזרה של הניהול המרכזי של Office SharePoint Server.
הערת אבטחה: גישה למקור נתונים חיצוני מחייבת בדרך כלל אישורים (כגון שם משתמש וסיסמה) המשמשים לאימות המשתמש. ודא ואישורים אלה מסופקים לך בצורה בטוחה ומאובטחת, ושאינן חושפות בטעות אישורים אלה לאחרים.
שליטה באופן הרענון של נתונים
באפשרותך לקבוע כיצד לרענן נתונים ממקור נתונים חיצוני על-ידי ביצוע אחת או יותר מהפעולות הבאות:
-
רענון בעת פתיחה ב- Microsoft Office Excel 2007, מחבר חוברת עבודה יכול ליצור חוברת עבודה מרוענן נתונים חיצוניים באופן אוטומטי בעת פתיחת חוברת העבודה על-ידי בחירה בתיבת הסימון רענן נתונים בעת פתיחת הקובץ בתיבת הדו-שיח מאפייני חיבור. (בכרטיסיה נתונים, בקבוצה Connections, לחץ על Connections, בחר את החיבור, לחץ על מאפיינים, לחץ על הכרטיסיה שימוש ולאחר מכן לחץ על רענן נתונים בעת פתיחת הקובץ.) במקרה זה, Excel Services מרענן תמיד את הנתונים לפני הצגת חוברת עבודה וייצור הפעלה חדשה. אם מחבר חוברת העבודה מנקה את תיבת הסימון רענן נתונים בעת פתיחת הקובץ, הנתונים המאוחסנים במטמון עם חוברת העבודה מוצגים, כלומר, כאשר משתמש מרענן את הנתונים באופן ידני, המשתמש רואה נתונים מעודכנים ורעננים במהלך ההפעלה הנוכחית, אך הנתונים אינם נשמרים בחוברת העבודה. אם ברצונך לוודא שהנתונים מעודכנים יוצגו תמיד בעת הצגת חוברת העבודה ב- Excel Services, בחר בתיבת הסימון רענן נתונים בעת פתיחת הקובץ באמצעות Office Excel.
אם אתה משתמש בקובץ חיבור נתונים של Office (.odc), הקפד גם להגדיר את תיבת הסימון השתמש תמיד בקובץ חיבור בתיבת הדו-שיח מאפייני חיבור (בכרטיסיה נתונים, בקבוצה Connections, לחץ על Connections, בחר את החיבור, לחץ על מאפיינים, לחץ על הכרטיסיה הגדרה ולאחר מכן לחץ על השתמש תמיד בקובץ חיבור).
להגדרות האתר של מיקום הקובץ המהימן, זמן קצוב קצר להפעלה ולתוקף חיים של מטמון נתונים חיצוניים, עשויות להשפיע גם על פעולות הרענון. לקבלת מידע נוסף, פנה למנהל המערכת או למערכת העזרה של הניהול המרכזי של Microsoft Office SharePoint Server.
-
רענון ידני
הערה: באפשרותך לרענן באופן ידני דוח PivotTable בלבד.
-
בחר תא בדוח PivotTable.
-
בסרגל הכלים של Excel Web Access, תחת תפריט עדכון , לחץ על רענן חיבור נבחר.
הערות:
-
כל פעולה אינטראקטיבית שגורמת לביצוע שאילתה מחדש של מקור נתונים של OLAP מפעילה פעולת רענון ידנית.
-
אם פקודת רענון זו אינה גלויה, מחבר ה- Web Part מחק את המאפיין רענן חיבור נבחר, רענן את Connections ה- Web Part. לקבלת מידע נוסף, ראה מאפיינים מותאמים אישית של Web Part של Excel Web Access.
-
-
-
רענון כל החיבורים בסרגל הכלים של Excel Web Access, תחת תפריט עדכון, לחץ על רענן את כל Connections.
-
רענון תקופתי באמצעות Office Excel 2007, מחבר חוברת העבודה יכול לציין שנתונים מרועננים באופן אוטומטי במרווח זמן שצוין לאחר פתיחת חוברת העבודה עבור כל חיבור בחוברת העבודה. לדוגמה, מסד נתונים של מלאי עשוי להתעדכן מדי שעה, ולכן מחבר חוברת העבודה הגדיר שחוברת העבודה תרענן באופן אוטומטי כל 60 דקות.
מחבר Web Part יכול לבחור או לנקות את המאפיין אפשר רענון נתונים תקופתי של Excel Web Access כדי להפוך פעולת רענון תקופתית זו לזמינה או ללא זמינה, אם המאפיין הוגדר על-ידי מחבר חוברת העבודה. כאשר מרווח הזמן חלף, כברירת מחדל, בקשת התראת הרענון הבאה מוצגת בחלק התחתון של ה- Web Part של Excel Web Access:
האם לרענן נתונים <רשימת Connections>? (כעת) (תמיד) (אל תשאל אותי שוב)
מחבר Web Part של Excel Web Access יכול גם להגדיר את המאפיין הצג בקשה לרענון נתונים תקופתיים כדי לשלוט באופן הפעולה של ההודעה המוצגת כאשר Excel Services מבצע רענון נתונים תקופתי במהלך הפעלה:
-
תמיד פירושו שההודעה מוצגת עם בקשה בכל מרווח זמן.
-
לחלופין כלומר, משתמש יכול לבחור להמשיך ברענון תקופתי מבלי להציג הודעה.
-
לא משמעות הדבר היא ש- Excel Web Access מבצע רענון תקופתי מבלי להציג הודעה או בקשה.
לקבלת מידע נוסף, ראה מאפיינים מותאמים אישית של Web Part של Excel Web Access.
-
-
ביטול רענון מאחר שפעולה רענון עשויה להימשך זמן רב יותר מהצפוי, באפשרותך לבטל אותה. בזמן שמתרחשת פעולת הרענון, Excel Services מציג הודעה עם בקשה. לחץ על ביטול כדי להפסיק את הפעולה, כך שתוכל להשלים את פעולת הרענון במועד נוח יותר. נתונים המוחזרים על-ידי שאילתות לפני שבטלו את פעולת הרענון יוצגו.
באפשרותך לרענן טווח נתונים חיצוניים באופן אוטומטי בעת פתיחת חוברת העבודה. באפשרותך לשמור את חוברת העבודה מבלי לשמור את הנתונים החיצוניים, כדי לכווץ את גודל הקובץ.
-
לחץ על תא בטווח הנתונים החיצוני.
-
בכרטיסיה נתונים, בקבוצה חיבורים, לחץ על רענן הכל ולאחר מכן לחץ על מאפייני חיבור.
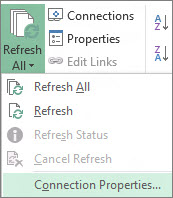
-
לחץ על הכרטיסיה שימוש.
-
תחת בקרת רענון, בחר בתיבת הסימון רענן נתונים בעת פתיחת הקובץ.
-
אם ברצונך לשמור את חוברת העבודה עם הגדרת השאילתה, אך בלי הנתונים החיצוניים, בחר בתיבת הסימון הסר נתונים מטווח הנתונים החיצוניים לפני שמירת חוברת העבודה.
-
לחץ על תא בטווח הנתונים החיצוניים.
-
בכרטיסיה נתונים, בקבוצה חיבורים, לחץ על רענן הכל ולאחר מכן לחץ על מאפייני חיבור.
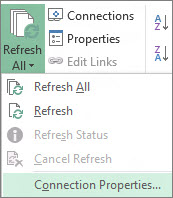
-
לחץ על הכרטיסיה שימוש.
-
בחר בתיבת הסימון רענן כל ולאחר מכן הזן את מספר הדקות בין כל פעולת רענון.
סיסמאות מאוחסנות אינן מוצפנות, ולכן אינן מומלצות. אם מקור הנתונים שלך דורש סיסמה כדי להתחבר אליו, באפשרותך לדרוש שהמשתמשים יזינו את הסיסמה לפני שיוכלו לרענן את טווח הנתונים החיצוניים. ההליך הבא אינו חל על נתונים שאוחזרו מקובץ טקסט (.txt) או שאילתת אינטרנט (.iqy).
השתמש בסיסמאות חזקות המשלבות אותיות רישיות ואותיות קטנות, מספרים וסמלים. סיסמאות חלשות אינן משלבות רכיבים אלה. לדוגמה, סיסמה חזקה: Y6dh!et5. סיסמה חלשה: House27. סיסמאות צריכות להכיל 8 תווים או יותר. ביטוי סיסמה המשתמש ב- 14 תווים או יותר עדיף.
חיוני לזכור את הסיסמה. אם תשכח את הסיסמה שלך, Microsoft לא תוכל לאחזר אותה. שמור את הסיסמאות שאתה רושם במקום בטוח, הרחק מהמידע המוגן באמצעות סיסמאות אלה.
-
לחץ על תא בטווח הנתונים החיצוני.
-
בכרטיסיה נתונים, בקבוצה חיבורים, לחץ על רענן הכל ולאחר מכן לחץ על מאפייני חיבור.
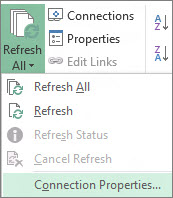
-
לחץ על הכרטיסיה הגדרה ולאחר מכן נקה את תיבת הסימון שמור סיסמה.
הערה: Excel מבקש ממך את הסיסמה רק בפעם הראשונה שבה מבוצע רענון של טווח הנתונים החיצוניים בכל הפעלה של Excel. בפעם הבאה שתפעיל את Excel, תתבקש להזין שוב את הסיסמה אם תפתח את חוברת העבודה המכילה את השאילתה ותנסה לבצע פעולת רענון.
עבור ערכות נתונים גדולות מאוד, שקול להפעיל רענון ברקע. פעולה זו מחזירה לך את השליטה ב- Excel במקום שתצטרך להמתין מספר דקות או יותר עד לסיום הרענון.
-
לחץ על תא בטווח הנתונים החיצוני.
-
בכרטיסיה נתונים, בקבוצה חיבורים, לחץ על רענן הכל ולאחר מכן לחץ על מאפייני חיבור.
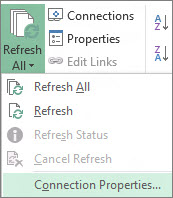
הערה: לא ניתן להפעיל שאילתת OLAP ברקע.
הערה: לא ניתן להפעיל שאילתה עבור סוגי חיבור המאחזרים נתונים עבור מודל הנתונים.
-
לחץ על הכרטיסיה שימוש.
-
בחר בתיבת הסימון הפוך רענון רקע לזמין כדי להפעיל את השאילתה ברקע. נקה תיבת סימון זו כדי להפעיל את השאילתה בזמן המתנה.
בזמן שאתה מקליט מאקרו המכיל שאילתה, Excel אינו מפעיל את השאילתה ברקע. כדי לשנות את המאקרו המוקלט כך שהשאילתה תפעל ברקע, ערוך את המאקרו בעורך Visual Basic. שנה את שיטת הרענון של אובייקט QueryTable מ- BackgroundQuery := False ל- BackgroundQuery := True.
אם חוברת העבודה שלך מחוברת למקור נתונים גדול, הרענון עלול להימשך מעט יותר זמן מהצפוי. כדי לבדוק את הרענון או לבטל אותו, בצע אחת מהפעולות הבאות:
-
בדיקת מצב שאילתה הודעה מופיעה בשורת המצב של Excel כדי לציין שהשאילתה פועלת. לחץ פעמיים על ההודעה כדי לבדוק את מצב השאילתה.
-
עצירת רענון רקע כדי לעצור שאילתה הפועלת ברקע, לחץ פעמיים על הודעת מצב השאילתה בשורת המצב כדי להציג את תיבת הדו-שיח מצב רענון נתונים חיצוניים, ולאחר מכן לחץ על הפסק רענון.
-
עצירת שאילתה כדי לעצור פעולת שאילתה כאשר רענון הרקע מבוטל, הקש על מקש Esc.
למידע נוסף
עזרה עבור Power Query for Excel
רענון נתונים חיצוניים בחוברת עבודה ב- SharePoint Server










