חשוב: ב- Microsoft 365 של Excel וב- Excel 2021, Power View מוסר ב- 12 באוקטובר 2021. לחלופין, תוכל להשתמש בחוויה החזותית האינטראקטיבית המסופקת על ידי Power BI Desktop,שאותו ניתן להוריד ללא תשלום. תוכל גם לייבא בקלות חוברות עבודה של Excel ל- Power BI Desktop.
תקציר: בערכת לימוד זו, תלמד כיצד ליצור דוחות Power View אינטראקטיביים: תרשימי מרובות, דוחות אינטראקטיביים ותרשימי פיזור ותרשימי בועות עם פריטים חזותיים מבוססי זמן.
שים לב, גם כאשר אתה מפרסם דוחות אלה ו להפוך אותם לזמינים ב- SharePoint, פריטים חזותיים אלה הם אינטראקטיביים בדיוק כפי שהם נמצאים בערכת לימוד זו, עבור כל מי שצופים בהם.
להלן הסעיפים בערכת לימוד זו:
בסוף ערכת הלימוד מופיע בוחן שתוכל לענות עליו כדי לבחון את הידע שרכשת. באפשרותך גם לראות רשימה של סרטוני וידאו שמראים רבים מהרעיונות והיכולות של Power View בפעולה.
סדרה זו משתמשת בנתונים המתארים מדליות אולימפיות, מדינות מארחות ואירועי ספורט אולימפיים שונים. ערכות הלימוד בסדרה זו הן כדלקמן:
-
הרחבת קשרי הגומלין של מודל נתונים באמצעות Excel 2013, Power Pivot ו- DAX
-
יצירת דוחות Power View מדהימים
מומלץ לעבור עליהן לפי הסדר.
ערכות לימוד אלה משתמשות ב- Excel 2013 שבו Power Pivot זמין. לקבלת מידע נוסף אודות Excel 2013, ראה מדריך התחלה מהירה של Excel 2013. לקבלת הדרכה לגבי הפיכת Power Pivot לזמין, ראה התוספת Power Pivot.
יצירת תרשימי כפולות
במקטע זה, תמשיך ליצור פריטים חזותיים אינטראקטיביים באמצעות Power View. סעיף זה מתאר יצירת כמה סוגים שונים של תרשימי מרובות. כפולות נקראות לעתים גם תרשימי Trellis.
יצירת תרשימי כפולות אנכיים אינטראקטיביים
כדי ליצור תרשימי כפולות, עליך להתחיל בתרשים אחר, כגון תרשים עוגה או תרשים קו.
-
ב- Excel, בחר את גליון העבודה עמודה ועמודה. צור דוח Power View חדש על-ידי בחירה באפשרות POWER VIEW > הוסף > Power View מרצועת הכלים. נוצר גיליון ריק של דוח Power View. שנה את הדוח מרובות, על-ידי לחיצה באמצעות לחצן העכבר הימני על הכרטיסיה לאורך החלק התחתון ובחירה באפשרות שנה שם מהתפריט שמופיע. באפשרותך גם ללחוץ פעמיים על הכרטיסיה כדי לשנות את שמה.
-
הרחב את הטבלה מדליות בשדות Power View ובחר את השדות מגדר ולאחר מכן את השדות אירוע. באזור FIELDS, בחר את לחצן החץ לצד אירוע ובחר ספירה (לא ריק). טבלת Power View שנוצרת דומה למסך הב.
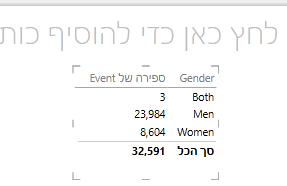
-
מרצועת הכלים, בחר עיצוב > החלפת פריט חזותי > תרשים אחר > תרשים עוגה. כעת הדוח נראה כמו המסך הבא.
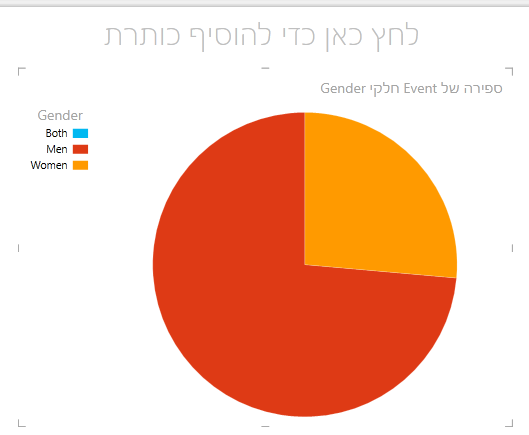
-
אתה מחליט שיהיה מעניין להציג את מספר האירועים לפי מגדר לאורך זמן. דרך אחת להציג מידע זה היא להשתמש במ מרובים. מהטבלה Medal, גרור את Year לשדה MULTIPLES אנכי. כדי להציג כפולות רבות יותר, הסר את המקרא הדוח על-ידי בחירת LAYOUT > מקרא > ללא מרצועת הכלים.
-
שנה את הפריסה כך שרשת המ מרובים מציגה שישה תרשימים ברוחב של שישה תרשימים. כאשר התרשים נבחר, בחר LAYOUT > Grid Height > 6 ולאחר מכן LAYOUT > רוחב רשת > 6. המסך שלך נראה כעת כמו המסך הבא.
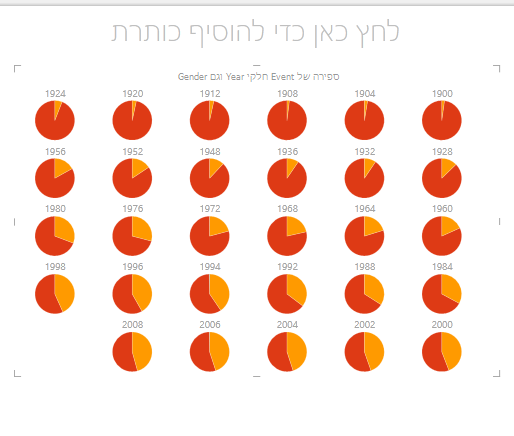
-
סוג התרשים 'כפולות' גם הוא אינטראקטיבי. רחף מעל תרשים עוגה כלשהו, ומידע אודות פרוסה זו מוצג. לחץ על פרוסת עוגה כלשהי ברשת, ובחירה זו מסומנת עבור כל תרשים ברשיה. במסך שמתחת לפרוסה הצהובה (נשים) עבור 1952 נבחרה, וכל הפרוסות הצהובות האחרות מסומנות. כאשר תרשימים נוספים זמינים Power View להציג במסך אחד, פס גלילה אנכי מוצג לאורך הקצה השמאלי של פריט החזותי.
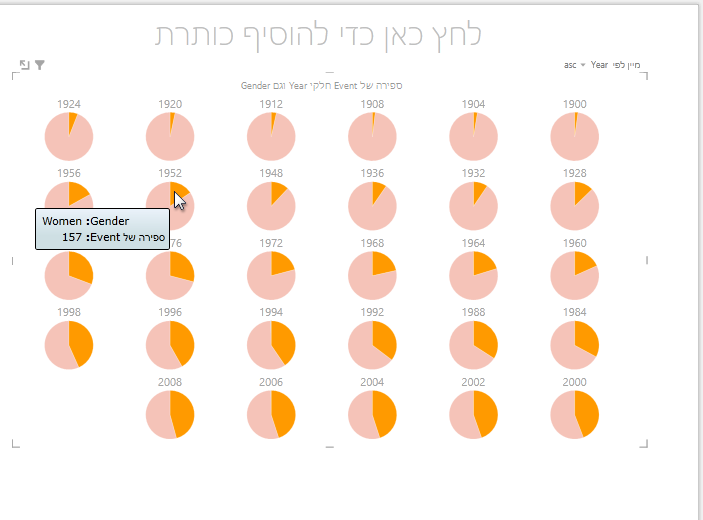
יצירת תרשימי כפולות אופקיים אינטראקטיביים
תרשימים אופקיים פועלים באופן דומה לתרשימים מרובים אנכיים.
-
ברצונך לשנות את תרשימי המ מרובים האנכיים שלך ל'אנכיים אופקיים'. לשם כך, גרור את השדה שנה מהאזור VERTICAL MULTIPLES לאזור אופקי מרובות, כפי שמוצג במסך הבא.
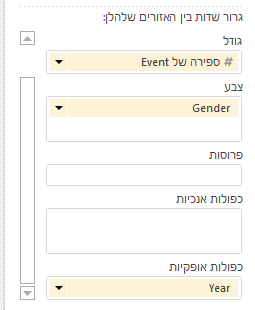
-
פריט Power View הדוח משתנה לתרשים כפולות אופקי. שים לב לפס הגלילה לאורך החלק התחתון של פריט חזותי, המוצג במסך הבא.
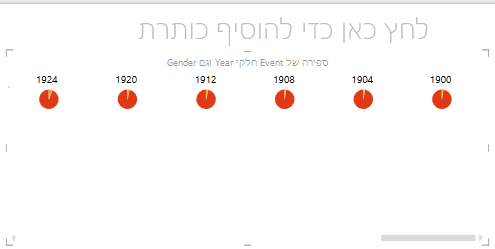
יצירת תרשימי קו כפולים
גם יצירת תרשימי קו כריבויות היא קלה. השלבים הבאים מראים לך כיצד ליצור תרשימי קו מרובים בהתבסס על ספירת מדליות עבור כל שנה.
-
צור גיליון Power View חדש ושנה את שמו ל- Line Multiples. מתוך Power View,בחר ספירת מדליות ושנה מהטבלה מדליות. שנה את הפריט החזותי לתרשים קו על-ידי בחירת עיצוב > תרשים אחר > קו. כעת גרור את שנה לאזור AXIS. התרשים שלך נראה כמו המסך הבא.
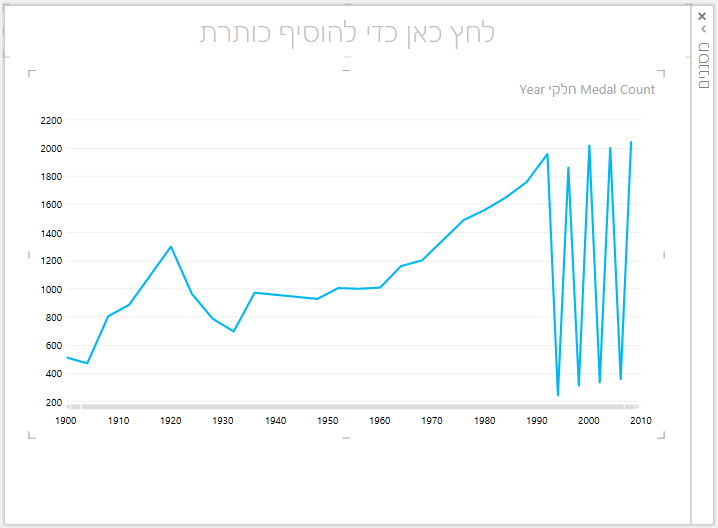
-
בוא נתמקד במדליות חורף. בחלונית מסננים, בחר תרשים ולאחר מכן גרור עונה מהטבלה מדליות אל החלונית מסננים. בחר חורף, כפי שמוצג במסך הבא.
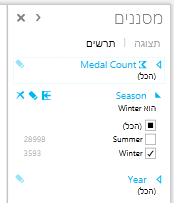
-
כדי ליצור תרשימי קו של כפולות, גרור NOC_CountryRegion מהטבלה Medals לאזור VERTICAL MULTIPLES. כעת הדוח נראה כמו המסך הבא.
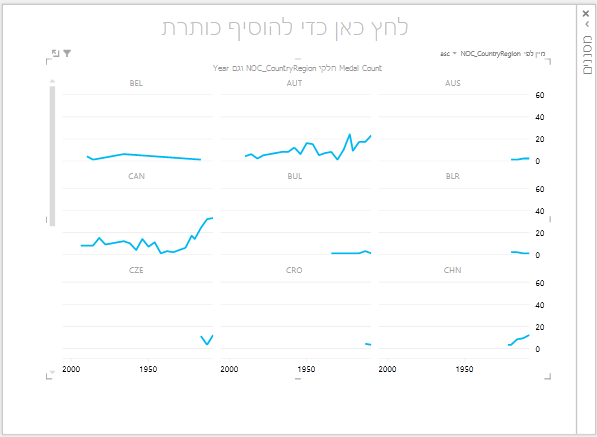
-
באפשרותך לבחור לסדר את התרשימים המ מרובים בהתבסס על שדות שונים, ובסדר עולה או יורד, על-ידי לחיצה על הבחירות בפינה הימנית העליונה של פריט חזותי.
בניית דוחות אינטראקטיביים באמצעות כרטיסים ואריחים
אריחים וכרטיסים ממירים טבלאות לסידרה של תמונות המציגות את הנתונים באופן חזותי, התעצבו בתבנית כרטיס, כמו כרטיסי אינדקס. בשלבים הבאים, עליך להשתמש בכרטיסים כדי להמחיז את מספר המדליות שהוענקו בענפי ספורט שונים ולאחר מכן, למקד פריט חזותי זה על-ידי יצירת התוצאות בהתבסס על Edition.
יצירת פריטים חזותיים של כרטיס
-
צור דוח Power View חדש ושנה את שמו כרטיסים. מתוך Power View ,מהטבלה תחומים, בחר משמעת. מהטבלה מדליות, בחר ספירת מהדורה ייחודית, ספירת מדליות NOC_CountryRegion. באזור שדות של שדות Power View,לחץ על החץ לצד NOC_CountryRegion ובחר Count (Distinct).
-
ברצועת הכלים, בחר עיצוב > החלפת פריט חזותי > טבלה > כרטיס. הטבלה שלך נראית כמו המסך הבא.
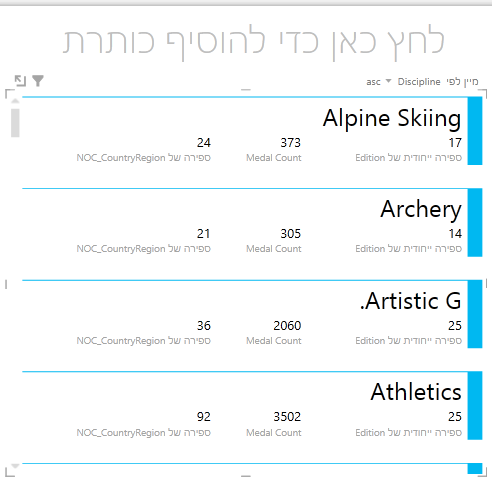
-
עם בחירת הפריט החזותי של הכרטיס, בחר DiscImage מהטבלה DiscImage. ייתכן שתתבקש לקבל אזהרת אבטחה שתבקש ממך ללחוץ על לחצן כדי להפוך תוכן לזמין כדי שהתמונות יוצגו, כפי שמוצג במסך הבא.

-
באזור FIELDS, סדר את השדות בסדר הבא: DiscImage, Discipline, Medal Count, Count of NOC_CountryRegion, ו- Last, Distinct Count of Edition. הכרטיסים שלך דומים כעת למסך הבא.
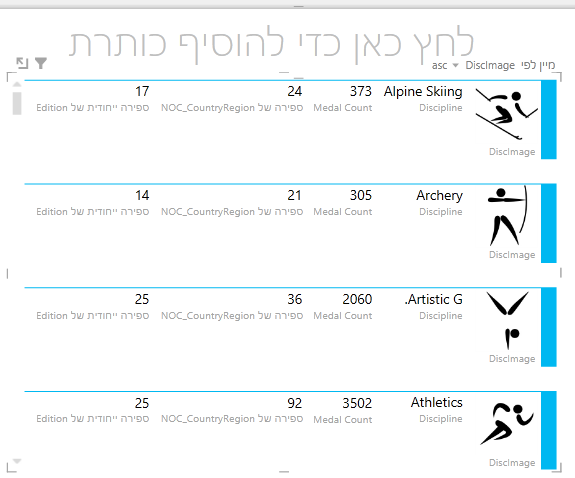
שימוש באריחים עם פריטים חזותיים של כרטיס
-
קל לסקור כרטיסים אלה בהתבסס על השנה שבה הוענקו המדליות. בשדות Power View, מהטבלה מדליות, גרור את השדה שנה לאזור TILE BY. פריט הפריטים החזותיים שלך נראה כעת כמו המסך הבא.
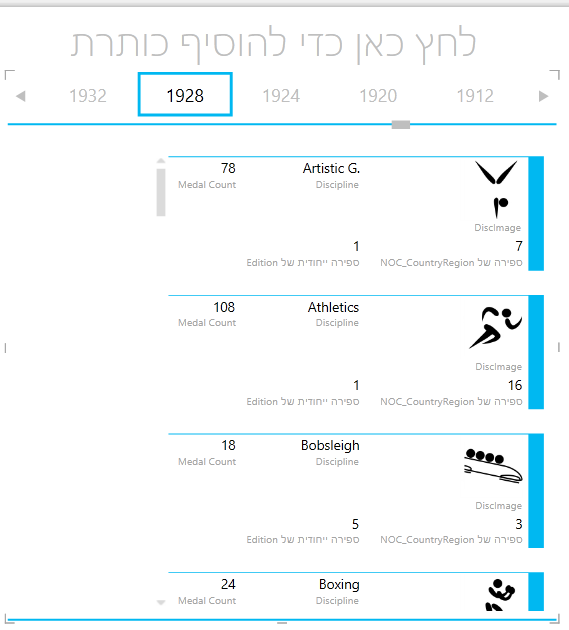
-
כעת הקלפים כוללים אריחים לפי שנה, אך גם משהו אחר קרה. השדה TILE BY הפך לגורמים מכילים, אשר בשלב זה מכילים רק את הכרטיסים שיצרת בשלבים הקודמים. עם זאת, אנו יכולים להוסיף לגורמים מכילים אלה ולראות כיצד השימוש ב- TILE BY יכול ליצור דוחות אינטראקטיביים המתואמים את תצוגת הנתונים שלך.
-
לחץ באזור שלצד פריט חזותי של כרטיסים, אך עדיין בתוך הגורם המכיל TILE BY. החלונית Power View שדות משתנה כדי לשקף שאתה עדיין נמצא בגורמים המכילים TILE BY, אך אינך נמצא בתצוגה החזותית של הכרטיסים. המסך הבא מציג כיצד זה מופיע בחלונית Power View שדות.
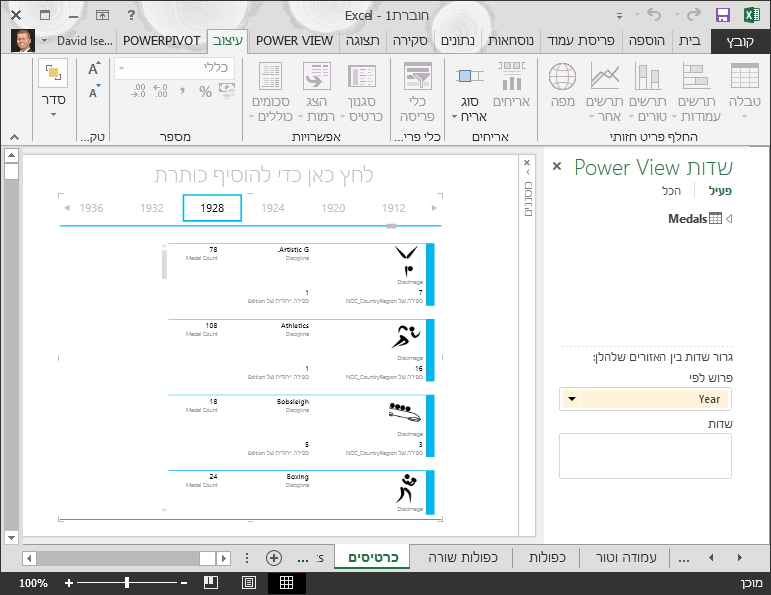
-
בשדות Power View,בחר הכל כדי להציג את כל הטבלאות הזמינות. מהטבלה Hosts, בחר עיר, עונה, NOC_CountryRegion ו- FlagURL. לאחר מכן, מרצועת הכלים, בחר עיצוב > החלפת פריט חזותי > טבלה > כרטיס. ברצונך שהטבלה שיצרת זה עתה תמלא יותר מהרווח הדוח הזמין, כך שתחליט לשנות את סוג פריט חזותי של כרטיס. בחר אפשרויות > עיצוב > סגנון כרטיס > הסבר. עכשיו יותר טוב. כעת הדוח נראה כמו המסך הבא.
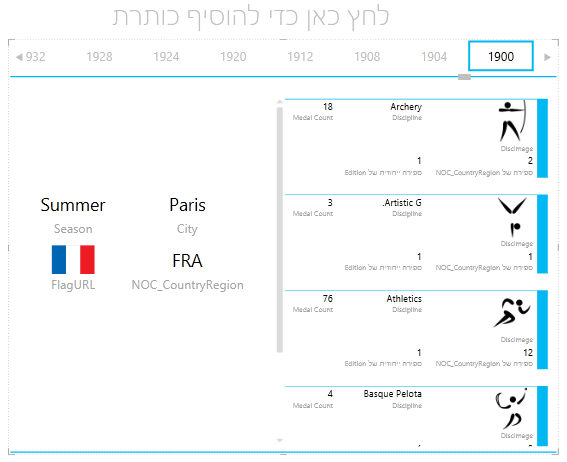
-
שים לב כיצד, בעת בחירת שנה אחרת מהאריחים לאורך החלק העליון של הגורם המכיל TILE BY, כרטיס הסבר שיצרת זה עתה מסונכרן גם עם הבחירה שלך. זאת משום ששניהם פריטים חזותיים של כרטיסים נמצאים בתוך הגורם המכיל TILE BY שיצרת. בעת גלילה בבחירה TILE BY ובחר 2002, לדוגמה, הדוח נראה כמו המסך הבא.
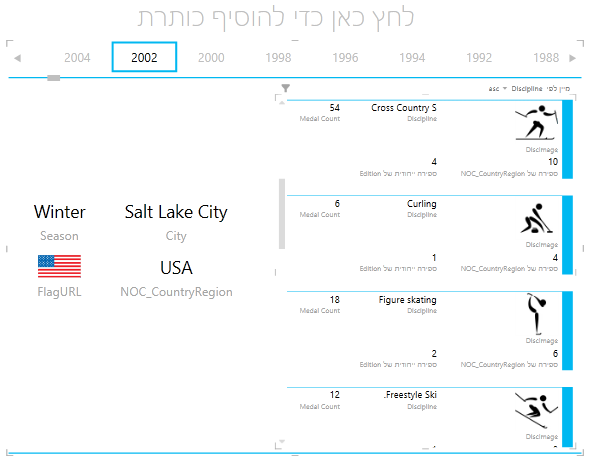
-
באפשרותך גם לשנות את האופן Power View אריחים. מרצועת הכלים, בחר עיצוב > אריחים > אריח > אריח Flow. הפריטים החזותיים של האריח משתנים, Power View את האריחים לחלק התחתון של הגורם המכיל של האריח, כפי שמוצג במסך הבא.
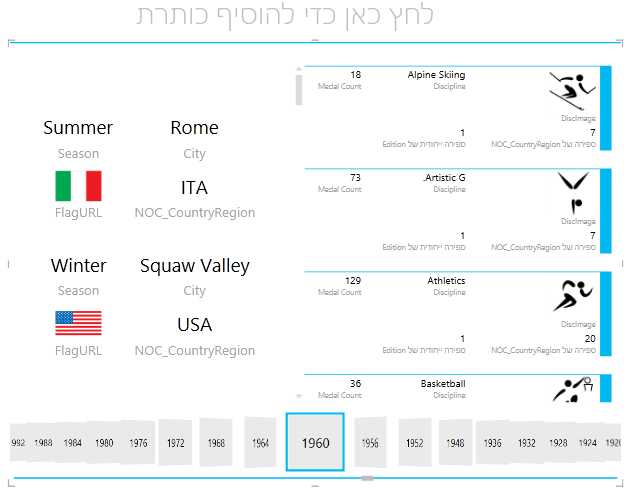
כפי שהוזכר קודם לכן, כאשר אתה מפרסם דוחות אלה ו להפוך אותם לזמינים ב- SharePoint, פריטים חזותיים אלה הם אינטראקטיביים בדיוק עבור כל מי שצופים בהם.
יצירת תרשימי פיזור ותרשימי בועות עם פריטים חזותיים מבוססי זמן של 'הפעל'
באפשרותך גם ליצור תרשימים אינטראקטיביים שמראים שינויים לאורך זמן. במקטע זה אתה יוצר תרשימי פיזור ותרשימי בועות ומדמיין את נתוני האולימפיאדה בדרכים שיאפשרו לכל אחד להציג את דוחות Power View שלך כדי לקיים איתם אינטראקציה בדרכים מעניינות ומדהים.
יצירת תרשים פיזור ותרשים בועות
-
צור דוח Power View חדש על-ידי בחירה באפשרות POWER VIEW > הוסף > Power View מרצועת הכלים. שנה את שם הדוח בועות. מהטבלה מדליות, בחר ספירת מדליות ו- NOC CountryRegion. באזור FIELDS, לחץ על החץ לצד NOC_CountryRegion ובחר Count (Distinct) כדי לספק ספירה של קודי מדינה או אזור, במקום את הקודים עצמם. לאחר מכן, מהטבלה אירועים, בחר ספורט.
-
בחר עיצוב > עבור פריט חזותי > תרשים אחר > פיזור כדי לשנות את הפריט החזותי לתרשים פיזור. הדוח שלך נראה כמו המסך הבא.
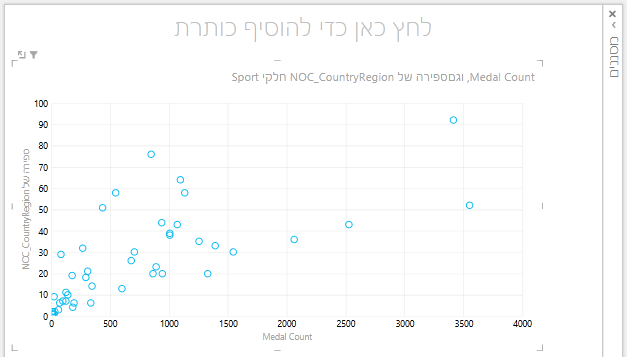
-
לאחר מכן גרור אירוע מהטבלה אירועים לאזור SIZE של Power View שדות. ההודעה הדוח הרבה יותר מעניינת, וכעת היא נראית כמו המסך הבא.
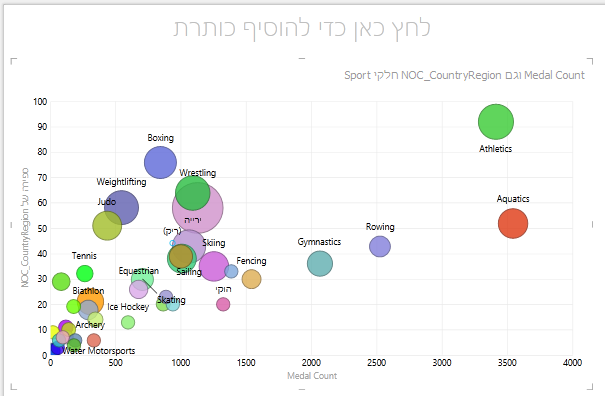
-
תרשים הפיזור שלך הוא כעת תרשים בועות, וגודל הבועה מבוסס על מספר המדליות שהוענקו בכל ספורט.
-
גם תרשים הבועות שלך אינטראקטיבי. בעת ריחוף מעל בועת החתורה, Power View להציג לך נתונים נוספים אודות ספורט זה, כפי שמוצג בתמונה הבאה.
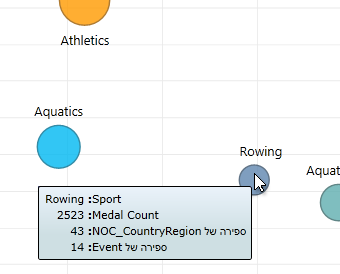
יצירת Time-Based הפעל פריטים חזותיים
רבים מהפריטים החזותיים שאתה יוצר מבוססים על אירועים שקורים לאורך זמן. בערכה של נתוני האולימפיאדה, מעניין לראות כיצד הוענקו מדליות לאורך השנים. השלבים הבאים מראים לך כיצד ליצור פריטים חזותיים שמשחקים או הנפשה, בהתבסס על נתונים מבוססי זמן.
-
בתרשים הפיזור שיצרת בשלבים הקודמים, שים לב לאזור הפעל ציר Power View שדות, כפי שמוצג במסך הבא.
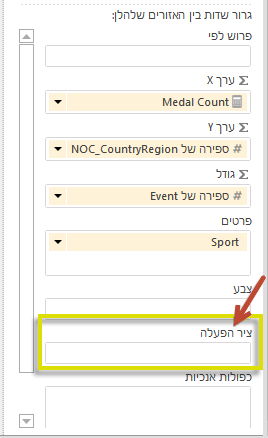
-
מהטבלה מדליות, גרור את שנה לאזור הציר של PLAY. הנה מגיע החלק הכיפי. ציר נוצר לאורך החלק התחתון של פריט חזותי של תרשים פיזור, וסמל PLAY מופיע לצדו, כפי שמוצג במסך הבא. לחץ על הפעל.
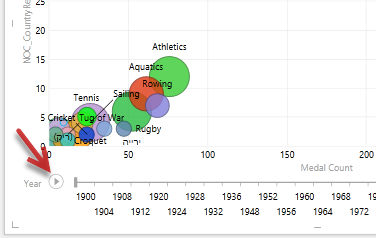
-
צפה כאשר הבועות זזות, גדלות ומכווצות כאשר השנים זזות לאורך ציר 'הפעל'. באפשרותך גם לסמן בועה מסוימת, שבמקרה זה היא ספורט מסוים, ולראות בבירור כיצד היא משתנה כאשר ציר הה הפעלה מתקדם. קו עוקב אחר הקורס שלו, מסמן ומעקב אחר נקודות הנתונים שלו באופן חזותי כאשר הציר עובר קדימה.
-
בחר מים ולאחר מכן לחץ על הפעל. Aquatics מסומן, וסימני מים בפינה השמאלית העליונה של הדוח מציג את השנה (ציר PLAY) כאשר ציר PLAY עובר קדימה. בסוף, הנתיב ש- Aquatics לקח מסומן בפריטים החזותיים, בעוד שענפי ספורט אחרים מעומעמים. המסך הבא מציג את הדוח כאשר ציר ההפעלה הסתיים.
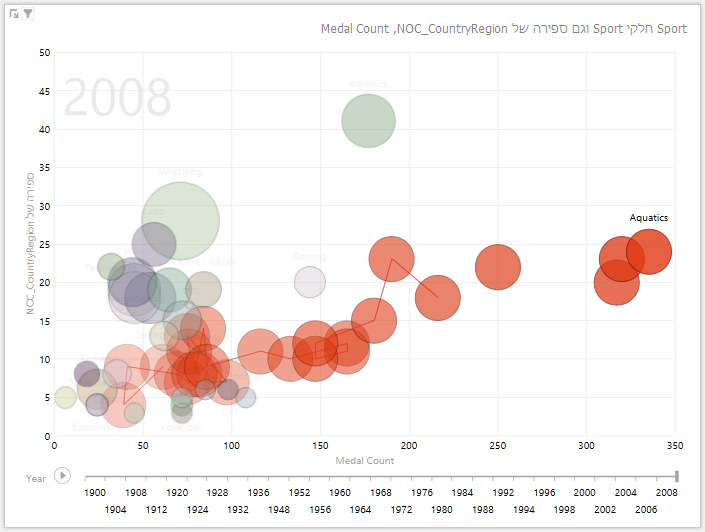
-
באפשרותך לבחור יותר מענף ספורט אחד על-ידי החזקת מקש CTRL ובחירה מרובה. נסה זאת בעצמך. במסך הבא, נבחרו שלושה ענפי ספורט: היאבקות, אתלטיקה והתעמלות ימית.
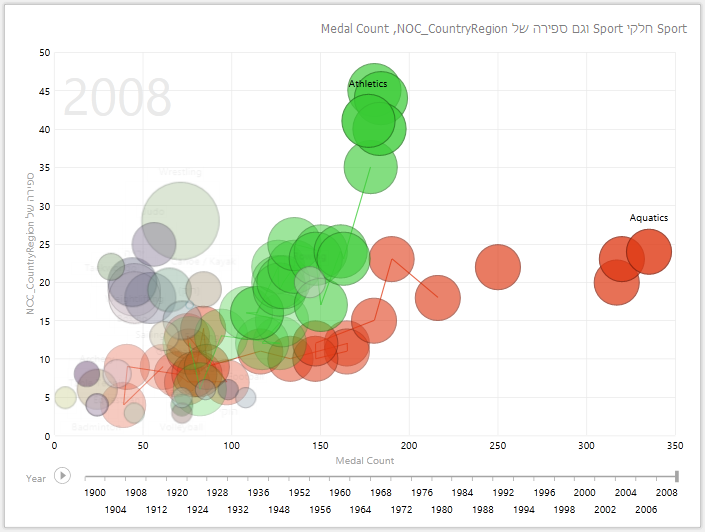
-
אחרונה, באפשרותך לסנן תרשימי פיזור בדיוק כמו כל פריט חזותי אחר. קיימים צבעים רבים, מכיוון שקיימים הרבה ענפי ספורט בערכה של הנתונים. מהטבלה מדליות, גרור את Season לאזור הצבע של Power View שדות. כעת נעשה שימוש בשני צבעים בלבד, אחד עבור כל עונה (קיץ או חורף). המסך הבא מציג זאת, אך כדי לראות כמה מגניב זה נראה, צפה בסרטון הווידאו בסוף ערכת לימוד זו.
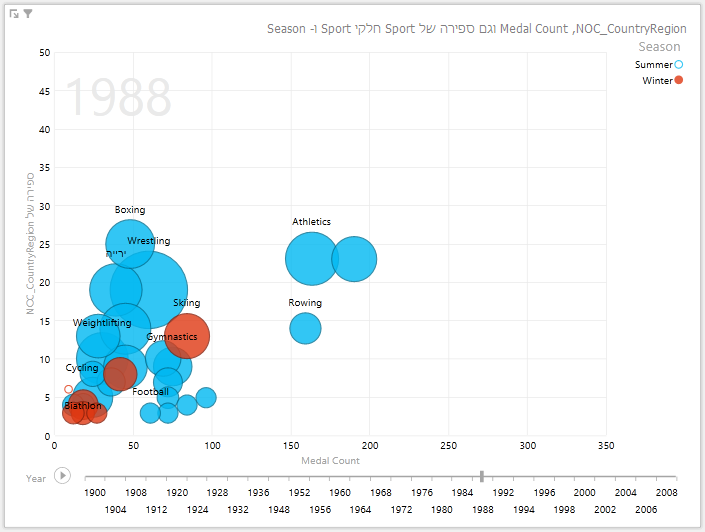
ישנם כל מיני דוחות מדהימים, משכנעים ש באפשרותך ליצור באמצעות Power View. כל פריט חזותי מביא תצוגה מסוימת ונבדלת לנתונים שלך. כדי לספק דוחות משכנעים עוד יותר, באפשרותך לשלב פריטים חזותיים שונים בדף הדוח אחד, ותספק את הנתונים שלך לחיים.
נקודת ביקורת ובוחן
עיון בחומר הנלמד
בערכת לימוד זו למדת כיצד ליצור תרשימי כפולות, תרשימי קו, תרשימי בועות ותרשימי פיזור. למדת גם כיצד לכלול את הדוח, ואופן יצירת גורם מכיל שבו ניתן לכלול דוחות רבים.
ערכת לימוד זו מעגלת את הסידרה אודות יצירת Power View דוחות.
סרטוני וידאו מתוך ערכת הנתונים של האולימפיאדה
לפעמים נחמד לראות משימות אלה בפעולה. במקטע זה תמצא קישורים לסרטונים שנוצרו באמצעות ערכת הנתונים Olympics. סרטוני וידאו אלה דומים לערכות הלימוד, אך חלק חוברות העבודה, Power Pivot התמונות או Power View הגליונות עשויים להיות מעט שונים.
תודה! אני מקווה שנהנית מסידרה זו של ערכות לימוד, ומצאת שהיא שימושית בהבנה כיצד ליצור דוחות Power View משלך. באפשרותך ליצור דוחות מדהימים, מרתקים ואינטראקטיביים עם Power View ולשתף אותם באמצעות פורטל הבינה העסקית ב- SharePoint.
ערכות לימוד בסידרה זו
הרשימה הבאה מספקת קישורים לכל ערכות הלימוד בסידרה זו:
-
הרחבת קשרי הגומלין של מודל נתונים באמצעות Excel 2013, Power Pivot ו- DAX
-
יצירת דוחות Power View מדהימים
בוחן
ברצונך לבחון באיזו מידה אתה זוכר את מה שלמדת? זו ההזדמנות שלך. הבוחן הבא מתמקד בתכונות, יכולות או דרישות שלמדת עליהן בערכת לימוד זו. בתחתית הדף, תמצא את התשובות. בהצלחה!
שאלה 1: מהו שם אחר עבור סוג התרשים 'מרובות'?
ת: גלילה תרשימים.
ב: תרשימי Tuples.
C: תרשימי Trellis.
D: תרשימי עמוד
שאלה 2: באיזה אזור Power View שדות מאפשר לך ליצור גורם מכיל, שבו תוכל להוסיף פריטים חזותיים מרובים?
ת: האזור COLUMNS.
ב: אזור SUMMARIZE.
C: אזור האריח לפי.
D: אזור הגורם המכיל.
שאלה 3: כדי ליצור פריט חזותי מונפש המבוסס על שדה, כגון שדה תאריך, Power View אזור השדות שבו עליך להשתמש?
ת: אזור ציר הפעלה.
ב: אזור המ מרובים האופקי.
C: אזור ההנפשה.
ד: לא ניתן ליצור פריטים חזותיים מגניבים כל כך, נכון?
שאלה 4: מה קורה תרשימי 'כפולות' אם ישנם תרשימי עוגה רבים יותר ממה שיתאים למסך אחד?
ת: Power View הגלילה באופן אוטומטי בין תרשימי העוגה.
ב: Power View מספק פס גלילה, המאפשר לך לגלול בין תרשימי העוגה האחרים.
ג: Power View יוצר הדוח עבור תרשימי עוגה רבים בלבד, אותם ניתן לראות על המסך בו-זמנית.
D: Power View באופן אוטומטי את כל תרשימי העוגה במסך אחד, ללא קשר לכמה תרשימי עוגה נדרשים.
תשובות לבוחן
-
התשובה הנכונה: ג'
-
התשובה הנכונה: ג'
-
תשובה נכונה: A
-
התשובה הנכונה: ב'
הערות: הנתונים והתמונות בסידרת ערכות לימוד זו מבוססים על הפריטים הבאים:
-
ערכת הנתונים של המשחקים האולימפיים באדיבות Guardian News & Media Ltd.
-
תמונות דגלים מתוך CIA Factbook (cia.gov)
-
נתוני אוכלוסיה מהבנק העולמי (worldbank.org)
-
סמלי ענפי ספורט אולימפיים באדיבות Thadius856 ו- Parutakupiu










