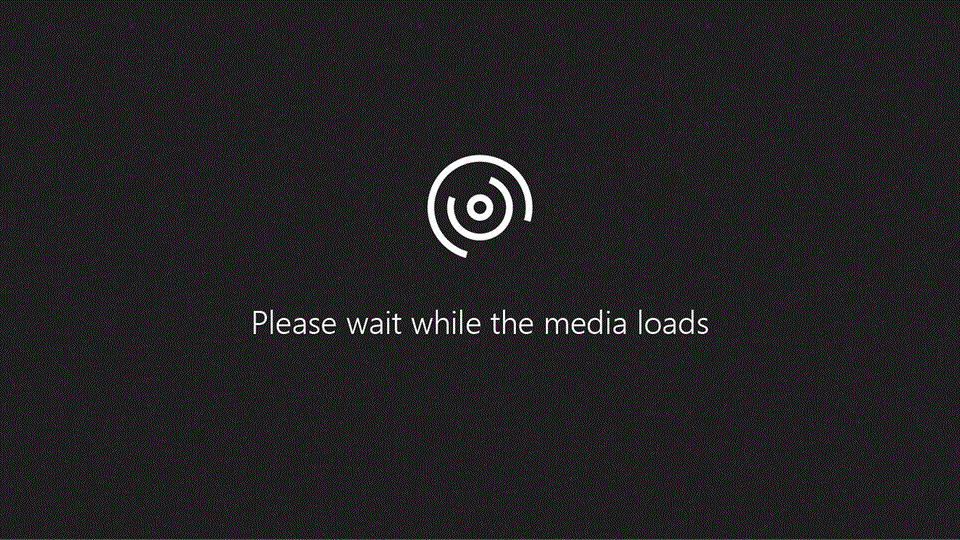
מה חדש ב- Access 2013? במילה אחת, יישומים. Access Web App הוא סוג חדש של מסד נתונים שאתה בונה ב- Access ומשתמש בו ומשתף אותו עם אחרים כיישום SharePoint בדפדפן אינטרנט. כדי ליצור יישום, עליך לבחור בסוג הנתונים שברצונך לעקוב אחריהם (אנשי קשר, משימות, פרוייקטים וכן הלאה). Access יוצר את מבנה מסד הנתונים, כולל תצוגות המאפשרות לך להוסיף ולערוך נתונים. ניווט ופקודות בסיסיות מוכללים, כדי שתוכל להתחיל להשתמש ביישום שלך באופן מיידי.
עצה: כדי ללמוד כיצד ניתן להתחיל ליצור יישום או מסד נתונים שולחני של Access 2013 במהירות, ראה משימות בסיסיות עבור יישום Access או משימות בסיסיות עבור מסד נתונים של שולחן העבודה של Access 2013.
כדי לקבל פרטים נוספים אודות Microsoft Office, ראה מה חדש ב- Office 2013.
תחילת העבודה עם יישומים
יצירת יישום
על-ידי שימוש ב-SharePoint כמארח, תוכל לבנות יישום מסד נתונים מלוטש ומבוסס-דפדפן. תחת החזות המרשימה, יישומי Access משתמשים ב- SQL Server כדי לספק את תקינות הנתונים ואת הביצועים הטובים ביותר. במסך האתחול, לחץ על יישום אינטרנט מותאם אישית.
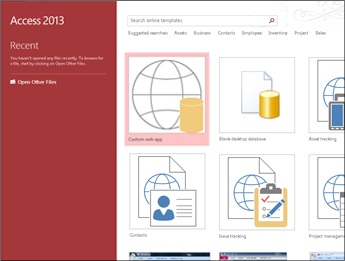
הערה: באמצעות Access 2013, באפשרותך להמשיך וליצור מסדי נתונים של שולחן עבודה מאפס. לחלופין, נסה תבנית ליצירת יישום, מסד נתונים של שולחן עבודה או מסד נתונים של אינטרנט בסגנון Access 2010.
תבניות טבלה
הוסף במהירות טבלאות ליישום שלך באמצעות תבניות טבלה מעוצבות מראש. אם אתה עוקב אחר משימות, חפש את התבנית 'משימות' ולחץ עליה.
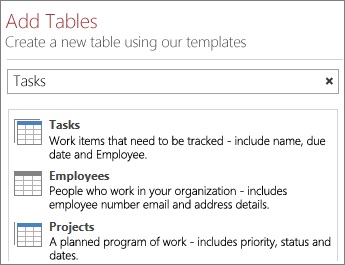
אם אתה רואה את המחוון מרובה הטבלאות לצד תבנית, המשמעות היא ש- Access יוסיף עבורך טבלאות קשורות הנמצאות בשימוש לעתים קרובות, כדי שתוכל להתחיל בעבודה עם מסד נתונים יחסי אמיתי. Access יוצר תצוגות עבור כל טבלה המציגות נתונים מטבלאות קשורות.
לקבלת מידע נוסף, ראה יצירת יישום Access, יצירת יישום Access מתבנית, ומשימות בסיסיות עבור יישום Access.
נתונים חיצוניים
יבא נתונים ממסדי נתונים שולחניים של Access, קבצי Microsoft Excel, מקורות נתונים של ODBC, קבצי טקסט ורשימות SharePoint.
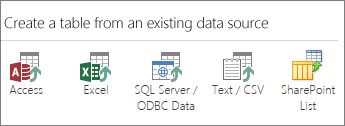
למידע נוסף, ראה ייבוא נתונים ממסד הנתונים של Access אל יישום האינטרנט של Access.
פתיחה בדפדפן
לאחר שתסיים לעצב, אל תחפש בודק תאימות או לחצן 'פרסם'. היישום שלך כבר פועל - פשוט לחץ על הפעל יישום.
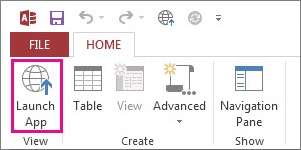
ממשק משתמש שנוצר באופן אוטומטי
ניווט כלול
יישומי Access חוסכים לך את הצורך ליצור תצוגות, מסכי ניווט ורכיבים אחרים של ממשק משתמש (UI). שמות טבלאות מופיעים בקצה הימני של החלון והתצוגות עבור כל טבלה מופיעות בחלק העליון:
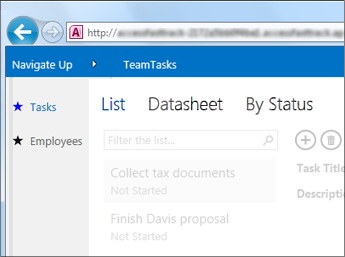
כל היישומים יהיו בעלי מבנה ניווט דומה, ובכך יאפשרו לאנשים לקבל מידע ולעבור בין יישומים ביתר קלות. באפשרותך להוסיף תמיד תצוגות מותאמות אישית נוספות, לצד התצוגות שסופקו על-ידי היישום.
לקבלת מידע נוסף, ראה חיפוש נתונים ביישום של Access.
סרגל הפעולות
לכל תצוגה מוכללת יש 'סרגל פעולות' עם לחצנים לצורך הוספה, עריכה, שמירה ומחיקה של פריטים. באפשרותך להוסיף לחצנים נוספים לסרגל זה כדי להפעיל כל פקודת מאקרו מותאמת אישית שאתה יוצר, או להסיר לחצנים שאינך רוצה שאנשים ישתמשו בהם.
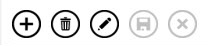
לקבלת מידע נוסף, ראה התאמה אישית של תצוגה על-ידי יצירת מאקרו ממשק משתמש והוספת פעולות מותאמות אישית לסרגל הפעולות.
קל יותר לשנות תצוגות
היישומים מאפשרים לך להציב פקדים במקום הרצוי מבלי לבצע התאמות תחילה בפריסה. פשוט גרור ושחרר - הפקדים האחרים זזים כדי לפנות מקום.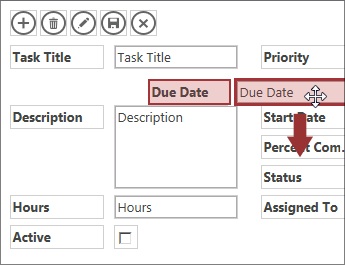
הסברים להגדרת מאפיינים
במקום לחפש בגליון מאפיינים הגדרה מסוימת, ההגדרות זמינות דרך הסברים הממוקמים לנוחיותך לצד כל מקטע או פקד.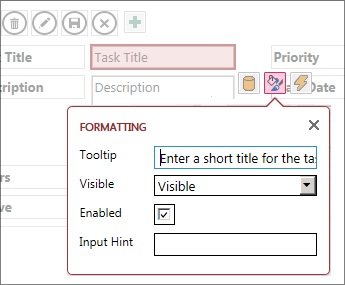
פקדים חדשים לעבודה עם נתונים קשורים
'פקד פריטים קשורים'
'פקד הפריטים הקשורים' מספק דרך מהירה לרישום ולסיכום של נתונים מטבלה או שאילתה קשורה. לחץ על פריט כדי לפתוח תצוגת פירוט עבור הפריט.
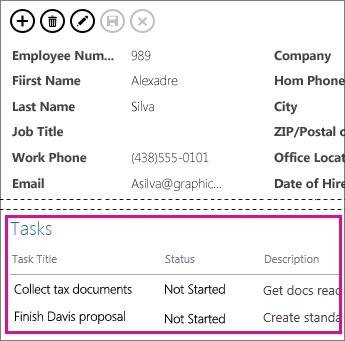
פקד השלמה אוטומטית
פקד ההשלמה האוטומטית בודק נתונים מטבלה קשורה. חשוב על תיבה משולבת הפועלת יותר כמו תיבת חיפוש מיידי.
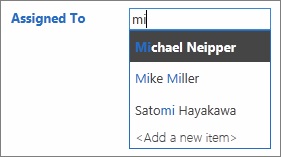
קישורים מסתעפים
קישורים מסתעפים מאפשרים לך להציג במהירות פרטים אודות פריט קשור. יישומי Access מטפלים בלוגיקה מאחורי הקלעים כדי לוודא שהנתונים הנכונים מוצגים.
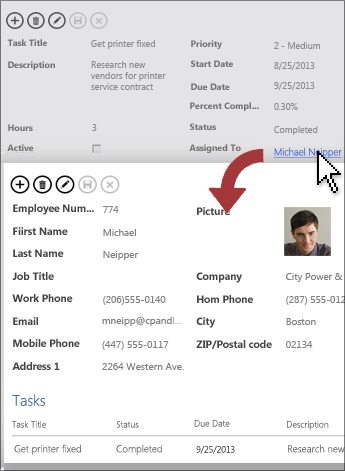
לקבלת מידע נוסף, ראה איתור נתונים על-ידי הוספת טופס מוקפץ.
אפשרויות פריסה חדשות
שיפורים בהרשאות
קבל שליטה רבה יותר על מי שיכול לשנות את היישום שלך. כעת SharePoint כולל שלוש רמות של הרשאות ברירת מחדל - מעצב, עורך וקורא. רק מעצבים יכולים לבצע שינויים בעיצוב בתצוגות וטבלאות. עורכים יכולים לשנות נתונים, אך לא את העיצוב וקוראים (ניחשת) יכולים לקרוא רק נתונים קיימים.
אריזת יישומים בחבילה והפצה
באפשרותך לשמור יישומי Access כקבצי חבילה ולאחר מכן להוסיף אותם לקטלוג הארגוני או ל- Office Store. ב- Office Store, באפשרותך להפיץ את היישום ללא תשלום, או לגבות עליו כסף ולהרוויח מעט כסף לבזבוזים.










