צור גרפיקת SmartArt כדי ליצור ייצוג חזותי של המידע שלך במהירות ובקלות. באפשרותך לבחור מבין פריסות שונות רבות כדי להעביר ביעילות את המסר או הרעיונות שלך. גרפיקת SmartArt ניתן ליצור ב- Excel, Outlook, PowerPoint ו- Word, ובאפשרותך להשתמש בנתון זה בכל Office.
לקבלת מבט כולל על גרפיקת SmartArt, כולל שיקולים לבחירת סוג הגרפיקה והפריסה הטוב ביותר להצגת הנתונים שלך או להעברת רעיון, ראה בחירת גרפיקת SmartArt.
הוספת גרפיקת SmartArt והוספת טקסט אליה
-
בכרטיסיה הוספה, בקבוצה איורים, לחץ על SmartArt.
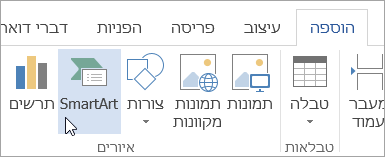
-
בתיבת הדו-שיח בחירת גרפיקת SmartArt, לחץ על הסוג והפריסה הרצויים.
-
הזן את הטקסט שלך על-ידי ביצוע אחת מהפעולות הבאות:
-
לחץ על [טקסט] בחלונית הטקסט ולאחר מכן הקלד את הטקסט שלך.
-
העתק טקסט ממיקום או מתוכנית אחרים, לחץ על [טקסט] בחלונית הטקסט ולאחר מכן הדבק את הטקסט שלך.
הערות:
-
אם חלונית הטקסט אינה גלויה, לחץ על פקד החץ בצד הימני של גרפיקת SmartArt.
-
כדי להוסיף טקסט, כגון כותרת, במיקום שרירותי מעל גרפיקת SmartArt או בסמוך אליה, בכרטיסיה הוספה, בקבוצה טקסט, לחץ על תיבת טקסט כדי להוסיף תיבת טקסט. אם ברצונך שרק הטקסט בתיבת הטקסט יופיע, לחץ באמצעות לחצן העכבר הימני על תיבת הטקסט, לחץ על עיצוב צורה או על עיצוב תיבת טקסט ולאחר מכן הגדר את תיבת הטקסט כך שלא יהיו לה צבע רקע וגבולות.
-
-
לחץ בתוך תיבה בגרפיקת ה- SmartArt ולאחר מכן הקלד את הטקסט. להשגת התוצאות הטובות ביותר, השתמש באפשרות זו לאחר הוספת כל התיבות הרצויות.
-
הוספה או מחיקה של צורות בגרפיקת SmartArt
-
לחץ על גרפיקת ה- SmartArt שברצונך להוסיף לה צורה נוספת.
-
לחץ על הצורה הקיימת הקרובה ביותר למקום שבו ברצונך להוסיף את הצורה החדשה.
-
תחת כלי SmartArt, בכרטיסיה עיצוב, בקבוצה יצירת גרפיקה, לחץ על החץ ליד הוסף צורה.
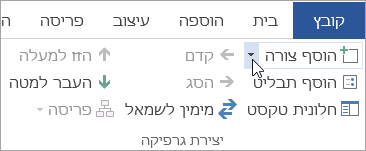
אם אינך רואה את הכרטיסיות כלי SmartArt או עיצוב, ודא שבחרת את גרפיקת ה- SmartArt. ייתכן שתצטרך ללחוץ פעמיים על גרפיקת ה- SmartArt כדי לפתוח את הכרטיסיה עיצוב.
-
בצע אחת מהפעולות הבאות:
-
כדי להוסיף צורה אחרי הצורה שנבחרה, לחץ על הוסף צורה אחרי.
-
כדי להוסיף צורה לפני הצורה שנבחרה, לחץ על הוסף צורה לפני.
-
הערות:
-
כדי להוסיף צורה מחלונית הטקסט, לחץ על צורה קיימת, הזז את הסמן לפני או אחרי הטקסט במיקום שבו שברצונך להוסיף את הצורה ולאחר מכן הקש ENTER.
-
כדי למחוק צורה מגרפיקת SmartArt, לחץ על הצורה שברצונך למחוק ולאחר מכן הקש DELETE. כדי למחוק את גרפיקת ה- SmartArt כולה, לחץ על הגבול של גרפיקת ה- SmartArt ולאחר מכן הקש DELETE.
-
כדי להוסיף צורה כגון הסבר או קו, ראה הוספת צורות.
שינוי הצבעים של גרפיקת SmartArt שלמה
באפשרותך להחיל וריאציות צבעים הנגזרות מצבעי ערכת נושא על הצורות בגרפיקת SmartArt.
-
לחץ על גרפיקת ה- SmartArt.
-
תחת כלי SmartArt, בכרטיסיה עיצוב, בקבוצה סגנונות SmartArt, לחץ על שנה צבעים.
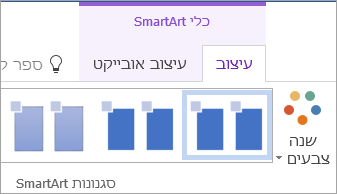
אם אינך רואה את הכרטיסיות כלי SmartArt או עיצוב, ודא שבחרת גרפיקת SmartArt. ייתכן שתצטרך ללחוץ פעמיים על גרפיקת ה- SmartArt כדי לפתוח את הכרטיסיה עיצוב.
-
לחץ על וריאציית הצבעים הרצויה.
החלת סגנון SmartArt על גרפיקת SmartArt
סגנון SmartArt הוא שילוב של אפקטים שונים, כגון סגנון קו, מסגרת משופעת או תלת-ממד שבאפשרותך להחיל על הצורות בגרפיקת SmartArt כדי ליצור מראה ייחודי ומעוצב באופן מקצועי.
-
לחץ על גרפיקת ה- SmartArt.
-
תחת כלי SmartArt, בכרטיסיה עיצוב, בקבוצה סגנונות SmartArt, לחץ על סגנון ה- SmartArt הרצוי.
כדי להציג סגנונות SmartArt נוספים, לחץ על לחצן עוד

הוספת גרפיקת SmartArt והוספת טקסט אליה
-
בכרטיסיה הוספה, בקבוצה איורים, לחץ על SmartArt.

-
בתפריט הסוגים שמופיע, הצבע על הסוג הרצוי ולאחר מכן בחר פריסה.
-
הזן את הטקסט שלך על-ידי ביצוע אחת מהפעולות הבאות:
-
לחץ על [טקסט] בחלונית הטקסט ולאחר מכן הקלד את הטקסט שלך.
-
העתק טקסט ממיקום או מתוכנית אחרים, לחץ על [טקסט] בחלונית הטקסט ולאחר מכן הדבק את הטקסט שלך.
הערות:
-
אם חלונית הטקסט אינה גלויה, לחץ על פקד החץ בצד הימני של גרפיקת SmartArt.
-
כדי להוסיף טקסט, כגון כותרת, במיקום שרירותי קרוב ל- גרפיקת SmartArt, בכרטיסיה הוספה, בקבוצה טקסט, לחץ על תיבת טקסט כדי להוסיף תיבת טקסט. אם ברצונך שרק הטקסט בתיבת הטקסט יופיע, לחץ באמצעות לחצן העכבר הימני על תיבת הטקסט, לחץ על עיצוב צורה או על עיצוב תיבת טקסט ולאחר מכן הגדר את תיבת הטקסט כך שלא יהיו לה צבע רקע וגבולות.
-
-
לחץ בתוך תיבה בתיבת הדו- גרפיקת SmartArt ולאחר מכן הקלד את הטקסט. להשגת התוצאות הטובות ביותר, השתמש באפשרות זו לאחר הוספת כל התיבות הרצויות.
-
הוספה או מחיקה של צורות בגרפיקת SmartArt
-
לחץ על גרפיקת SmartArt שאליה ברצונך להוסיף צורה נוספת.
-
לחץ על הצורה הקיימת הקרובה ביותר למקום שבו ברצונך להוסיף את הצורה החדשה.
-
בכרטיסיה עיצוב SmartArt , בקבוצה יצירת גרפיקה, לחץ על החץ לצד הוסף צורה.
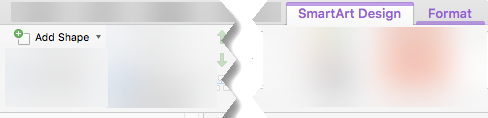
אם אינך רואה את הכרטיסיה עיצוב SmartArt , ודא שבחרת את גרפיקת SmartArt. ייתכן שתצטרך ללחוץ פעמיים על גרפיקת SmartArt הכרטיסיה עיצוב SmartArt .
-
בצע אחת מהפעולות הבאות:
-
כדי להוסיף צורה אחרי הצורה שנבחרה, לחץ על הוסף צורה אחרי.
-
כדי להוסיף צורה לפני הצורה שנבחרה, לחץ על הוסף צורה לפני.
-
הערות:
-
כדי להוסיף צורה בעת שימוש בחלונית הטקסט, לחץ על צורה קיימת, הזז את הסמן לפני או אחרי הטקסט במקום שבו ברצונך להוסיף את הצורה ולאחר מכן הקש ENTER.
-
כדי למחוק צורה גרפיקת SmartArt, לחץ על הצורה שברצונך למחוק ולאחר מכן הקש DELETE. כדי למחוק את גרפיקת SmartArt, לחץ על גבול גרפיקת SmartArt ולאחר מכן הקש DELETE.
-
כדי להוסיף צורה כגון הסבר או קו, ראה הוספת צורות.
שינוי הצבעים של גרפיקת SmartArt שלמה
באפשרותך להחיל וריאציות צבע הנגזרות צבעי ערכת נושא על הצורות גרפיקת SmartArt.
-
לחץ על גרפיקת SmartArt.
-
בכרטיסיה עיצוב SmartArt , בקבוצה סגנונות SmartArt , לחץ על שנה צבעים.
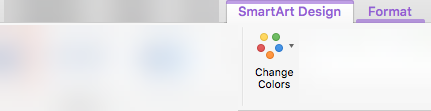
אם אינך רואה את הכרטיסיה עיצוב SmartArt , ודא שבחרת את גרפיקת SmartArt. ייתכן שתצטרך ללחוץ פעמיים על גרפיקת SmartArt הכרטיסיה עיצוב SmartArt .
-
לחץ על וריאציית הצבעים הרצויה.
החלת סגנון SmartArt על גרפיקת SmartArt
סגנון SmartArt הוא שילוב של אפקטים שונים, כגון סגנון קו, מסגרת משופעת או תלת-ממד, שבאפשרותך להחיל על הצורות ב- גרפיקת SmartArt כדי ליצור מראה ייחודי ומעוצב באופן מקצועי.
-
לחץ על גרפיקת SmartArt.
-
בכרטיסיה עיצוב SmartArt , בקבוצה סגנונות SmartArt , לחץ על סגנון ה- SmartArt הרצוי.
כדי לראות סגנונות SmartArt נוספים, לחץ על לחצן עוד.
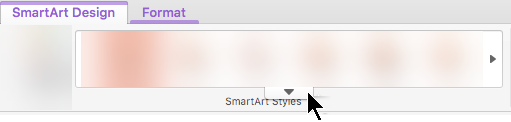
ב PowerPoint באינטרנט, באפשרותך להוסיף ולערוך גרפיקת SmartArt.
הוספת גרפיקת SmartArt והוספת טקסט אליה
-
בכרטיסיה הוספה , בחר SmartArt.
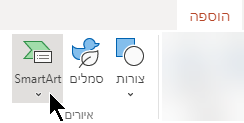
-
בתפריט הנפתח, בחר את הפריסה הרצויה.
הגרפיקה נוספת לשקופית שלך. עורך טקסט מופיע בצד הימני של הגרפיקה. כל פריט תבליט בעורך תואם לפריט אחד בגרפיקה.
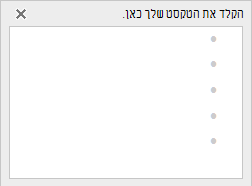
-
כדי להזין טקסט, לחץ על לצד תבליט בעורך הטקסט ולאחר מכן הקלד את הטקסט, או הדבק טקסט שהעתקת ממקום אחר.
הוספה או מחיקה של צורות בגרפיקת SmartArt
עליך להוסיף צורות בעורך הטקסט על-ידי הקשה על מקש Enter כדי להוסיף פריט תבליט נוסף.
באפשרותך למחוק צורות בעורך הטקסט על-ידי גיבוי מעל פריט התבליט שברצונך להסיר.
שינוי הצבעים של גרפיקת SmartArt שלמה
באפשרותך להחיל וריאציות צבע (הנגזרות צבעי ערכת נושא ) על הצורות גרפיקת SmartArt.
-
לחץ על גרפיקת SmartArt.
-
ברצועת הכלים, תחת כלי SmartArt, בחר שנה צבעים.
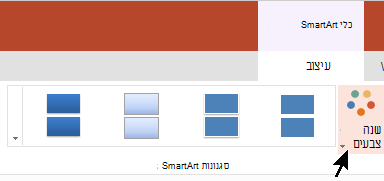
-
בתפריט שמופיע, בחר את וריאציית הצבע הרצויה.
החלת סגנון SmartArt על גרפיקה
סגנון SmartArt הוא שילוב של אפקטים, כגון סגנון קו, מסגרת משופעת או תלת-ממד, שבאפשרותך להחיל על הצורות גרפיקת SmartArt כדי ליצור מראה מקצועי.
-
לחץ על גרפיקת SmartArt.
-
ברצועת הכלים, תחת כלי SmartArt, בחר סגנונות.
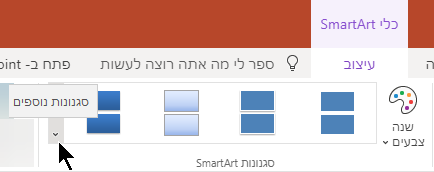
-
בתפריט שמופיע, בחר את הסגנון הרצוי.
הצבע עם העכבר על אפשרות כלשהי כדי לראות שם תיאור עבור האפשרות.
הפיכת סדר הצורות בגרפיקה
כברירת מחדל, הצורות בגרפיקה מסודרות משמאל לימין (או בכיוון השעון, אם הגרפיקה מעגלית).
כדי להפוך את סדר הצורות:
-
בחר את הגרפיקה.
-
ברצועת הכלים, תחת כלי SmartArt, בחר מימין לשמאל.
שינוי רמת הרשימה של פריט
חלונית הטקסט פועלת באופן דומה לחלוקה לרמות או לרשימה עם תבליטים הממפה מידע ישירות לגרפיקת SmartArt שלך. כל גרפיקת SmartArt מגדיר מיפוי משלה בין התבליטים בעורך הטקסט לבין קבוצת הצורות גרפיקת SmartArt.
כדי ליצור כניסת שורה בחלונית הטקסט, בחר בשורה שברצונך להסיט פנימה ולאחר מכן תחת כלי SmartArt, בכרטיסיה עיצוב, לחץ על הסג.
כדי להקטין את רמת הרשימה, בחר את השורה שברצונך להסיט פנימה ולאחר מכן לחץ על קדם (או הקש Shift+Tab).
עצות
-
כדי לשנות את גודל גרפיקת SmartArt, לחץ על גבול ה- גרפיקת SmartArt ולאחר מכן גרור את נקודות האחיזה לשינוי גודל בתוך או החוצה עד שהגודל גרפיקת SmartArt עד שהגודל הרצוי יהיה.










