התקנת Office 2010
חשוב: Office 2010 אינה נתמכת עוד . גלה אילו אפשרויות נמצאות כאן. אם עדיין עליך להתקין גירסה זו, תצטרך דיסק התקנה Office 2010 ומפתח מוצר עבור הגירסה שאתה מנסה להתקין.
עקב בעיות פוטנציאליות של תאימות לאחור, הגירסה המותקנת המהווה ברירת מחדל היא גירסת 32 סיביות. עם זאת, אם גירסת 64 הסיביות היא אפשרות טובה יותר, בצע את הליך ההתקנה של גירסת 64 סיביות במאמר זה.
הערה: לקבלת מידע נוסף אודות גירסת 64 הסיביות, ראה בחירת גירסת 64 הסיביות או גירסת 32 הסיביות של Office.
כדי להתקין או להסיר התקנה מותאמת אישית עבור אפליקציות ספציפיות, עיין בסעיף להלן התקנה או הסרה של Office או רכיבים בודדים.
התקנת גירסת 32 סיביות של Office 2010 (ברירת המחדל)
-
הכנס את התקליטור של Office 2010 לכונן. אם אשף ההתקנה אינו מתחיל לפעול באופן אוטומטי, נווט אל כונן התקליטורים ולחץ על SETUP.EXE.
-
כאשר תתבקש, הזן את מפתח המוצר.
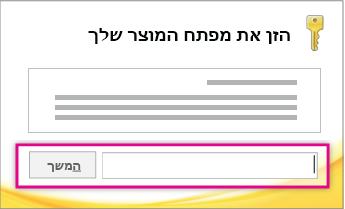
אם אתה זקוק לעזרה, ראה איתור מפתח המוצר שלך עבור Office 2010.
-
קרא וקבל את 'תנאי רשיון התוכנה של Microsoft' ולאחר מכן לחץ על המשך.
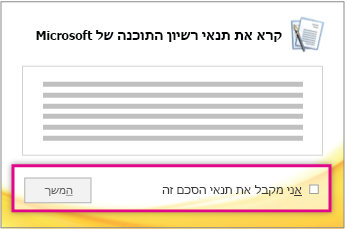
-
פעל לפי ההנחיות ולאחר ש- Office מותקן, לחץ על סגור.
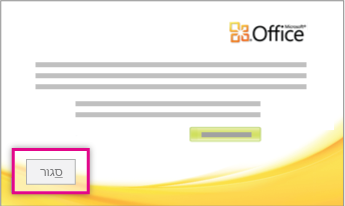
-
באשף ההפעלה, לחץ על ברצוני להפעיל את התוכנה באמצעות האינטרנט ופעל בהתאם להנחיות.
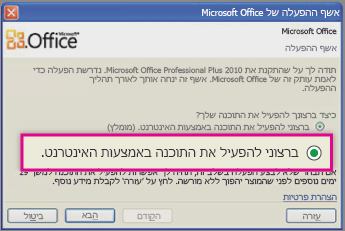
יהיה עליך להפעיל את Office כדי שתוכניות Office שלך ימשיכו לעבוד באופן מלא. אם לא הפעלת אותו בעת ההתקנה, באפשרותך להפעיל אותו במועד מאוחר יותר מיישום של Office על-ידי לחיצה על קובץ > עזרה > הפעל מפתח מוצר.
לקבלת מידע נוסף, ראה הפעלת תוכניות Office 2010.
התקנת גירסת 64 סיביות של Office 2010
מה עליך לדעת לפני התקנת גירסת 64 סיביות של Office:
-
עליך להשתמש בגירסת 64 סיביות של Windows. כדי לבדוק זאת, ראה איזו מערכת הפעלה של Windows פועלת אצלי?.
-
הסר את ההתקנה של גירסאות 32 סיביות של Office. ראה הסרת התקנה או הסרה של Office 2010.
-
ודא שתוספות Office של צד שלישי שאתה מסתמך עליהן מוגדרות כתואמות ל- Office 2010 ול- 64 סיביות. בעיה אפשרית בתאימות לאחור היא הסיבה לכך שכדאי להישאר עם התקנת 32 הסיביות במקרה של ספק.
-
הכנס את תקליטור ההתקנה של Office 2010.
-
לחץ על התחל > מחשב, לחץ באמצעות לחצן העכבר הימני על כונן הדיסקים שאליו תקליטור ההתקנה של Office 2010 הוכנס ובחר פתח.
-
פתח את התיקיה x64 בבסיס ההתקנה ולאחר מכן לחץ פעמיים על setup.exe.
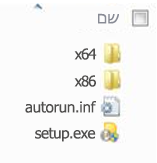
-
לאחר שההגדרה מסתיימת, המשך על-ידי ביצוע הוראות ההתקנה המהווה ברירת מחדל, על-ידי הזנת מפתח המוצר (שלב 2).
התקנה או הסרה של תוכניות או רכיבים בודדים של Office
Office 2010 מאפשר לך להתקין יישומים ספציפיים של Office או להתקין רכיבים ספציפיים של Office (תכונות).
התקנה או הסרה של תוכניות Office בודדות
אם ברצונך להתקין רק תוכניות מסוימות מחבילת Office - לדוגמה, יש ברשותך את Office Home and Business וברצונך להתקין Word, Excel, PowerPoint ו- Outlook אך לא את OneNote - באפשרותך לבחור בהתקנה מותאמת אישית במהלך ההתקנה.
-
הפעל את ההתקנה של חבילת Office שברשותך.
-
בתיבת הדו-שיח בחר את ההתקנה הרצויה, לחץ על התאם אישית.
-
בכרטיסיה אפשרויות התקנה , לחץ באמצעות לחצן העכבר הימני על התוכניות שברצונך להתקין ולאחר מכן לחץ על

-
לחץ על התקן כעת כדי להשלים את ההתקנה המותאמת אישית.
חשוב: אין אפשרות להסיר תוכניות בודדות של Office לאחר התקנת החבילה. לשם כך, יש להסיר לחלוטין את התקנת Office ולאחר מכן להתקין אותו מחדש באמצעות התקנה מותאמת אישית על-ידי ביצוע השלבים המתוארים לעיל.
התקנה או הסרה של רכיבי תוכנית בודדת של Office
בעת הניסיון הראשון להשתמש בתכונה שטרם הותקנה, Office בדרך כלל מתקין את התכונה באופן אוטומטי.
אם התכונה הרצויה אינה מותקנת באופן אוטומטי, בצע את הפעולות הבאות:
-
צא מכל התוכניות.
-
ב- Microsoft Windows, לחץ על לחצן התחל ולאחר מכן לחץ על לוח הבקרה.
-
בצע אחת מהפעולות הבאות:
-
Windows 7 ו- Windows Vista לחץ על תוכניות ולאחר מכן לחץ על תוכניות ותכונות. לחץ על שם החבילה או התוכנית של Microsoft Office שברצונך לשנות ולאחר מכן לחץ על שנה.
הערה: בתצוגה קלאסית, לחץ פעמיים על תוכניות ותכונות. לחץ על שם החבילה או התוכנית של Microsoft Office שברצונך לשנות ולאחר מכן לחץ על שנה.
-
Microsoft Windows XP לחץ על הוספה או הסרה של תוכניות ולאחר מכן לחץ על שינוי או הסרה של תוכניות. לחץ על שם החבילה או התוכנית של Microsoft Office שברצונך לשנות ולאחר מכן לחץ על שנה.
הערה: בתצוגה קלאסית, לחץ פעמיים על הוספה או הסרה של תוכניות, לחץ על שם החבילה או התוכנית של Microsoft Office שברצונך לשנות ולאחר מכן לחץ על שנה.
-
-
בתיבת הדו-שיח התקנת Office, לחץ על הוסף או הסר תכונות ולאחר מכן לחץ על הבא.
-
לחץ על אפשרויות ההתקנה המותאמות אישית הרצויות:
-
לחץ על סימן חיבור (+) כדי להרחיב תיקיה ולהציג תכונות נוספות.
-
הסימן לצד כל תכונה מציין את אופן ההתקנה של התכונה כברירת מחדל. באפשרותך לשנות את אופן ההתקנה של התכונה על-ידי לחיצה על הסימן שלה ולאחר מכן בחירה בסימן אחר מהרשימה המופיעה. להלן הסימנים ומשמעויותיהם:




-
אם לתכונה יש תכונות משנה, סימן עם רקע לבן מציין שלתכונה ולכל תכונות המשנה שלה יש אותה שיטת התקנה. סימן עם רקע אפור מציין שלתכונה ולתכונות המשנה שלה יש שילוב של שיטות התקנה שונות.
-
באפשרותך גם להשתמש בלוח המקשים כדי לעבור בין תכונות ולשנות את האפשרויות שלהן. השתמש במקשי חץ למעלה וחץ למטה כדי לבחור תכונות. השתמש במקש חץ שמאלה כדי להרחיב תכונה המכילה תכונת משנה אחת או יותר. השתמש במקש חץ ימינה כדי לכווץ תכונה מורחבת. לאחר שבחרת את התכונה שברצונך לשנות, הקש על מקש רווח כדי להציג את התפריט של אפשרויות ההתקנה. השתמש במקשי חץ למעלה וחץ למטה כדי לבחור באפשרות ההתקנה הרצויה ולאחר מכן הקש ENTER.
-
-
כאשר סיימת לבחור את אפשרויות ההתקנה המותאמות אישית הרצויות לך, בצע אחת מהפעולות הבאות:
-
לחץ על שדרג. לחצן זה מופיע אם ההתקנה מזהה גירסה קודמת של אותה תוכנית Office במחשב שלך.
-
לחץ על התקן כעת. לחצן זה מופיע אם ההתקנה אינה מזהה גירסה קודמת של אותה תוכנית Office במחשב שלך.
-










