הזנת נוסחה, אבל היא לא פועלת. במקום זאת, מתקבלת ההודעה על "הפניה מעגלית". מיליוני אנשים נתקלים באותה בעיה והיא מתרחשת מכיוון שהנוסחה מנסה לחשב את עצמה. כך זה נראה:
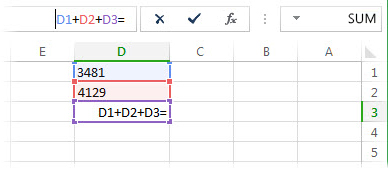
הנוסחה =D1+D2+D3 אינה פועלת כראוי מאחר שהיא נמצאת בתא D3 ומנסה לחשב את עצמה. כדי לפתור את הבעיה, באפשרותך להעביר את הנוסחה לתא אחר. הקש Ctrl+X כדי לגזור את הנוסחה, בחר תא אחר והקש Ctrl+V כדי להדביק אותה.
עצות:
-
לפעמים, ייתכן שתרצה להשתמש בהפניות מעגליות משום שהן הופכות את הפונקציות שלך לאיטרציה. במקרה זה, דלג למטה כדי לקבל מידע נוסף על חישוב איטרטיבי.
-
כמו כן, לקבלת מידע נוסף אודות כתיבת נוסחאות, ראה מבט כולל על נוסחאות ב- Excel.
טעות נפוצה אחרת היא שימוש בפונקציה הכוללת הפניה לעצמה; לדוגמה, תא F3 מכיל =SUM(A3:F3). הנה דוגמה:

באפשרותך לנסות גם אחת מהשיטות הבאות:
-
אם זה עתה הזנת נוסחה, התחל בתא של הנוסחה ובדוק אם היא מפנה לתא זה. לדוגמה, התא A3 עשוי להכיל את הנוסחה =(A1+A2)/A3. נוסחאות כגון =A1+1 (בתא A1) גורמות גם הן לשגיאות של הפניה מעגלית.
בזמן שאתה בוחן את הפונקציה, ראה אם לא קיימות הפניות לא ישירות. הפניות לא ישירות מתקיימות כשאתה מזין נוסחה בתא A1, ונוסחה זו משתמשת בנוסחה אחרת ב- B1 שבתורה מפנה חזרה לתא A1. אם ההסבר הזה מבלבל אותך, חשוב מה זה עושה ל- Excel.
-
אם אינך מוצא את השגיאה, בחר בכרטיסיה נוסחאות, בחר את החץ לצד בדיקת שגיאות, הצבע על הפניות מעגליות ולאחר מכן בחר את התא הראשון שמופיע בתפריט המשנה.
-
עיין בנוסחה בתא. אם אינך יכול לקבוע אם התא הוא הגורם להפניה המעגלית, בחר את התא הבא בתפריט המשנה הפניות מעגליות.
-
המשך לבחון ולתקן את ההפניות המעגליות בחוברת העבודה על-ידי חזרה על חלק מהשלבים או כל השלבים מ- 1 עד 3, עד ששורת המצב לא תציג עוד את הטקסט "הפניות מעגליות".
עצות
-
שורת המצב בפינה הימנית התחתונה מציגה הפניות מעגליות ואת כתובת התא של הפניה מעגלית אחת.
אם יש לך הפניות מעגליות בגליונות עבודה אחרים, אך לא בגליון העבודה הפעיל, שורת המצב מציגה רק את הטקסט "הפניות מעגליות" ללא כתובות של תאים.
-
באפשרותך לעבור בין תאים בהפניה מעגלית על-ידי לחיצה פעמיים על חץ המעקב. החץ מציין את התא שמשפיע על ערך התא הנבחר הנוכחי. הצג את חץ המעקב על-ידי בחירת נוסחאות ולאחר מכן בחר עקוב אחר תאים מזנים או עקוב אחר ניזומים.
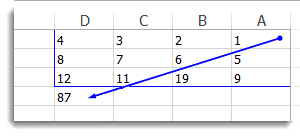
למד אודות הודעת האזהרה של ההפניה המעגלית
בפעם הראשונה ש- Excel מוצא הפניה מעגלית, הוא מציג הודעת אזהרה. בחר אישור או סגור את חלון ההודעה.
בעת סגירת ההודעה, Excel מציג אפס או את הערך המחושב האחרון בתא. וכעת אתה כנראה אומר"?רגע, ערך מחושב אחרון": כן. במקרים מסוימים, נוסחה יכולה לפעול בהצלחה לפני שהיא מנסה לחשב את עצמה. לדוגמה, נוסחה המשתמשת בפונקציה IF עשויה לפעול עד שמשתמש מזין ארגומנט (פיסת נתונים שהנוסחה צריכה לפעול כראוי) הגורמת לנוסחה לחשב את עצמה. במקרה כזה, Excel שומר את הערך מה בחישוב המוצשר האחרון.
אם אתה חושב שיש לך הפניה מעגלית בתא שאינו מציג אפס, נסה את הפעולה הבאה:
-
בחר את הנוסחה בשורת הנוסחאות ולאחר מכן הקש Enter.
חשוב במקרים רבים, אם אתה יוצר נוסחאות נוספות המכילות הפניות מעגליות, Excel לא יציג שוב את הודעת האזהרה. הרשימה הבאה מציגה כמה מהתרחישים שבהם תופיע הודעת האזהרה, אך לא את כולם:
-
אתה יוצר את המופע הראשון של הפניה מעגלית בחוברת עבודה פתוחה כלשהי
-
אתה מסיר את כל ההפניות המעגליות בכל חוברות העבודה הפתוחות, ולאחר מכן יוצר הפניה מעגלית חדשה
-
אתה סוגר כל חוברות העבודה, יוצר חוברת עבודה חדשה ולאחר מכן מזין נוסחה המכילה הפניה מעגלית
-
אתה פותח חוברת עבודה שמכילה הפניה מעגלית
-
בזמן שאין חוברות עבודה פתוחות, אתה פותח חוברת עבודה ולאחר מכן יוצר הפניה מעגלית
למד אודות חישוב איטרטיבי
לעתים, ייתכן שתרצה להשתמש בהפניות מעגליות משום שהן גורמות לפונקציות שלך לבצע איטראציה - לחזור על עצמן עד שתנאי מספרי כלשהו מתקיים. פעולה זו עשויה להאט את המחשב, לכן חישובים איטרטיביים בדרך כלל אינם מופעלים ב- Excel.
אלא אם אתה מתמצא בחישובים איטרטיביים, ככל הנראה לא תרצה לשמור הפניות מעגליות כלשהן. אם אתה מתמצא בחישובים איטרטיביים, תוכל להפוך אותם לזמינים, אך עליך לקבוע כמה פעמים יתבצע חישוב הנוסחה מחדש. בעת הפיכת חישובים איטרטיביים לזמינים ללא שינוי הערכים עבור איטרציות מרביות או שינוי מרבי, Excel מפסיק לחשב לאחר 100 איטרציות או לאחר שכל הערכים בהפניה המעגלית משתנים בפחות מ- 0.001 בין איטרציה אחת לאחרת, הראשון מביניהם. עם זאת, באפשרותך לקבוע את מספר האיטרציות המרבי ואת כמות השינויים המקובלת עליך.
-
בחר קובץ > אפשרויות > נוסחאות. אם אתה משתמש ב- Excel עבור Mac, בחר את תפריט Excel ולאחר מכן בחר העדפות >חישוב.
-
במקטע אפשרויות חישוב, בחר את תיבת הסימון הפוך חישוב איטרטיבי לזמין. ב- Mac, בחר השתמש בחישוב איטרטיבי.
-
כדי להגדיר את המספר המרבי של פעמים שבהן Excel יבצע חישוב מחדש, הקלד את מספר האיטרציות בתיבה מספר איטרציות מרבי. ככל שמספר האיטרציות יהיה גדול יותר, Excel יזדקק לזמן רב יותר לחישוב גליון עבודה.
-
בתיבה שינוי מרבי, הקלד את הערך הקטן ביותר הדרוש כדי שהאיטרציה תמשיך. זהו השינוי הקטן ביותר בכל ערך מחושב. ככל שהמספר יהיה קטן יותר, כך התוצאה תהיה מדויקת יותר ו- Excel יזדקק לזמן רב יותר לחישוב גליונות עבודה.
לחישוב איטראטיבי יכולות להיות שלוש תוצאות:
-
הפתרון מתכנס, כלומר מושגת תוצאה סופית יציבה. זהו המצב הרצוי.
-
הפתרון מתפצל, כלומר מאיטרציה לאיטרציה, ההבדל בין התוצאה הנוכחית לקודמת גדל.
-
הפתרון מחליף בין שני ערכים. לדוגמה, לאחר האיטראציה הראשונה התוצאה היא 1, לאחר האיטראציה הבאה התוצאה היא 10, לאחר האיטראציה הבאה אחריה התוצאה היא 1 וכן הלאה.
זקוק לעזרה נוספת?
תוכל תמיד לשאול מומחה ב- Excel Tech Community או לקבל תמיכה בקהילת Answers.
עצה: אם אתה בעל עסק קטן שמחפש מידע נוסף על איך להגדיר Microsoft 365, בקר ב-עזרה ובלמידה של Small Business.
למידע נוסף
קיצורי מקשים ומקשים ייעודיים ב- Excel










