|
חשוב Access Services 2010 ו- Access Services 2013 יוסרו מהמהדורה הבאה של SharePoint. מומלץ לא ליצור יישומי אינטרנט חדשים, ולהעביר את היישומים הקיימים שלך לפלטפורמה חלופית, כגון יישומי Microsoft Power. באפשרותך לשתף נתוני 'גישה' עם Dataverse, שהוא מסד נתונים בענן שבו תוכל לבנות אפליקציות Power Platform, להפוך זרימות עבודה לאוטומטיות, סוכנים וירטואליים ועוד עבור האינטרנט, הטלפון או הטאבלט. לקבלת מידע נוסף, ראה תחילת העבודה: העברת נתוני Access ל- Dataverse. |
באפשרותך להוסיף לחצני פעולה מותאמת אישית לסרגל הפעולות ביישומי אינטרנט של Access כדי לשלוט במשימות שונות. לדוגמה, מומלץ ליצור לחצן פעולה מותאמת אישית כדי להסתיר או להציג פקדים שונים בתצוגה או להפעיל מאקרו כדי לבצע משימות שונות. כדי להוסיף לחצני פעולה מותאמת אישית לסרגל הפעולות, יהיה עליך לקבל הרשאות לביצוע שינויי עיצוב ב- Access web app. תוכל להשתמש בהליכים הבאים או לצפות בסרטון וידאו.
לקבלת מידע נוסף אודות יצירת יישומי אינטרנט של Access, ראה יצירת יישום Access.
מאמר זה אינו חל על מסדי נתונים שולחניים של Access. לקבלת מידע לגבי טפסים וניווט במסדי נתונים שולחניים, ראה יצירת טופס של Access.
הוספה של לחצן פעולה מותאמת אישית
-
פתח את היישום ב- Access.
-
לחץ על שם הכיתוב עבור הטבלה בבורר הטבלאות בחלונית הימנית ולאחר מכן לחץ על התצוגה שברצונך להוסיף אליה את הפעולה המותאמת אישית בבורר התצוגות לאורך החלק העליון.
-
לחץ על לחצן ערוך באמצע חלון התצוגה המקדימה של התצוגה כדי לפתוח אותו במצב עיצוב שבו ניתן לשנות את תוכן התצוגה.
-
לחץ על סמל הוספת פעולה מותאמת אישית בצד השמאלי של סרגל הפעולות.
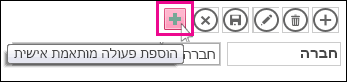
-
לחץ על לחצן הפעולה המותאמת אישית החדש שנוצר ב- Access ולאחר מכן לחץ על לחצן מאפיין נתונים.
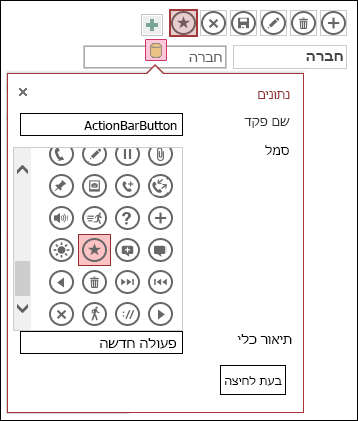
-
הוסף את המאפיינים הבאים:
-
שם פקד: הקלד שם עבור הפעולה המותאמת אישית החדשה.
-
תיאור כלי: באפשרותך להוסיף תיאור קצר של הפעולה. הדבר עוזר למשתמשים של יישום Access להבין מה מטרתו של לחצן הפעולה המותאמת אישית.
-
סמל: לחץ על החץ למעלה או על החץ למטה ובחר סמל מהגלריה או השאר את סמל ברירת המחדל Access נבחר. כדי להימנע מסמלים כפולים, הקפד לבחור סמל שאינו נמצא כבר בסרגל הפעולות.
-
-
לחץ על לחצן בעת לחיצה והוסף פעולת מאקרו. כאן תוכל להגדיר אילו פעולות ברצונך ש- Access יבצע כאשר משתמשים לוחצים על לחצן הפעולה המותאמת אישית בדפדפן שלהם. לקבלת מידע נוסף אודות יצירת פעולות מאקרו, ראה התאמה אישית של תצוגה על-ידי יצירת מאקרו של ממשק משתמש.
-
לחץ באמצעות לחצן העכבר הימני על כרטיסיית המאקרו, לחץ על שמור > סגור כדי לשמור את השינויים במאקרו עבור הפעולה המותאמת אישית.
הערה: אם Access מציג הודעה המציינת שהגעת למגבלת מספר הפעולות המרבי עבור התצוגה, יהיה עליך למחוק פעולות מותאמות אישית קיימות כדי להוסיף חדשות. מותר שיהיו ברשותך 12 לחצני פעולה לכל היותר, כולל לחצני פעולה מוכללים, בתצוגה ביישום Access.
-
לחץ על שמור בסרגל הכלים לגישה מהירה כדי לשמור את שינויי התצוגה.
הזזת לחצן פעולה מותאמת אישית בסרגל הפעולות
-
לחץ והחזק את הלחצן, וגרור אותו למיקום חדש בשורת הפעולות.
עריכה של לחצן פעולה מותאמת אישית
-
פתח את היישום ב- Access.
-
לחץ על שם הכיתוב עבור הטבלה בבורר הטבלאות בחלונית הימנית ולאחר מכן לחץ על התצוגה שברצונך לערוך בבורר התצוגות לאורך החלק העליון.
-
לחץ על לחצן ערוך באמצע חלון התצוגה המקדימה של התצוגה כדי לפתוח אותו במצב עיצוב שבו ניתן לשנות את תוכן התצוגה.
-
לחץ על לחצן הפעולה המותאמת אישית שברצונך לשנות.
-
לחץ על המאפיין נתונים ובצע שינויים.
-
לחץ על שמור בסרגל הכלים לגישה מהירה כדי לשמור את שינויי התצוגה.
מחיקה של לחצן פעולה מותאמת אישית
-
פתח את היישום ב- Access.
-
לחץ על שם הכיתוב עבור הטבלה בבורר הטבלאות בחלונית הימנית ולאחר מכן לחץ על התצוגה שברצונך לערוך בבורר התצוגות לאורך החלק העליון.
-
לחץ על לחצן ערוך באמצע חלון התצוגה המקדימה של התצוגה כדי לפתוח אותו במצב עיצוב שבו ניתן לשנות את תוכן התצוגה.
-
בחר את לחצן הפעולה המותאמת אישית והקש Delete בלוח המקשים.
-
לחץ על שמור בסרגל הכלים לגישה מהירה כדי לשמור את שינויי התצוגה.
הערה: באפשרותך למחוק פעולות מותאמות אישית מרובות בו-זמנית על-ידי החזקת מקש CTRL לחוץ בעת לחיצה על לחצני פעולה מותאמת אישית שונים, ולאחר מכן הקשה על Delete בלוח המקשים. בעת מחיקה של פעולה מותאמת אישית, הלחצן נעלם מסרגל הפעולות ולוגיקת המאקרו המשויכת נמחקת מן התצוגה.
ביטול מחיקה של לחצן פעולה מותאמת אישית
-
לחץ על לחצן בטל

סרטון וידאו לדוגמה
סרטון וידאו זה מראה לך כיצד להוסיף שני לחצני פעולה מותאמת אישית לסרגל הפעולות עבור תצוגת גליון נתונים - אחד אשר מחיל מסנן על גליון הנתונים, ואחר שמנקה את כל המסננים.

השלבים הבאים
-
קבל מידע נוסף אודות התאמה אישית של תצוגה עם מאקרו של ממשק משתמש.
-
ראה כיצד באפשרותך להפוך אירועי הפעלה לאוטומטיים באמצעות מאקרו.










