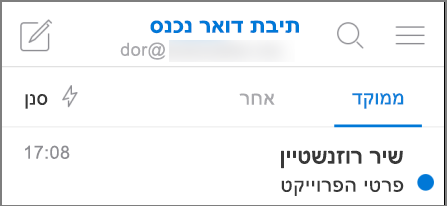איזו גירסה של Outlook נמצאת ברשותי?
עם כל Outlook יישומים ושירותים רבים, ייתכן שלתבלבל אם תדע באיזו גירסה אתה משתמש. כדי לברר זאת, בחר כיצד אתה ניגש Outlook:
כדי לקבוע אם גירסת Outlook עבור Windows שבה אתה משתמש היא Outlook או הגירסה הקלאסית החדשה של Outlook, בדוק אם קיימת אפשרות קובץ ברצועת הכלים. אם קובץ אינו מופיע, אתה משתמש ב- Outlook חדש. אם יש לך אפשרות קובץ , אתה משתמש ב- Outlook הקלאסי.

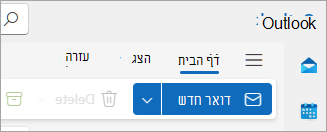

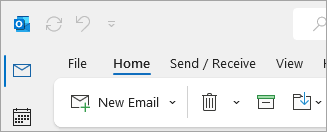
לקבלת מידע ספציפי יותר על הגירסה, בצע את השלבים המפורטים בסעיף החדש של Outlook או במקטע Outlookהקלאסי להלן.
בדוק באיזו גירסה של Outlook החדש אתה משתמש
כדי לבדוק איזה מספר גירסה של Outlook אתה משתמש:
-
בחר הגדרות.
-
בחר General, ולאחר מכן בחר אודות Outlook. פרטי הגירסה יופיעו משמאל.
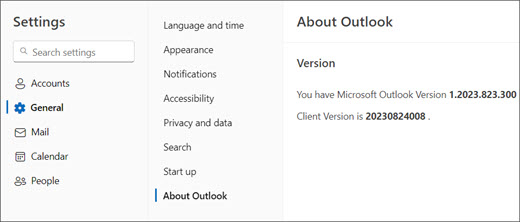
בדוק איזו גירסה של Outlook הקלאסי אתה משתמש
-
ב- Outlook, בחר קובץ.
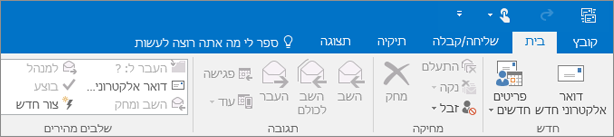
-
בחר חשבון Office.
אם אינך רואה את האפשרות חשבון Office, בחר עזרה. תוכל לראות את גירסת המוצר בצד השמאלי של העמוד.
-
מספר הגירסה וגירסת ה- Build שלך מופיע מתחת לאפשרות פרטי מוצר. לדוגמה, הגירסה שלך עשויה לפרט יישומי Microsoft 365 לארגונים, ובאפשרותך לראות אילו יישומים היא מכילה לפי הסמלים שלהם.
-
אם עליך לברר אם אתה משתמש בגירסת 32 סיביות או בגירסת 64 סיביות של Outlook, בחר אודות Outlook.

-
בחלק העליון של התיבה 'אודות Outlook' מוצג מספר הגירסה והבחנה בין גירסת 32 סיביות או 64 סיביות.

תכונות מסוימות של Outlook זמינות רק כחלק מ-Outlook עבור Microsoft 365 או מתוכנית Office Insider.
בחר קובץ > חשבון Office. אם אתה רואה את Microsoft 365 או Office Insider, אתה משתמש בערוץ שוטף של Outlook עבור Microsoft 365 או בגירסת Build של Insider.
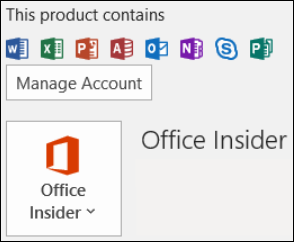
אם אתה משתמש ב- Windows 10 או Windows 11, ו- Outlook אינו תואם לתמונות כאן, קיימות שתי סיבות אפשריות.
-
אתה משתמש בגירסה קודמת של Outlook, שאינה נתמכת, כגון Outlook 2003. לעתים קרובות תוכל למצוא את גירסת המוצר של Outlook על-ידי בחירה באפשרויות עזרה > אודות.
-
אתה משתמש ב-Windows 10 או Windows 11 דואר. Windows 10 או Windows 11 Mail היא תוכנית ללא תשלום הכלולה בכל המחשבים Windows 10 או Windows 11 ישנים יותר. אם אתה משתמש ב'דואר' של Windows 10, תיבת הדואר הנכנס שלך תיראה בערך כך.
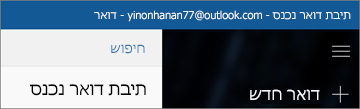
חשוב: השינויים מגיעים לגירסאות אלה של Outlook. קבל מידע נוסף ב- Outlook עבור Windows: העתיד של 'דואר', 'לוח שנה' אנשים ב- Windows 11.
לקבלת מידע נוסף אודות 'דואר' של Windows 10, ראה שאלות נוספות בנושא 'דואר ולוח שנה' של Windows 10.
למידע נוסף
בצע את הפעולות הבאות כדי לברר איזו גירסה של Outlook מותקנת ב- Mac שלך.
-
פתח את Outlook.
-
בשורת התפריטים, בחר Outlook (לצד הסמל של Apple). אם אינך רואה את שורת התפריטים, הזז את העכבר לחלק העליון של המסך, והיא תופיע.
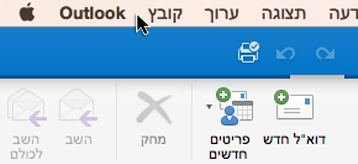
-
בחר אודות Outlook. פרטי הגירסה מופיעים.
אם ה-Outlook שלך הוא במסגרת מנוי Microsoft 365, הוא לא 2016 או 2011.
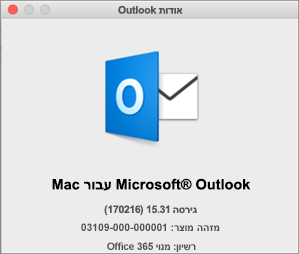
כך זה ייראה אם יש לך Outlook עבור Mac 2011:
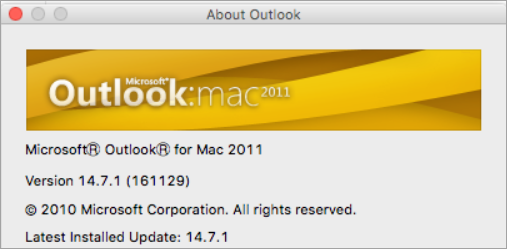
למידע נוסף
ייבוא הודעות דוא"ל, אנשי קשר ופריטים אחרים ל- Outlook 2016 עבור Mac
כדי לגשת לגירסאות מקוונות של Outlook, תחילה עליך להתחבר לאינטרנט. לאחר מכן היכנס באמצעות חשבון Microsoft שלך, או חשבון בעבודה או בבית ספר.
Outlook.com / Hotmail.com
Outlook.com / Hotmail.com הוא שירות דואר אלקטרוני של Microsoft המבוסס על האינטרנט וניתן ללא תשלום. מאחר ש- Outlook.com הוא שירות שהגישה אליו מתבצעת דרך האינטרנט, הוא אינו מותקן במחשב שלך, ואין מידע לגבי הגירסה שלו.
אתה נכנס לגירסת אינטרנט זו של Outlook באמצעות חשבון Microsoft אישי (כגון חשבון Outlook.com, Hotmail.com, Live.com או MSN.com אחר).
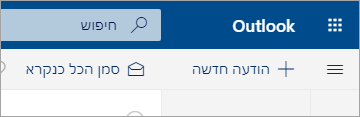
Outlook באינטרנטMicrosoft 365 לעסקים
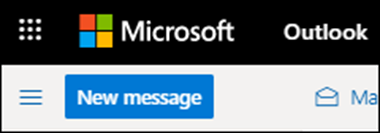
או
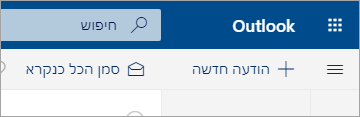
אם יש לך מנוי ל-Microsoft 365 לעסקים, התוכנית שלך כוללת גישה לגירסת Outlook שניתן לגשת אליה מכל מקום שבו יש חיבור לאינטרנט. עליך להיכנס לגירסה זו של Outlook באמצעות החשבון שלך בעבודה או בבית הספר.
Outlook באינטרנט שימושי במיוחד אם יש לך חשבונות דואר אלקטרוני אצל שירותים מרובים, מאחר שהוא מאפשר לך לנהל את כל הדואר האלקטרוני ממקום אחד.
לא ניתן להשתמש ב- Outlook באינטרנט כדי לייבא או לייצא את אנשי הקשר ואת הדואר האלקטרוני שלך. כדי לייבא או לייצא את אנשי הקשר שלך, עליך להשתמש ביישום Outlook בגירסת 2016, 2013, 2010 או 2007. לאחר ש- Outlook מותקן במחשב, בצע את הפעולות הבאות:
-
הוסף את כתובת הדואר האלקטרוני שלך ל- Outlook. החשבון יסתנכרן עם שירות הדואר האלקטרוני שלך והודעות הדואר האלקטרוני ואנשי הקשר שלך יופיעו.
-
בחר מבין ההוראות המפורטות כאן: ייבוא וייצוא של דואר אלקטרוני, אנשי קשר ולוח שנה של Outlook.
Outlook Web App (עבור Exchange 2010 או Exchange 2016)
Outlook Web App נמצא בשימוש רק בסביבות עבודה או בית ספר המארחות שרת Exchange משלהן.
כדי להגיע אל אנשי הקשר שלך, ממפעיל היישומים 
כדי לייבא או לייצא את אנשי הקשר שלך, עליך להשתמש ב- Outlook בגירסת 2016, 2013, 2010 או 2007. לאחר ש- Outlook מותקן במחשב, בצע את הפעולות הבאות:
-
הוסף את כתובת הדואר האלקטרוני שלך ל- Outlook. החשבון יסתנכרן עם שירות הדואר האלקטרוני שלך והודעות הדואר האלקטרוני ואנשי הקשר שלך יופיעו.
-
בחר מבין ההוראות המפורטות כאן: ייבוא וייצוא של דואר אלקטרוני, אנשי קשר ולוח שנה של Outlook.
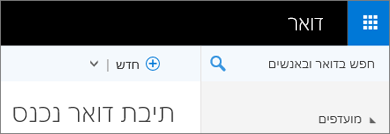
Outlook עבור iOS
אם יש לך iPhone או iPad, אתה משתמש ב- Outlook עבור iOS כדי לנהל את הדואר האלקטרוני, לוח השנה, אנשי הקשר והקבצים שלך. באפשרותך להוסיף כל חשבון דואר אלקטרוני שמשתמש ב-POP או ב-IMAP, וכן חשבונות Outlook.com, Microsoft 365, Gmail, Yahoo ו-Exchange.
כדי למצוא את מספר הגירסה של Outlook עבור iOS במכשיר ה- iPhone שלך:
-
ב- Outlook ב- iPhone, בחר הגדרות > עזרה ומשוב.
-
גלול לתחתית הדף. מספר הגירסה מופיע שם.
הנה כמה פרטים על Outlook עבור iOS:
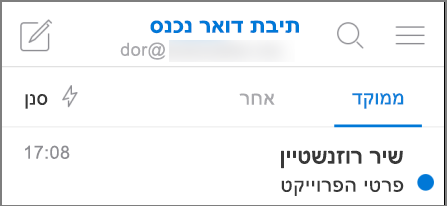
Outlook עבור Android
אם יש לך טלפון או טאבלט של Android, מוצר Outlook שבו אתה משתמש הוא Outlook עבור Android. האפליקציה מאפשרת לך לנהל את הדואר האלקטרוני, לוח השנה, אנשי הקשר והקבצים. באפשרותך להוסיף כל חשבון דואר אלקטרוני שמשתמש ב-POP או ב-IMAP, וכן חשבונות Outlook.com, Microsoft 365, Gmail, Yahoo ו-Exchange. הנה כמה פרטים על גירסה זו של Outlook: