השתמש במתקין הלא מקוון של Office
כדי לעזור בבעיות שעלולות להתעורר במהלך התקנת Microsoft 365 עקב מהירות איטית או חיבורים לא מהימנים, בשלב הראשון הורד את הכלי מסייע התמיכה והשחזור. (לקבלת מידע על כלי זה, עבור לכאן).
השלבים הידניים של מתקין לא מקוון
אם מסייע התמיכה והשחזור של Microsoft לא עזר, בצע את השלבים הבאים הספציפיים לתוכנית שלך. עליך להיות מחובר לאינטרנט כדי להוריד את קובץ ההתקנה, אך לאחר מכן תוכל להתקין את Microsoft 365 במחשב אישי במועד שמתאים לך.
השלבים שלהלן משתנים בהתאם לתוכנית שאליה שייך מוצר Microsoft 365: תוכנית Office לבית או Office לעסקים, לכן עליך לבחור את הכרטיסיה המתאימה עבור המוצר שלך.
עצה: אם רכשת את Office במסגרת הטבה של החברה, ראה Microsoft 365 דרך תוכנית ההנחה על מוצרי Microsoft למקום העבודה.Microsoft 365Microsoft 365
Microsoft 365 for home
אם מוצר Microsoft 365 שלך הוא אחד מהרכיבים הבאים, יש לך Microsoft 365 עבור מוצר ביתי. זה יכול להיות מינוי או רכישה חד-פעמית שלMicrosoft 365Microsoft Office, או אפליקציית Microsoft Microsoft 365 אישית. מוצרים אלה משויכים בדרך כלל לחשבון Microsoft אישי.
Microsoft 365 מינויים: המוצרים הבאים כוללים את יישומי Microsoft 365 המותקנים במלואם.
Microsoft 365 Family
Microsoft 365 Personal
Office 2021, Office 2019, Office 2016 או גירסאות Office 2013 הזמינות כרכישות חד פעמיות: המוצרים הבאים כוללים את יישומי Office המותקנים באופן מלא.
Office Home & Student
Office Home & Business
Office Professional
יישומים עצמאיים Office 2021, Office 2019, Office 2016 או 2013 זמינים כרכישות חד-פעמיות
Word
Excel
PowerPoint
OneNote*
Outlook
Access
מפרסם
Project
Visio
עצה: *גירסת שולחן העבודה של OneNote זמינה רק ב- Microsoft 365, גירסאות 2021, 2016 ו- 2013. ב-Office 2019, OneNote עבור Windows 10 היא חוויית OneNote ברירת המחדל. ראה שאלות נפוצות.
Microsoft 365 לעסקים
אם המוצר Microsoft 365 שלך הוא אחד מהרכיבים הבאים, יש לך Microsoft 365 למוצר עסקי. מוצרים אלה משויכים בדרך כלל לחשבון בעבודה או בבית ספר, ורשיון Microsoft 365שלך (אם המנוי שלך כולל רשיון) הגיע מהארגון שבו אתה עובד או לומד.
Microsoft 365 מינויים: המוצרים הבאים כוללים את יישומי Microsoft 365 המותקנים במלואם.
אפליקציות Microsoft 365 לעסקים
Microsoft 365 Business Standard
Office 365 A5
יישומי Microsoft 365 לארגונים
Office 365 Enterprise E3
Office 365 Enterprise E4
Office 365 Enterprise E5
Microsoft 365 Business Standard (ללא כוונת רווח)
Office 365 Nonprofit E3
Office 365 Nonprofit E5
Office 365 U.S. Government Community G3
Office 365 U.S. Government Community G5
Project Online Professional
Project Online Premium
Visio Online תוכנית 2
Microsoft 365מנויים ללא אפליקציות Office מותקנות במלואן:
עצה: בעזרת מינויי Microsoft 365 אלה, אין יישומים שולחניים שעליך להוריד ולהתקין, אך ברוב המקרים תוכל עדיין לגשת לגירסאות מקוונות של יישומי Office ולהשתמש בהן בדפדפן אינטרנט. ראה Office באינטרנט בחינם.
Microsoft 365 Business Basic
Office 365 Enterprise E1
Office 365 A1
Microsoft 365 Business Basic (ללא כוונת רווח)
Office 365 Nonprofit E1
Office 365 U.S. Government G1
Project Online Essentials
Visio Online תוכנית 1
גירסאות רשיון רב משתמשים של Office LTSC 2021, Office 2019, Office 2016 או Office 2013
Office Professional Plus
בחר את התוכנית שלך
שלב 1. הורדת המתקין הלא מקוון מפורטל החשבון שלך
-
כדי להוריד את המתקין הלא מקוון, עבור אל www.office.com/myaccount. אם עדיין לא נכנסת באמצעות חשבון Microsoft המשויך לעותק של Microsoft 365 או Microsoft 365 שברשותך, עשה זאת עכשיו. אם נכנסת באמצעות חשבון אחר, צא והיכנס שוב באמצעות חשבון Microsoft הנכון.
הערה: אם אתה מנסה להתקין את Microsoft 365 שקיבלת דרך מקום העבודה או בית הספר, ואתה כבר מחובר באמצעות חשבון בעבודה או בבית ספר שלך, אל תבצע הוראות אלה. בחר את הכרטיסיה Office לעסקים לעיל במקום זאת.
-
בחר התקן את Office. אם יש לך מנוי Microsoft 365, תצטרך לבחור גם 'התקנת Office' > בדף ההתקנות.
-
בחלון הורד והתקן, בחר אפשרויות אחרות.
-
סמן את התיבה הורד מתקין לא מקוון ובחר את השפה שברצונך להתקין בה את יישומי Microsoft 365. בחר באפשרות הורד.
-
כשתתבקש לעשות זאת, בחלק התחתון של חלון הדפדפן, בחר שמור (ב- Microsoft Edge), פתח (ב- Internet Explorer), פתח בסיום (ב- Chrome) או שמור קובץ (ב- Firefox). תתבצע הורדה של הקובץ.
-
בסיום ההורדה, פתח את סייר הקבצים ואתר כונן וירטואלי חדש. לדוגמה, (D:). כונן זה מכיל את קבצי ההתקנה של Microsoft 365. אם אינך רואה את הכונן החדש, אתר את קובץ התמונה שהורדת ולחץ עליו פעמיים. הכונן החדש אמור להופיע בספריה.
הערה: אם כבר יש לך כונן המסומן באות (D:), Microsoft 365 יוצר כונן וירטואלי באות הזמינה הבאה, שתהיה (E:) (כפי שניתן לראות בשלב הבא להלן).
שמור את התמונה: באפשרותך גם לבחור לשמור עותק של כונן וירטואלי זה בכונן USB או בדיסק לשימוש עתידי.
שלב 2. התקנת Office
-
בחר את תיקיית Microsoft 365 מהכונן הווירטואלי ולאחר מכן לחץ פעמיים על Setup32.exe כדי להתקין את גירסת 32 הסיביות של Microsoft 365 או על Setup64.exe כדי להתקין את גירסת 64 הסיביות ולהתחיל בהתקנה במצב לא מקוון. אם אינך בטוח איזו גירסה מתאימה לך, ראה בחירה בגירסת 64 הסיביות או בגירסת 32 הסיביות של Office.
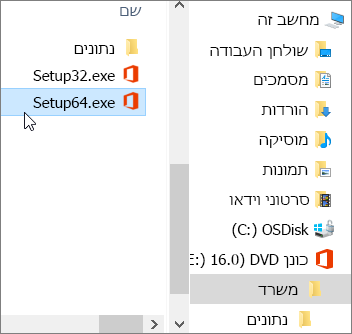
כשתראה את ההודעה הכל מוכן, תוכל לגשת ליישומי Microsoft 365 שלך.
-
לאחר השלמת ההתקנה של Microsoft 365, עליך להפעיל את Microsoft 365. ודא שאתה מחובר לאינטרנט ולאחר מכן פתח יישום Office כלשהו, כגון Word או Excel.
ברוב המקרים, Office מופעל ברגע שאתה מפעיל יישום ולאחר שאתה לוחץ על קבל כדי להסכים לתנאי הרשיון. אם אתה זקוק לעזרה בהפעלה, ראה הפעלת Office.
-
לאחר שתפעיל את Office ולפני שתתחיל להשתמש בו, ודא שברשותך העדכון האחרון.
בכל יישום Microsoft 365, כגון Word, פתח מסמך חדש או קיים ולאחר מכן בחר קובץ > חשבון.
בתיבת הרשימה הנפתחת אפשרויות עדכון, בחר עדכן כעת.
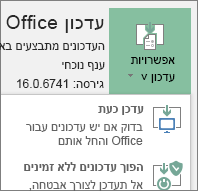
אם יש לך מוצר Microsoft 365 לעסקים באפשרותך להשתמש בכלי הפריסה של Microsoft 365 (ODT) כדי להוריד ולהתקין את Microsoft 365 או Microsoft 365 במצב לא מקוון. הכלי מיועד לסביבות ארגוניות ופועל משורת הפקודה, כך שהשלבים מורכבים יותר, אך הם יפעלו גם עבור התקנה במכשיר בודד.
עליך להקצות לך רישיון Microsoft 365 אוMicrosoft 365 כדי להתקין ולהפעיל את יישומי Microsoft 365. כדי לבדוק אם יש לך רישיון, ראה איזה מוצר או רישיון של Microsoft 365 נמצא ברשותי?.
שלב 1 - הורד והתקן את כלי הפריסה של Office
-
צור תיקיה בכונן הקשיח וקרא לה ODT. לצורך דוגמה זו, ניצור אותה בכונן c:\, כך שהנתיב יהיה: c:\ODT.
-
הורד את כלי הפריסה של Microsoft 365 ממרכז ההורדות של Microsoft. בחר שמירה בשם ושמור אותו בתיקיית ההורדות.
-
בתיקיה 'הורדות', לחץ פעמיים על קובץ ה- exe של כלי הפריסה של Office כדי להתקין אותו.
-
אם אתה רואה הודעה של 'בקרת חשבון משתמש' ובה השאלה: האם ברצונך לאפשר לאפליקציה זו לבצע שינויים במכשיר שלך?, לחץ על כן.
-
קבל את תנאי רשיון התוכנה של Microsoft ולאחר מכן לחץ על המשך.
-
בתיבת הדו-שיח איתור תיקיה, בחר את תיקיית ODT שיצרת קודם לכן ולאחר מכן לחץ על אישור.
שלב 2 - הורד והתקן את Office
הרשימה הנפתחת שלהלן כוללת שלבים מפורטים המראים כיצד להוריד ולהתקין את גירסת 32 הסיביות או את גירסת 64 הסיביות של יישומי Microsoft 365 לארגונים או של אפליקציות Microsoft 365 לעסקים.
אם יש לך תוכנית אפליקציות Microsoft 365 לעסקים או Microsoft 365 Business Standard, עליך להוריד את גירסת אפליקציות Microsoft 365 לעסקים. עבור כל התוכניות האחרות, הורד את גירסת יישומי Microsoft 365 לארגונים. אם אינך בטוח איזו גירסה להתקין, היעזר במידע הבא:
-
כדי לגלות איזו תוכנית של Microsoft 365 יש לך, ראה איזה מוצר או רישיון של Office 365 לעסקים נמצא ברשותי?
-
אם אינך בטוח כיצד להחליט בין גירסת 64 הסיביות לבין גירסת 32 הסיביות, ראה בחירה בין גירסת 64 הסיביות לגירסת 32 הסיביות של Office.
שלב 1: התקנת גירסת 32 הסיביות של יישומי Microsoft 365 לארגונים
-
פתח את פנקס רשימות במחשב.
-
העתק והדבק את מחרוזת הטקסט הבאה בקובץ טקסט ריק בפנקס רשימות:
<Configuration> <Add OfficeClientEdition="32"> <Product ID="O365ProPlusRetail"> <Language ID="en-us" /> </Product> </Add> </Configuration>הערה: <מזהה השפה> בקוד שלעיל נועד לגירסה באנגלית en-us. עליך לשנות את הערך שמופיע בין הסוגריים הזוויתיים אם ברצונך להוריד את Office בשפה אחרת. אם אינך בטוח מה הערך הנכון, השתמש בכתובת ה- URL עבור נושא זה כדי לראות את קוד השפה שלך. לדוגמה, "support.office.com/<זהו קוד השפה שלך>/article". בטקסט שהעתקת זה עתה, החלף את en-us בשורה זו: <Language ID="קוד השפה שלך" />.
-
שמור את הקובץ בשם installOfficeProPlus32.xml בתיקיה ODT.
-
לחץ על התחל, הקלד הפעלה ולאחר מכן בחר את יישום שולחן העבודה הפעלה כדי לפתוח אותו.
-
בתיבת הדו-שיח 'הפעלה', הקלד את הטקסט הבא בדיוק כפי שהוא מוצג להלן.
-
c:\odt\setup.exe /download installOfficeProPlus32.xml
לחץ על אישור.
-
-
אם אתה רואה הודעה של 'בקרת חשבון משתמש' ובה השאלה: האם ברצונך לאפשר לאפליקציה זו לבצע שינויים במכשיר שלך?, לחץ על כן.
-
תיבת דו-שיח ריקה מופיעה עם הכיתוב c:\ODT\setup.exe בפס הכותרת. אמורה להתחיל הורדה של קבצי ההתקנה של Office לתיקיה ODT במחשב.
ההורדה עשויה להימשך זמן מה ואתה עשוי לקבל את הרושם ששום דבר לא קורה בזמן הורדת הקבצים. תוכל לדעת שההתקנה הושלמה ברגע שתיבת הדו-שיח נסגרת מעצמה ותיקיה חדשה בשם Office מופיעה בתיקיה ODT שיצרת קודם לכן.
לאחר שהורדת הקבצים הסתיימה, פתח שוב את תיבת הדו-שיח הפעלה. הפעם, הקלד את הטקסט הבא.
-
c:\odt\setup.exe /configure installOfficeProPlus32.xml
לחץ על אישור.
-
-
אם אתה רואה הודעה של 'בקרת חשבון משתמש' ובה השאלה: האם ברצונך לאפשר לאפליקציה זו לבצע שינויים במכשיר שלך?, לחץ על כן.
ההתקנה אמורה להתחיל.
שלב 2: הפעל ועדכן את Office
-
לאחר השלמת ההתקנה של Office, עליך להפעיל את Office. ודא שאתה מחובר לאינטרנט ולאחר מכן פתח יישום Office כלשהו, כגון Word או Excel.
-
לאחר מכן, פתח מסמך קיים או צור מסמך חדש ובחר קובץ > חשבון. Office אמור לבצע הפעלה אוטומטית.
-
לאחר שתפעיל את Office ולפני שתתחיל להשתמש בו, ודא שברשותך העדכונים האחרונים. באותו מסמך, בחר אפשרויות עדכון. בתיבת הרשימה הנפתחת, בחר עדכן כעת.
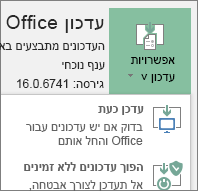
אם לא קורה דבר, סגור את היישום וחזור על שלבים 2 ו- 3 כדי לעדכן את Office דרך דף החשבון.
ספק לנו משוב
האם שלבים אלה הועילו לך? אם כן, אנא הודע לנו על כך בחלק התחתון של נושא זה. אם הם לא הועילו לך, ואתה עדיין נתקל בבעיות בהתקנת Office, ספר לנו אילו פעולות ניסית לבצע ובאילו שלבים נתקלת בבעיה. אנו נשתמש במשוב שלך כדי לבדוק שוב את השלבים ונספק מידע נוסף.
שלב 1: התקנת גירסת 64 הסיביות של יישומי Microsoft 365 לארגונים
-
פתח את פנקס רשימות במחשב.
-
העתק והדבק את מחרוזת הטקסט הבאה בקובץ טקסט ריק בפנקס רשימות:
<Configuration> <Add OfficeClientEdition="64"> <Product ID="O365ProPlusRetail"> <Language ID="en-us" /> </Product> </Add> </Configuration>הערה: <מזהה השפה> בקוד שלעיל נועד לגירסה באנגלית en-us. עליך לשנות את הערך שמופיע בין הסוגריים הזוויתיים אם ברצונך להוריד את Office בשפה אחרת. אם אינך בטוח מה הערך הנכון, השתמש בכתובת ה- URL עבור נושא זה כדי לראות את קוד השפה שלך. לדוגמה, "support.office.com/<זהו קוד השפה שלך>/article". בטקסט שהעתקת זה עתה, החלף את en-us בשורה זו: <Language ID="קוד השפה שלך" />.
-
שמור את הקובץ בשם installOfficeProPlus64.xml בתיקיה ODT.
-
לחץ על התחל, הקלד הפעלה ולאחר מכן בחר את יישום שולחן העבודה הפעלה כדי לפתוח אותו.
-
בתיבת הדו-שיח 'הפעלה', הקלד את הטקסט הבא בדיוק כפי שהוא מוצג להלן.
-
c:\odt\setup.exe /download installOfficeProPlus64.xml
לחץ על אישור.
-
-
אם אתה רואה הודעה של 'בקרת חשבון משתמש' ובה השאלה: האם ברצונך לאפשר לאפליקציה זו לבצע שינויים במכשיר שלך?, לחץ על כן.
-
תיבת דו-שיח ריקה מופיעה עם הכיתוב c:\ODT\setup.exe בפס הכותרת. אמורה להתחיל הורדה של קבצי ההתקנה של Office לתיקיה ODT במחשב.
ההורדה עשויה להימשך זמן מה ואתה עשוי לקבל את הרושם ששום דבר לא קורה בזמן הורדת הקבצים. תוכל לדעת שההתקנה הושלמה ברגע שתיבת הדו-שיח נסגרת מעצמה ותיקיה חדשה בשם Office מופיעה בתיקיה ODT שיצרת קודם לכן.
לאחר שהורדת הקבצים הסתיימה, פתח שוב את תיבת הדו-שיח הפעלה. הפעם, הקלד את הטקסט הבא.
-
c:\odt\setup.exe /configure installOfficeProPlus64.xml
לחץ על אישור.
-
-
אם אתה רואה הודעה של 'בקרת חשבון משתמש' ובה השאלה: האם ברצונך לאפשר לאפליקציה זו לבצע שינויים במכשיר שלך?, לחץ על כן.
-
ההתקנה אמורה להתחיל.
שלב 2: הפעל ועדכן את Office
-
לאחר השלמת ההתקנה של Office, עליך להפעיל את Office. ודא שאתה מחובר לאינטרנט ולאחר מכן פתח יישום Office כלשהו, כגון Word או Excel.
-
לאחר מכן, פתח מסמך קיים או צור מסמך חדש ובחר קובץ > חשבון. Office אמור לבצע הפעלה אוטומטית.
-
לאחר שתפעיל את Office ולפני שתתחיל להשתמש בו, ודא שברשותך העדכונים האחרונים. באותו מסמך, בחר אפשרויות עדכון. בתיבת הרשימה הנפתחת, בחר עדכן כעת.
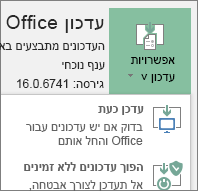
אם לא קורה דבר, סגור את היישום וחזור על שלבים 2 ו- 3 כדי לעדכן את Office דרך דף החשבון.
ספק לנו משוב
האם שלבים אלה הועילו לך? אם כן, אנא הודע לנו על כך בחלק התחתון של נושא זה. אם הם לא הועילו לך, ואתה עדיין נתקל בבעיות בהתקנת Office, ספר לנו אילו פעולות ניסית לבצע ובאילו שלבים נתקלת בבעיה. אנו נשתמש במשוב שלך כדי לבדוק שוב את השלבים ונספק מידע נוסף.
שלב 1: התקנת גירסת 32 הסיביות של אפליקציות Microsoft 365 לעסקים
-
פתח את פנקס רשימות במחשב.
-
העתק והדבק את מחרוזת הטקסט הבאה בקובץ טקסט ריק בפנקס רשימות:
<Configuration> <Add OfficeClientEdition="32"> <Product ID="O365BusinessRetail"> <Language ID="en-us" /> </Product> </Add> </Configuration>הערה: <מזהה השפה> בקוד שלעיל נועד לגירסה באנגלית en-us. עליך לשנות את הערך שמופיע בין הסוגריים הזוויתיים אם ברצונך להוריד את Office בשפה אחרת. אם אינך בטוח מה הערך הנכון, השתמש בכתובת ה- URL עבור נושא זה כדי לראות את קוד השפה שלך. לדוגמה, "support.office.com/<זהו קוד השפה שלך>/article". בטקסט שהעתקת זה עתה, החלף את en-us בשורה זו: <Language ID="קוד השפה שלך" />.
-
שמור את הקובץ בשם installOfficeBusRet32.xml בתיקיה ODT.
-
לחץ על התחל, הקלד הפעלה ולאחר מכן בחר את יישום שולחן העבודה הפעלה כדי לפתוח אותו.
-
בתיבת הדו-שיח 'הפעלה', הקלד את הטקסט הבא בדיוק כפי שהוא מוצג להלן.
-
c:\odt\setup.exe /download installOfficeBusRet32.xml
לחץ על אישור.
-
-
אם אתה רואה הודעה של 'בקרת חשבון משתמש' המציינת האם ברצונך לאפשר לאפליקציה זו לבצע שינויים במכשיר שלך? לחץ על אישור.
-
תיבת דו-שיח ריקה מופיעה עם הכיתוב c:\ODT\setup.exe בפס הכותרת. אמורה להתחיל הורדה של קבצי ההתקנה של Office לתיקיה ODT במחשב.
ההורדה עשויה להימשך זמן מה ואתה עשוי לקבל את הרושם ששום דבר לא קורה בזמן הורדת הקבצים. תוכל לדעת שההתקנה הושלמה ברגע שתיבת הדו-שיח נסגרת מעצמה ותיקיה חדשה בשם Office מופיעה בתיקיה ODT שיצרת קודם לכן.
לאחר שהורדת הקבצים הסתיימה, פתח שוב את תיבת הדו-שיח הפעלה. הפעם, הקלד את הטקסט הבא.
-
c:\odt\setup.exe /configure installOfficeBusRet32.xml
לחץ על אישור.
-
-
אם אתה רואה הודעה של 'בקרת חשבון משתמש' המציינת האם ברצונך לאפשר לאפליקציה זו לבצע שינויים במכשיר שלך? לחץ על אישור.
-
ההתקנה אמורה להתחיל.
שלב 2: הפעל ועדכן את Office
-
לאחר השלמת ההתקנה של Office, עליך להפעיל את Office. ודא שאתה מחובר לאינטרנט ולאחר מכן פתח יישום Office כלשהו, כגון Word או Excel.
-
לאחר מכן, פתח מסמך קיים או צור מסמך חדש ובחר קובץ > חשבון. Office אמור לבצע הפעלה אוטומטית.
-
לאחר שתפעיל את Office ולפני שתתחיל להשתמש בו, ודא שברשותך העדכונים האחרונים. באותו מסמך, בחר אפשרויות עדכון. בתיבת הרשימה הנפתחת, בחר עדכן כעת.
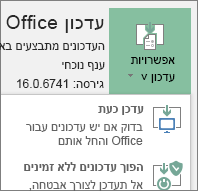
אם לא קורה דבר, סגור את היישום וחזור על שלבים 2 ו- 3 כדי לעדכן את Office דרך דף החשבון.
ספק לנו משוב
האם שלבים אלה הועילו לך? אם כן, אנא הודע לנו על כך בחלק התחתון של נושא זה. אם הם לא הועילו לך, ואתה עדיין נתקל בבעיות בהתקנת Office, ספר לנו אילו פעולות ניסית לבצע ובאילו שלבים נתקלת בבעיה. אנו נשתמש במשוב שלך כדי לבדוק שוב את השלבים ונספק מידע נוסף.
שלב 1: התקנת גירסת 64 הסיביות של אפליקציות Microsoft 365 לעסקים
-
פתח את פנקס רשימות במחשב.
-
העתק והדבק את מחרוזת הטקסט הבאה בקובץ טקסט ריק בפנקס רשימות:
<Configuration> <Add OfficeClientEdition="64"> <Product ID="O365BusinessRetail"> <Language ID="en-us" /> </Product> </Add> </Configuration>הערה: <מזהה השפה> בקוד שלעיל נועד לגירסה באנגלית en-us. עליך לשנות את הערך שמופיע בין הסוגריים הזוויתיים אם ברצונך להוריד את Office בשפה אחרת. אם אינך בטוח מה הערך הנכון, השתמש בכתובת ה- URL עבור נושא זה כדי לראות את קוד השפה שלך. לדוגמה, "support.office.com/<זהו קוד השפה שלך>/article". בטקסט שהעתקת זה עתה, החלף את en-us בשורה זו: <Language ID="קוד השפה שלך" />.
-
שמור את הקובץ בשם installOfficeBusRet64.xml בתיקיה ODT.
-
לחץ על התחל, הקלד הפעלה ולאחר מכן בחר את יישום שולחן העבודה הפעלה כדי לפתוח אותו.
-
בתיבת הדו-שיח 'הפעלה', הקלד את הטקסט הבא בדיוק כפי שהוא מוצג להלן.
-
c:\odt\setup.exe /download installOfficeBusRet64.xml
לחץ על אישור.
-
-
אם אתה רואה הודעה של 'בקרת חשבון משתמש' ובה השאלה: האם ברצונך לאפשר לאפליקציה זו לבצע שינויים במכשיר שלך?, לחץ על כן.
-
תיבת דו-שיח ריקה מופיעה עם הכיתוב c:\ODT\setup.exe בפס הכותרת. אמורה להתחיל הורדה של קבצי ההתקנה של Office לתיקיה ODT במחשב.
ההורדה עשויה להימשך זמן מה ואתה עשוי לקבל את הרושם ששום דבר לא קורה בזמן הורדת הקבצים. תוכל לדעת שההתקנה הושלמה ברגע שתיבת הדו-שיח נסגרת מעצמה ותיקיה חדשה בשם Office מופיעה בתיקיה ODT שיצרת קודם לכן.
לאחר שהורדת הקבצים הסתיימה, פתח שוב את תיבת הדו-שיח הפעלה. הפעם, הקלד את הטקסט הבא.
-
c:\odt\setup.exe /configure installOfficeBusRet64.xml
לחץ על אישור.
-
-
אם אתה רואה הודעה של 'בקרת חשבון משתמש' ובה השאלה: האם ברצונך לאפשר לאפליקציה זו לבצע שינויים במכשיר שלך?, לחץ על כן.
-
ההתקנה אמורה להתחיל.
שלב 2: הפעל ועדכן את Office
-
לאחר השלמת ההתקנה של Office, עליך להפעיל את Office. ודא שאתה מחובר לאינטרנט ולאחר מכן פתח יישום Office כלשהו, כגון Word או Excel.
-
לאחר מכן, פתח מסמך קיים או צור מסמך חדש ובחר קובץ > חשבון. Office אמור לבצע הפעלה אוטומטית.
-
לאחר שתפעיל את Office ולפני שתתחיל להשתמש בו, ודא שברשותך העדכונים האחרונים. באותו מסמך, בחר אפשרויות עדכון. בתיבת הרשימה הנפתחת, בחר עדכן כעת.
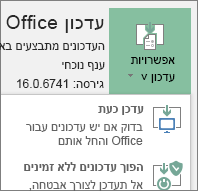
אם לא קורה דבר, סגור את היישום וחזור על שלבים 2 ו- 3 כדי לעדכן את Office דרך דף החשבון.
ספק לנו משוב
האם שלבים אלה הועילו לך? אם כן, אנא הודע לנו על כך בחלק התחתון של נושא זה. אם הם לא הועילו לך, ואתה עדיין נתקל בבעיות בהתקנת Office, ספר לנו אילו פעולות ניסית לבצע ובאילו שלבים נתקלת בבעיה. אנו נשתמש במשוב שלך כדי לבדוק שוב את השלבים ונספק מידע נוסף.











