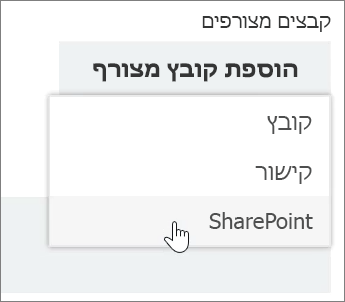ניהול פעילויות ב- Planner
הוספת פעילויות לתוכנית
-
בחר + הוסף משימה מתחת לכותרת של המיכל שבו ברצונך להוסיף פעילות.
תוכנית חדשה מתחילה עם כותרת מיכל לביצוע, אך ייתכן שתוכניות שנוצרו כוללות מיכלים בעלי שם במקום זאת.
-
בחר הזן שם פעילות.
-
הקלד את שם הפעילות.
-
בצע אחת מהפעולות הבאות:
-
הקש Enter כדי ליצור פעילות ללא תאריך יעד.
-
בחר הגדר תאריך יעד ובחר תאריך. לאחר מכן בחר הוסף משימה כדי ליצור משימה עם תאריך יעד.
-
יצירת פעילויות מרובות במהירות
-
בחר + הוסף משימה מתחת לכותרת של המיכל שבו ברצונך להוסיף פעילות.
-
בחר הזן שם פעילות.
-
הקלד שם לכל אחת מהפעילויות, תוך הקשה על Enter אחרי כל אחת מהן כדי ליצור את הפעילות.
לאחר הוספת אנשים ופעילויות לתוכנית, תוכל להקצות עובדים לפעילויות.
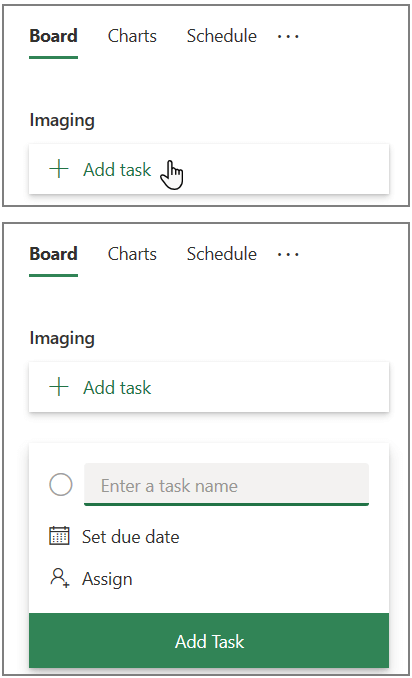
הוספת תאריכי התחלה ותאריכי יעד לפעילות
-
בחר את הפעילות כדי לפתוח את חלון הפעילות.
-
בחר התחלה בכל עת מתחת לאפשרות תאריך התחלה ולאחר מכן בחר את תאריך ההתחלה הרצוי.
-
בחר תאריך יעד בכל עת מתחת לאפשרות תאריך יעד ולאחר מכן בחר את תאריך היעד הרצוי.
-
בחר 'הפסק'

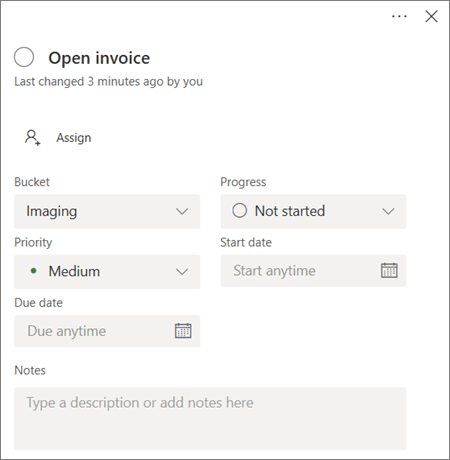
הערה על פעילות
-
בחר את הפעילות כדי לפתוח את חלון הפעילות.
-
בחר הקלד את ההודעה שלך כאן באזור ההערות של חלון הפעילות.
-
הקלד את ההערה שברצונך לצרף לפעילות.
-
בחר שלח.
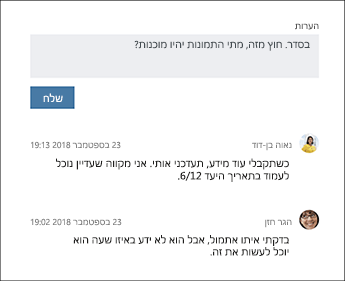
הוספת קובץ מצורף לפעילות
-
בחר את הפעילות כדי לפתוח את חלון הפעילות.
-
בחר הוספת קובץ מצורף.
-
בחר קובץ כדי לצרף קובץ מאוחסן באופן מקומי, בחר קישור כדי לכלול קישור או בחר SharePoint כדי לצרף קובץ מאתר SharePoint.
-
נווט אל הקובץ שברצונך לצרף ובחר אותו, או הזן את פרטי הקישור.
בעת צירוף קובץ, באפשרותך להעלות את הקובץ ל- OneDrive עבור התוכנית, או לנווט כדי למצוא אותו אם כבר העלית אותו. אם הקובץ שלך לא נמצא ב- OneDrive עבור התוכנית, ניתן להוסיף לו קישור במקום זאת.
בפעם הראשונה שתצרף קובץ, תמונה או קישור לפעילות, קובץ מצורף זה הופך לתמונת התצוגה המקדימה של הפעילות. היא מופיעה בלוח ומציעה דרך מהירה לזיהוי הפעילות ולתחילת העבודה. מעוניין לשנות את תמונת התצוגה המקדימה של פעילות כלשהי?