
נסה זאת!
PowerPoint בזמן אמת ב- Teams מעניקים הן למציג והן לקהל חוויה כוללת ומרתק, ומשילוב החלקים הטובים ביותר של הצגה ב- PowerPoint עם החיבור ושיתוף הפעולה של פגישת Microsoft Teams.
עצה: האם אתה חבר בקהל? דלג למטה כדי לקבל מידע נוסף על האופן שבו באפשרותך לקיים אינטראקציה במהלך המצגת.
תצוגת מגיש
הצגת השקופיות שלך
-
אם אתה כבר נמצא בפגישה של Teams, בחר שתף ולאחר מכן, תחת המקטע PowerPoint בזמן אמת, בחר את קובץ PowerPoint שברצונך להציג. אם אינך רואה את הקובץ ברשימה, בחר עיין ב - OneDrive או עיין במחשב שלי.
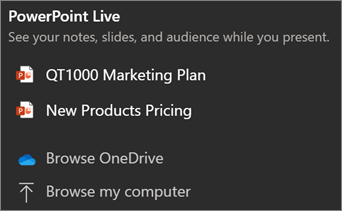
-
אם המצגת שלך כבר פתוחה ב- PowerPoint עבור Windows או Mac, עבור אל הקובץ ובחר הצג ב- Teams.
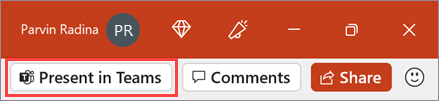
-
אם אתה נמצא ב- PowerPoint באינטרנט, בחר הצג> הצג ב- Teams.
השקופיות שלך יופיעו בפגישה Teams, כשההערות שלך מופיעות לצדן.
ניווט בין השקופיות
יש לך כמה כלים שבהם תוכל להשתמש בעת הצגת השקופיות.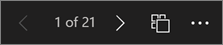
-
השתמש במקשי הניווט כדי לעבור קדימה ואחורה.
-
השתמש ברצועת התמונות הממוזערות כדי לקפוץ קדימה או אחורה.
-
בחר עבור לשקופית כדי לראות תצוגת רשת של כל השקופיות במצגת. בחר אפשרות אחת כדי לקפוץ אליה.
הישאר מחובר לקהל
אחד היתרונות של השימוש ב- PowerPoint בזמן אמת להציג במקום לשתף את המסך הוא שיש לך גישה מהירה לכלי הפגישות הדרושים לך כדי ליצור קשר עם הקהל ולקרוא את החדר בתצוגה אחת. הדבר נכון במיוחד אם אתה מציג מתוך מסך יחיד.
-
הפעל או בטל את צ'אט כדי להציג את מה שהקהל שלך אומר.
-
ראה תגובות קהל והרמת ידיים בזמן אמת.
-
שנה את פריסת המצגת ובחר כיצד תופיע הזנת המצלמה בשידור חי במצגת שלך, כגון 'עצמאי' או ' Cameo'. היא עוזרת לקהל לקרוא את הרמזים הלא מילוליים שלך ושומרת על מעורבותם.
-
השתמש במצביע לייזר, בעט, בעט סימון או במחק כדי להפנות בצורה ברורה לפריטים בשקופיות שלך.
תצוגת קהל
כחבר קהל, באפשרותך להתאים אישית את החוויה שלך מבלי להשפיע על אף אחד אחר. נסה את האפשרויות הבאות כדי לגלות מה הכי מתאים לך:
-
השתמש במקשי הניווט כדי לעבור לשקופיות שונות. חזור כדי לבדוק מידע שייתכן שפספסת או עבור קדימה כדי להציג בתצוגה מקדימה את השקופיות הקרובות. תוכל תמיד לחזור למיקום שבו נמצא המציג על-ידי בחירה באפשרות סנכרן למציג.
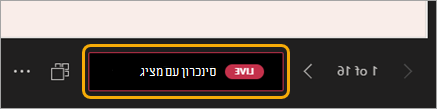
הערה: אם מציגים אינם רוצים שאנשים יוכלו לנווט באופן עצמאי בקובץ PowerPoint שהם משתפים, השתמש בלחצן הדו-מצבי תצוגה פרטית כדי לבטל אותו.
-
לחץ על היפר-קישור כלשהו בשקופיות כדי לקבל הקשר נוסף באופן מיידי.
-
קיים אינטראקציה עם סרטוני וידאו בשקופיות כדי לכוונן את עוצמת הקול או לקפוץ ל חותמת זמן ולצרוך אותה בקצב שלך.
-
השתמש בקורא מסך כדי לקבל גישה מלאה לתוכן השקופית.
-
תרגם את השקופיות לאחת מתוך 19 שפות. בחר אפשרויות נוספות > תרגם שקופיות ולאחר מכן בחר שפה.
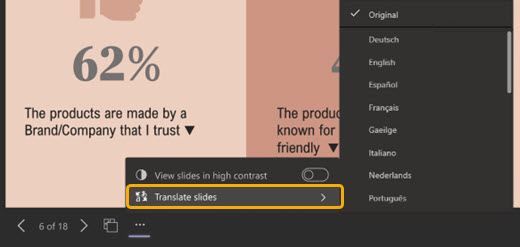
-
עבור לתצוגת חדות גבוהה כדי להקל את התצוגה של השקופיות אם אתה נתקל בקשיי ראייה. בחר אפשרויות נוספות > הצג שקופיות בחדות גבוהה.
-
חוויית הצפייה שלך תהיה באיכות גבוהה יותר, כך שתוכל לראות טקסט חד והנפשות חלקות. PowerPoint בזמן אמת גם מחייב שימוש בפחות רוחב פס ברשת בהשוואה לשיתוף טיפוסי, דבר ההפיכתו לאפשרות best כאשר קישוריות הרשת היא בעיה.
באפשרותך להגדיל ולהגדיל את התצוגה ולבצע תנועה פנורמית בשקופית המצגת מבלי להשפיע על מה שאחרים רואים.
השתמש בעכבר, במקלדת, בלוח המקשים, במגע או באפשרות הגדלת שקופית בהתאם לצורך.
כדי להגדיל או להקטין את התצוגה של שקופית, בצע אחת מהפעולות הבאות:
-
רחף מעל הצגת השקופיות וכווץ או מתח על משטח העקיבה.
-
כווץ את מחוות המגע המתיחה (במכשיר המותאם למגע או השתמש בה).
-
הקש על המקשים +או - .
-
רחף מעל השקופית, החזק את מקש Ctrl לחוץ וגלול עם גלגל העכבר.
-
בתפריט פעולות נוספות , לחץ על הלחצנים +או - .
כדי לבצע תנועה פנורמית בשקופית, בצע אחת מהפעולות הבאות:
-
הקש על מקשי החצים.
-
לחץ וגרור באמצעות עכבר.
-
לחץ וגרור על משטח עקיבה.
-
השתמש באצבע אחת כדי לגעת ולגרור (במכשיר המותאם למגע).
כשתסיים לשנות את גודל התצוגה ולבצע גלילה רציפה, הקש Esc כדי לאפס את המסך.
חשוב:
-
PowerPoint בזמן אמת נתמכת באירועים בשידור חי של Teams, במכשירי CVI ובמכשירי VTC.
-
אם אתה משתמש ב- Teams באינטרנט, תזדקק ל- Microsoft Edge 18 ואילך, או ל- Google Chrome 65 ואילך, כדי לראות את תצוגת המגיש.
-
תצוגת המגיש מוסתרת כברירת מחדל עבור התקני מסך קטן, אך ניתן להפעיל אותה על-ידי בחירת אפשרויות נוספות מתחת לשקופית הנוכחית ולאחר מכן הצגת תצוגת המגיש (או על-ידי בחירת חלון השיתוף ולאחר מכן הקשה על Ctrl+Shift+x).
-
הקלטות של פגישות לא יתעדו סרטוני וידאו, הנפשות או סימוני ביאור PowerPoint בזמן אמת שלך.
-
כאשר אתה משתף מ- Teams, PowerPoint בזמן אמת הכתובות מפרט את הקבצים העדכניים ביותר שפתחת או ערכת באתר SharePoint של הצוות שלך או ב- OneDrive שלך. אם תבחר אחד מהקבצים האלה כדי להציג את המצגת, כל המשתתפים בפגישה יוכלו להציג את השקופיות במהלך הפגישה. הרשאות הגישה שלהם לקובץ מחוץ לפגישה לא ישתנו.
-
אם תבחר עיון ותבחר להציג קובץ PowerPoint שלא הועלה ל- Teams בעבר, הוא יועלה כחלק מהפגישה. אם אתה מציג בפגישת ערוץ, הקובץ מועלה אל הכרטיסיה קבצים בערוץ, שבה לכל חברי הצוות תהיה גישה אליו. אם אתה מציג בפגישה פרטית, הקובץ מועלה ל-OneDrive, שם רק משתתפי הפגישה יוכלו לגשת אליו.










