שינוי שוליים

ב- Word, לכל עמוד יש שוליים בגודל אינץ' אחד באופן אוטומטי. באפשרותך להתאים אישית או לבחור הגדרות שוליים מוגדרות מראש, להגדיר שוליים עבור עמודי כותרת, לאפשר שטח שוליים נוסף כדי לאפשר איגוד מסמך ולשנות את אופן מדידת השוליים.
-
בחר פריסה > שוליים.
-
בחר את תצורת השוליים הרצויה, או בחר שוליים מותאמים אישית כדי להגדיר שוליים משלך.
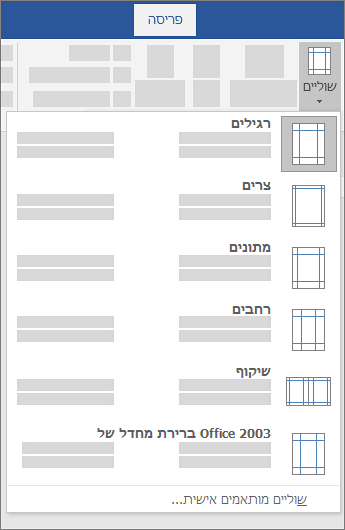
חשוב:
Office 2010 אינו נתמך עוד. שדרג ל- Microsoft 365 כדי לעבוד מכל מקום ומכל מכשיר ולהמשיך ולקבל תמיכה.
שדרג כעת
מה ברצונך לעשות?
-
בכרטיסיה פריסת עמוד, בקבוצה הגדרת עמוד, בחר שוליים והגלריה 'שוליים' תופיע.
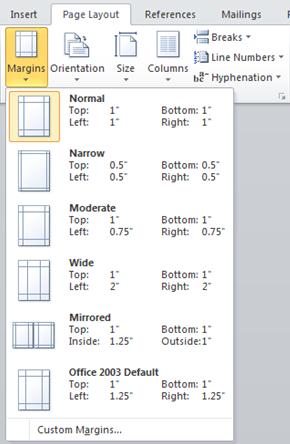
-
בחר את סוג השוליים שברצונך להחיל.
הערה: אם המסמך שלך מכיל מקטעים מרובים, סוג השוליים החדש יחול על המקטע הנוכחי בלבד. כדי להחיל את סוג השוליים החדש על מקטעים מרובים, הקפד לבחור כל אחד מהם.
3. הפוך את הגדרות השוליים החדשות לברירת המחדל עבור התבנית שלך. כל מסמך חדש המבוסס על תבנית זו ישתמש באופן אוטומטי בהגדרות השוליים החדשות.
-
לאחר בחירת שוליים חדשים, בחר שוליים ולאחר מכן בחר שוליים מותאמים אישית.
-
בתיבת הדו-שיח הגדרת עמוד, בחר קבע כברירת מחדל.
-
בכרטיסיה פריסת עמוד, בקבוצה הגדרת עמוד, בחר שוליים והגלריה 'שוליים' תופיע.
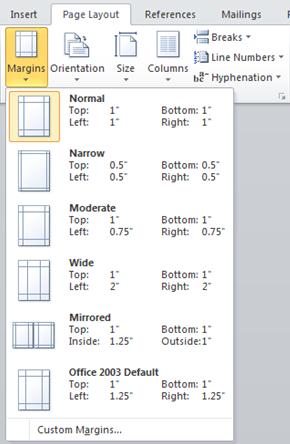
-
בחלק התחתון של הגלריה 'שוליים', בחר שוליים מותאמים אישית.
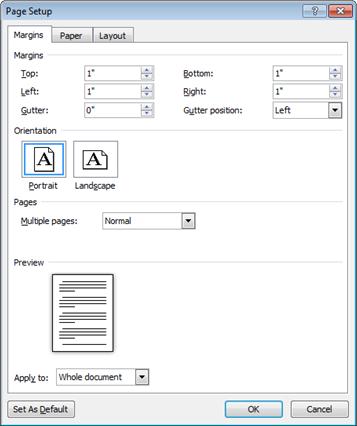
-
בתיבת הדו-שיח הגדרת עמוד, הזן ערכים חדשים עבור השוליים.
עצות נוספות אודות שוליים
-
שנה את השוליים עבור מקטע של מסמך בלבד על-ידי בחירת הטקסט והזנת השוליים החדשים בתיבת הדו-שיח הגדרת עמוד. בתיבה החל על, לחץ על הטקסט הנבחר. Microsoft Word באופן אוטומטי מעברי מקטע לפני ואחרי הטקסט עם הגדרות שוליים חדשות.
-
רוב המדפסות דורשות רוחב מינימלי עבור הגדרות שוליים. אם ההגדרות שלך צרות מדי, Microsoft Word מציג את ההודעה שולי אחד או יותר מוגדרים מחוץ לאזור הניתן להדפסה של העמוד. לחץ על תקן כדי להגדיל באופן אוטומטי את רוחב השוליים. אם תתעלם מההודעה, Word תציג הודעה אחרת השואלת אם ברצונך להמשיך.
-
הגדרות השוליים המינימליות להדפסה תלויות במדפסת, במנהל המדפסת ובגודל הנייר. כדי ללמוד אודות ההגדרות המינימליות שלך, בדוק את מדריך המדפסת.
השתמש בשוליים משוקפים כדי להגדיר פריסה של עמודי ספר עבור מסמכים דו-צדדיים, כגון ספרים או כתבי-עת. בעת בחירה בשוליים משוקפים, השוליים של העמוד הימני הם תמונת ראי של השוליים בעמוד השמאלי. השוליים הפנימיים זהים לרוחב, והשוליים החיצוניים זהים לרוחב.
-
בכרטיסיה פריסת עמוד, בקבוצה הגדרת עמוד, לחץ על שוליים > שיקוף.
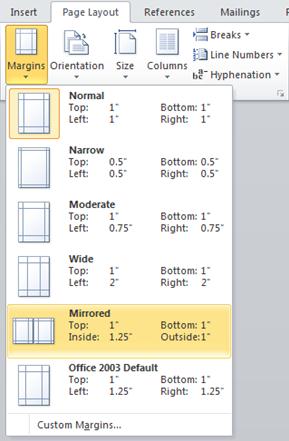
הערה: כדי לשנות את רוחב השוליים, לחץ על שוליים מותאמים אישית בחלק התחתון של הגלריה 'שוליים'. הזן ערכים חדשים בתיבות פנימיים וחיצוניים.
שוליים לכריכה מוסיפים רווח נוסף לשוליים הצדדיים, לשוליים העליונים או לשוליים הפנימיים של מסמך שבכוונתך לאגד כדי להבטיח שהטקסט לא יטשטש על-ידי איגוד.
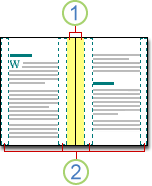
1. שוליים לכריכה
2. שוליים משוקפים עבור פריסה של עמודי ספר
כדי להגדיר שוליים לכריכה
-
בכרטיסיה פריסת עמוד, בקבוצה הגדרת עמוד, לחץ על שוליים.
-
לחץ על שוליים מותאמים אישית.
-
בתיבה שוליים לכריכה, הזן רוחב עבור השוליים לכריכה.
-
בתיבה מיקום שוליים לכריכה, לחץ על שמאלי או על קצה עליון.
הערה: התיבה מיקום שוליים לכריכה אינה זמינה בעת השימוש באפשרויות שוליים משוקפים, 2 עמודים לגיליון או קיפול ספר. עבור אפשרויות אלה, מיקום השוליים לכריכה נקבע באופן אוטומטי.
Word יכול להציג במסמך קווים כדי לייצג את גבולות הטקסט.
-
בכרטיסיה קובץ, לחץ על אפשרויות.
-
לחץ על מתקדם ולאחר מכן בחר את תיבת הסימון הצג גבולות טקסט תחת הצגת תוכן מסמך.
שולי העמוד מופיעים במסמך כקווים מקווקווים.
הערה: ניתן להציג את שולי העמוד בתצוגת פריסת הדפסה או בתצוגת פריסת אינטרנט. גבולות הטקסט אינם מופיעים בעמוד המודפס.
חשוב:
Office 2007 אינו נתמך עוד. שדרג ל- Microsoft 365 כדי לעבוד מכל מקום ומכל מכשיר ולהמשיך ולקבל תמיכה.
שדרג כעת
מה ברצונך לעשות?
Microsoft Word מציע כמה אפשרויות עבור שולי עמודים. באפשרותך להשתמש בשוליים ברירת מחדל עמוד או לציין שולי עמוד משלך.
-
הוספת שוליים לאיגוד
שוליים לכריכה מוסיפים רווח נוסף לשוליים הצדדיים, לשוליים העליונים או לשוליים הפנימיים של מסמך שבכוונתך לאגד כדי להבטיח שהטקסט לא יטשטש על-ידי איגוד.
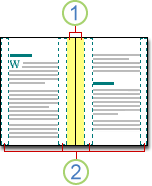
1. שוליים לכריכה
2. שוליים משוקפים עבור פריסה של עמודי ספר
-
הגדרת שוליים עבור עמודי ספר
השתמש בשולי מראה כדי להגדיר עמודי ספר עבור מסמכים דו-צדדיים, כגון ספרים או כתבי עת. במקרה זה, השוליים של העמוד הימני הם תמונת מראה של השוליים של העמוד השמאלי. השוליים הפנימיים זהים לרוחב, והשוליים החיצוניים זהים לרוחב. -
הערה: ניתן להגדיר שוליים לכריכה עבור מסמך בעל שוליים משוקפים אם נדרש למסמך מרווח נוסף לצורך כריכה.
-
הוספת קיפול ספר
באמצעות האפשרות קיפול ספר בתיבת הדו-שיח הגדרת עמוד, באפשרותך ליצור חוברת. השתמש באותה אפשרות כדי ליצור תפריט, הזמנה, תוכנית אירוע או כל סוג אחר של מסמך עם קיפול מרכזי יחיד.
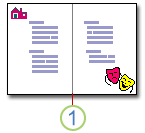
1. Word מוסיף קיפול ספר מרכזי יחיד
לאחר הגדרת מסמך כחוברת, עבוד איתו בדיוק כמו כל מסמך כדי להוסיף טקסט, גרפיקה ורכיבים חזותיים אחרים.
-
רוב המדפסות דורשות רוחב מינימלי עבור הגדרות שוליים. אם תנסה להגדיר שוליים צרים מדי, Microsoft Word את ההודעה שולי אחד או יותר מוגדרים מחוץ לאזור הניתן להדפסה של העמוד.לחץ על תקן כדי להגדיל באופן אוטומטי את רוחב השוליים. אם תתעלם מההודעה, Word יציג הודעה אחרת השואלת אם ברצונך להמשיך.
-
הגדרות השוליים המינימליות תלויות במדפסת, במנהל המדפסת ובגודל הנייר. כדי ללמוד אודות הגדרות השוליים המינימליות שלך, עיין במדריך למדפסת.
-
בכרטיסיה פריסת עמוד, בקבוצה הגדרת עמוד, לחץ על שוליים.
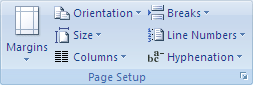
-
לחץ על סוג השוליים הרצוי. לקבלת רוחב השוליים הנפוץ ביותר, לחץ על רגיל.
הערה: כשתלחץ על סוג השוליים הרצוי, המסמך כולו ישתנה באופן אוטומטי בהתאם לסוג השוליים שבחרת.
-
באפשרותך לציין הגדרות שוליים מותאמות אישית משלך. לחץ על שוליים, לחץ על שוליים מותאמים אישית ולאחר מכן, בתיבות עליונים, תחתונים, שמאליים וימניים, הזן ערכים חדשים עבור השוליים.
-
כדי לשנות את השוליים המוגדרים כברירת מחדל, לחץ על שוליים לאחר שתבחר שוליים חדשים ולאחר מכן לחץ על שוליים מותאמים אישית. בתיבת הדו-שיח הגדרת עמוד, לחץ על לחצן ברירת מחדל ולאחר מכן לחץ על כן. הגדרות ברירת המחדל החדשות יישמרו בתבנית שעליה מבוסס המסמך. בכל מסמך חדש המבוסס על תבנית זו נעשה שימוש בהגדרות השוליים החדשות באופן אוטומטי.
-
כדי לשחזר את הגדרות השוליים המקוריות, לחץ על שוליים ולאחר מכן לחץ על שוליים מותאמים אישית. שנה את ערך השוליים עבור עליונים, תחתונים, שמאליים וימניים ל- 1". לאחר מכן, לחץ על לחצן ברירת מחדל ולאחר מכן לחץ על כן.
-
כדי לשנות את השוליים עבור חלק ממסמך, בחר את הטקסט ולאחר מכן הגדר את השוליים הרצויים על-ידי הזנת השוליים החדשים בתיבת הדו-שיח הגדרת עמוד. בתיבה החל על, לחץ על הטקסט הנבחר. Microsoft Word מוסיף באופן אוטומטי מעברי מקטע לפני ואחרי הטקסט בעל הגדרות השוליים החדשות. אם המסמך כבר מחולק למקטעים, באפשרותך ללחוץ בתוך מקטע או לבחור מקטעים מרובים ולאחר מכן לשנות את השוליים.
-
לחץ על לחצן Microsoft Office

-
לחץ על מתקדם ולאחר מכן לחץ על תיבת הסימון הצג גבולות טקסט תחת הצגת תוכן מסמך.
שולי העמוד מופיעים במסמך כקווים מקווקווים.
הערה: ניתן להציג את שולי העמוד בתצוגת פריסת הדפסה או בתצוגת פריסת אינטרנט. גבולות הטקסט אינם מופיעים בעמוד המודפס.
בעת בחירה בשוליים משוקפים, השוליים של העמוד הימני הם תמונת ראי של השוליים בעמוד השמאלי. השוליים הפנימיים זהים לרוחב, והשוליים החיצוניים זהים לרוחב.
-
בכרטיסיה פריסת עמוד, בקבוצה הגדרת עמוד, לחץ על שוליים > שיקוף.
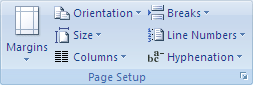
-
לחץ על שוליים > שוליים מותאמים אישית, ובתיבות פנימיים וחיצוניים, הזן את ערכי הרוחב הרצויים.
הגדרת שוליים לכריכה מוסיפה מרווח נוסף לשוליים הצדדיים או העליונים של מסמך שבכוונתך לכרוך. שוליים לכריכה מסייעים להבטיח שהכריכה לא תסתיר את הטקסט.
-
בכרטיסיה פריסת עמוד, בקבוצה הגדרת עמוד, לחץ על שוליים > שוליים מותאמים אישית.
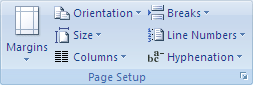
-
ברשימה עמודים מרובים, לחץ על רגיל.
-
בתיבה שוליים לכריכה, הזן רוחב עבור השוליים לכריכה.
-
בתיבה מיקום שוליים לכריכה, לחץ על שמאלי או על קצה עליון.
הערה: התיבה מיקום שוליים לכריכה אינה זמינה בעת השימוש באפשרויות שוליים משוקפים, 2 עמודים לגיליון או קיפול ספר. עבור אפשרויות אלה, מיקום השוליים לכריכה נקבע באופן אוטומטי.
-
לחץ על תיבת הטקסט שיצרת כדי לסמן אותה.
-
לחץ על הכרטיסיה עיצוב ברצועת הכלים.
-
לחץ על הלחצן הקטן בקצה הימני התחתון של הקבוצה גודל.
-
בחלון עיצוב תיבת טקסט, לחץ על הכרטיסיה תיבת טקסט.
-
במקטע שוליים פנימיים, ניתן להתאים אישית את גודל השוליים לגודל הרצוי.
-
לחץ על אישור.
אם מאמר זה לא ענה על השאלה שלך, באפשרותך לשוחח בצ'אט עם סוכן וירטואלי של Microsoft או עם אדם בכל עת.











