
שווה לנסות!
שמור על הסדר והארגון של תיבת הדואר הנכנס Outlook באינטרנט.
השתמש ב'ניקוי'
-
בחר הודעה.
-
בחר ניקוי מרצועת הכלים.

-
בחר מתי והיכן ברצונך להעביר הודעות דואר אלקטרוני מהשולח שבחרת. לדוגמה, באפשרותך לשלוח את כל ההודעות משולח זה לתיקיה ספציפית (אפילו לאשפה) למשך פעם אחת או עבור כל ההודעות העתידיות.
-
בחר אישור כדי לבצע את הפעולה שנבחרה.
יצירת כללים
-
לחץ באמצעות לחצן העכבר הימני על הודעה ובחר צור כלל.
-
בחר את התיקיה שאליה ברצונך להעביר את כל ההודעות משולח זה או מקבוצת שולחים זו ולאחר מכן בחר אישור.
הכלל יוחל על כל הודעות נכנסות. אם ברצונך להפעיל את הכלל על תיבת הדואר הנכנס שלך באופן מיידי, בחר בתיבת הסימון הפעל כלל זה כעת בתיבת הדואר הנכנס.
הערה: התאמות אישיות נוספות של כללים זמינות כדי לעזור לך לנהל את הודעות Outlook באופן הגיוני עבורך.
שימוש בתיקיות ובקטגוריות
-
בחר הודעה.
-
בחר העבר אל ובחר תיקיה.
לחלופין, בחר חלק לקטגוריות ובחר קטגוריה.
ניקוי תיבת הדואר הנכנס
-
בחר הודעה.
-
בחר מחק. בחר אחסן בארכיון אם תרצה אותו מאוחר יותר.
הערה: באפשרותך גם ללחוץ באמצעות לחצן העכבר הימני על תיקיות ולבצע פעולות בצובר בתיקיות אלה. בחר ריק, סמן הכל כפריטים שנקראו והקצה פריטי מדיניות כדי לבחור מתי הודעות דואר אלקטרוני בתוך תיקיה יאחסנו בארכיון באופן אוטומטי.
השתמש ב'ניקוי'
-
בחר הודעה.
-
בחר ניקוי מרצועת הכלים.

-
בחר מתי והיכן ברצונך להעביר הודעות דואר אלקטרוני מהשולח שבחרת. לדוגמה, באפשרותך לשלוח את כל ההודעות משולח זה לתיקיה ספציפית (אפילו לאשפה) למשך פעם אחת או עבור כל ההודעות העתידיות.
-
בחר אישור כדי לבצע את הפעולה שנבחרה.
יצירת כללים
-
לחץ באמצעות לחצן העכבר הימני על הודעה ובחר פעולות מתקדמות > צור כלל.
-
בחר את התיקיה שאליה ברצונך להעביר את כל ההודעות משולח זה או מקבוצת שולחים זו ולאחר מכן בחר אישור.
הכלל יוחל על כל הודעות נכנסות. אם ברצונך להפעיל את הכלל על תיבת הדואר הנכנס שלך באופן מיידי, בחר בתיבת הסימון הפעל כלל זה כעת בתיבת הדואר הנכנס.
הערה: התאמות אישיות נוספות של כללים זמינות כדי לעזור לך לנהל את הודעות Outlook באופן הגיוני עבורך.
סינון הודעות
השתמש במסננים כדי למצוא הודעה המבוססת על אחד מהחיפושים המוכללים הללו.
-
בחר סינון.
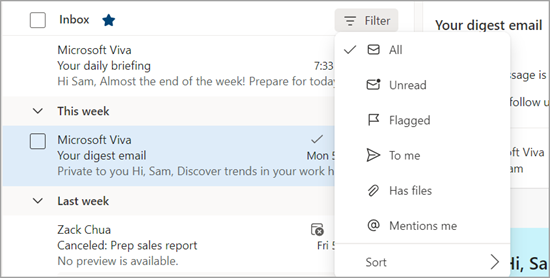
-
בחר אפשרות.
ניהול מעקבים
סמן הודעות דואר אלקטרוני בדגל כדי לעקוב אחר תגובות להודעות שאתה שולח. באפשרותך גם לוודא שאתה עוקב אחר הודעות שאתה מקבל. בכל מקרה, באפשרותך לכלול התראת תזכורת.
סימון דואר אלקטרוני בדגל להמשך טיפול
-
בחר הודעת דואר אלקטרוני.
-
בחר סמן בדגל/בטל סימון בדגל בהודעת הדואר האלקטרוני או ברצועת הכלים.
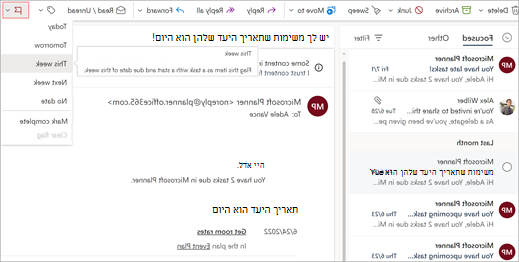
-
בחר מתי ברצונך לקבל תזכורת לגבי הודעת דואר אלקטרוני זו.
-
כדי לראות את כל ההודעות המסומנת בדגל, בחר סינון > מסומן בדגל.
הצמדה/ביטול הצמדה של הודעות דואר אלקטרוני
הצמדה מאפשרת לך "להצמיד" הודעות דואר אלקטרוני לחלק העליון של תיבת הדואר הנכנס שלך כך שהיא לעולם לא תיפול בין הכיסאות. זה קל !זה קל! לחץ על סמל ההצמדה בהודעה כדי לעבור לחלק העליון של תיבת הדואר הנכנס עד שתבטל את ההצמדה שלה.
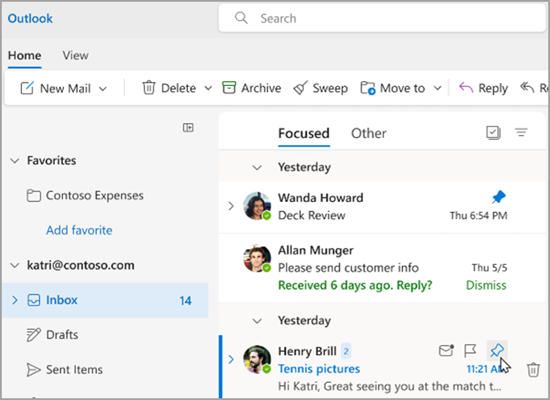
ניהול תיבת הדואר הנכנס
כדי לסמן הודעת דואר אלקטרוני כהודעות שנקראו, לחץ באמצעות לחצן העכבר הימני על הודעת הדואר האלקטרוני ובחר סמן כנקרא מהתפריט הנפתח.
כדי לסמן הודעת דואר אלקטרוני כהודעות שלא נקראו, לחץ באמצעות לחצן העכבר הימני על הודעת הדואר האלקטרוני ובחר סמן כלא נקרא מהתפריט הנפתח.
אם תרצה להשיב להודעת דואר אלקטרוני מאוחר יותר, לחץ באמצעות לחצן העכבר הימני על הודעת הדואר האלקטרוני ובחר השהה ולאחר מכן בחר את השעה המתאימה לך. פעולה זו תסתיר את הדואר מתיבת הדואר הנכנס שלך ותציג אותו כסואר חדש לאחר הזמן שנבחר כדי שתוכל להגיב לו בקלות.
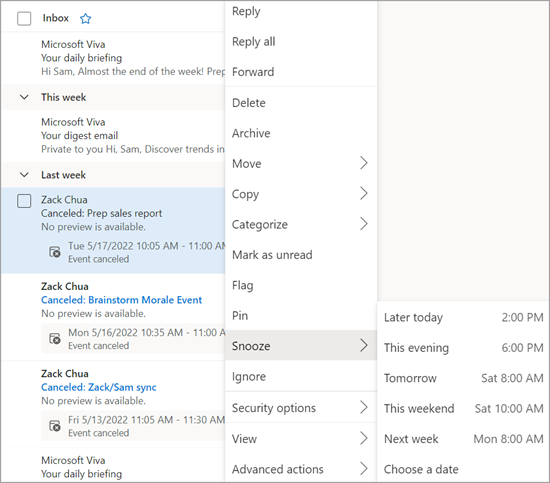
אחסן הודעת דואר אלקטרוני בארכיון
השתמש ב'אחסן בארכיון' כאשר ברצונך לשמור תיבת דואר נכנס נקייה, אך אינך מעוניין למחוק הודעות דואר אלקטרוני מסוימות. בניגוד להודעות שנמחקו, ניתן לחפש הודעות המאוחסנות בארכיון.
-
בחר הודעה אחת או יותר.
-
לחץ לחיצה ימנית.
-
בחר אחסן בארכיון.
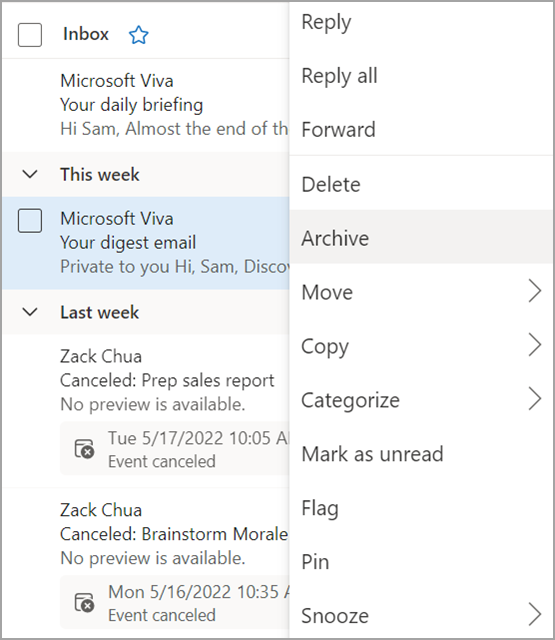
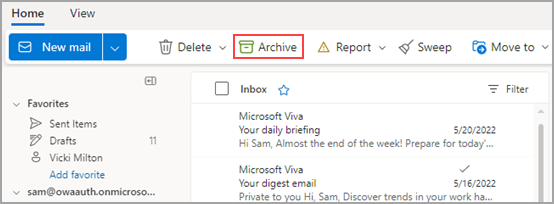
מעוניין במידע נוסף?
ארגון תיבת הדואר הנכנס באמצעות 'ארכיון', 'ניקוי' וכלים אחרים ב- Outlook באינטרנט
שימוש בכללי תיבת דואר נכנס ב- Outlook באינטרנט
שימוש בקטגוריות ב- Outlook באינטרנט










